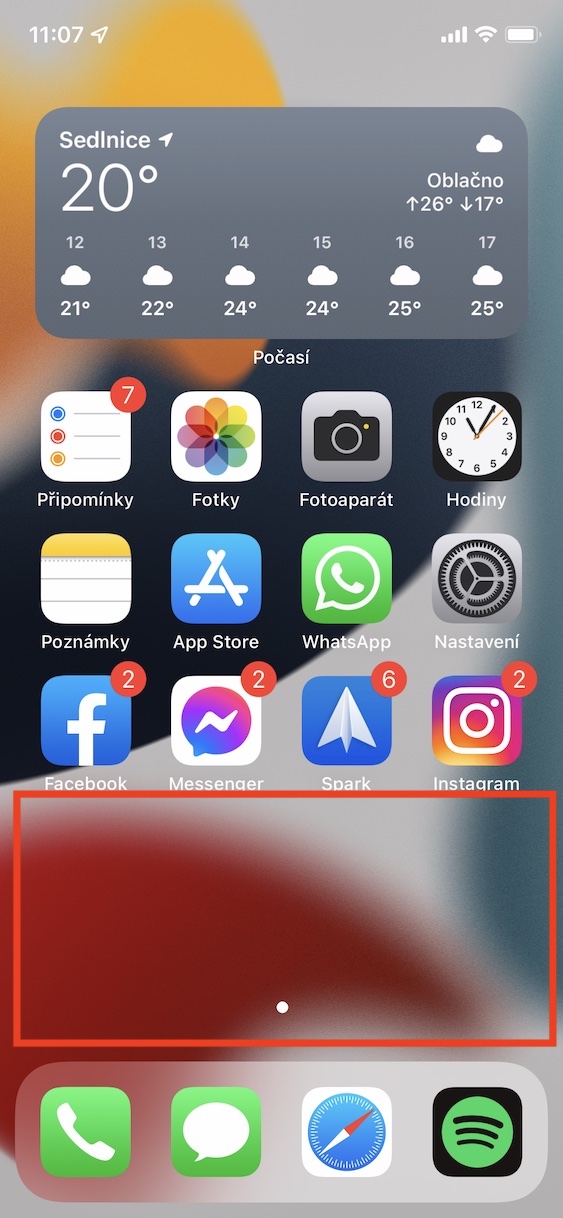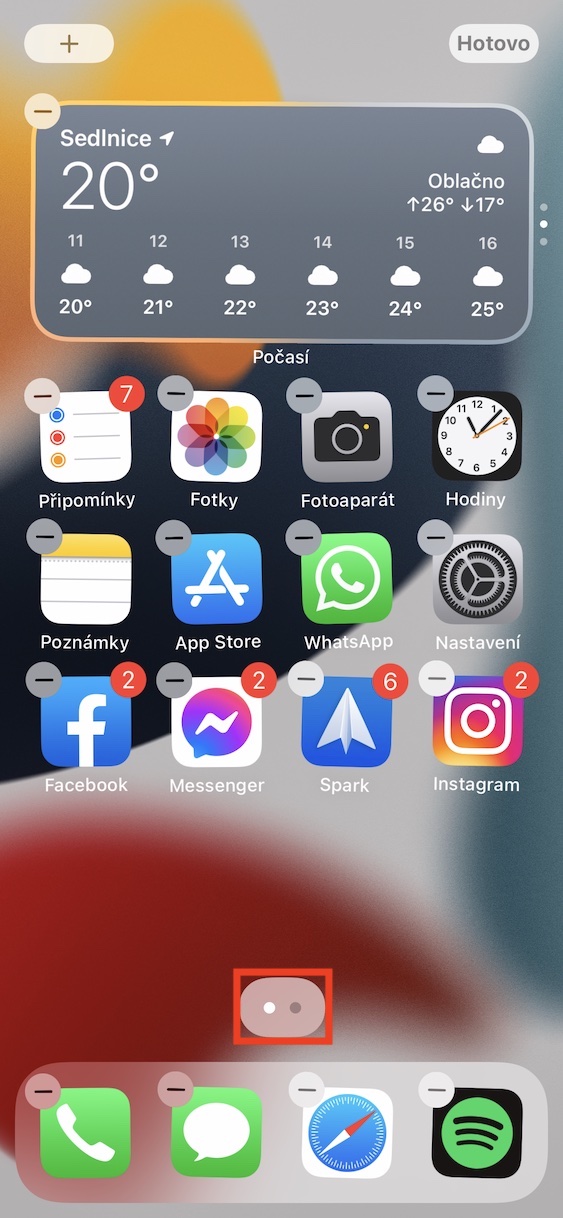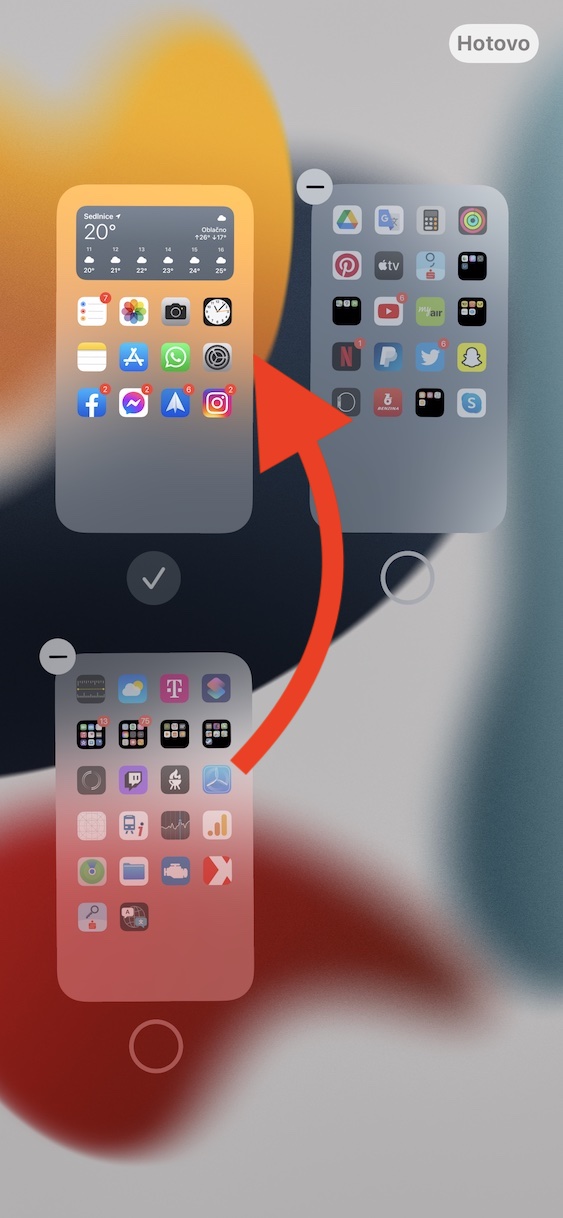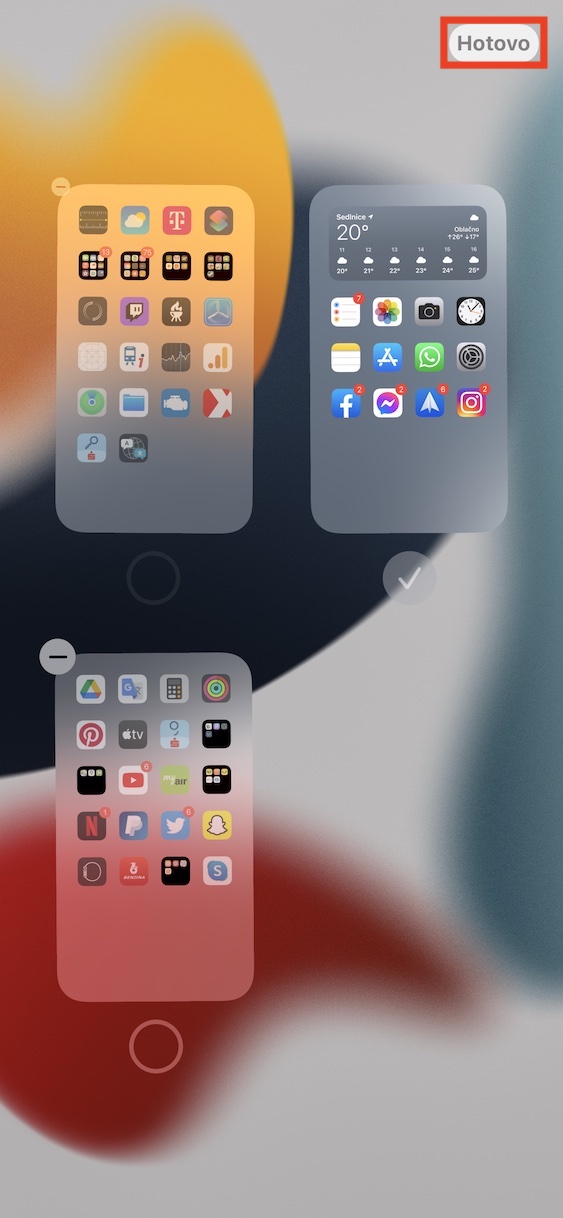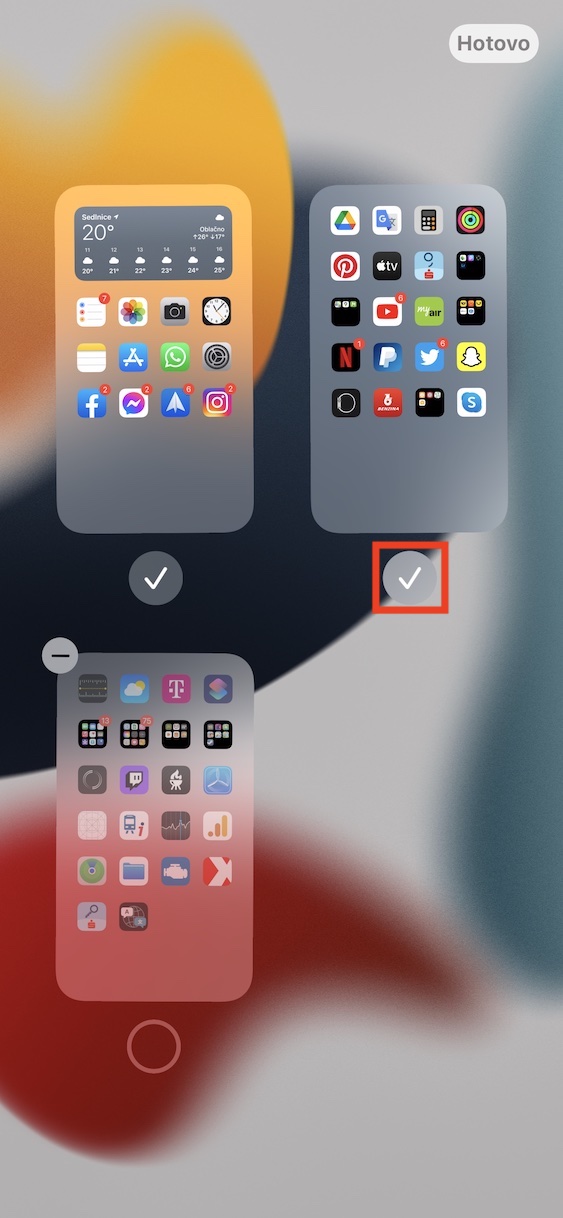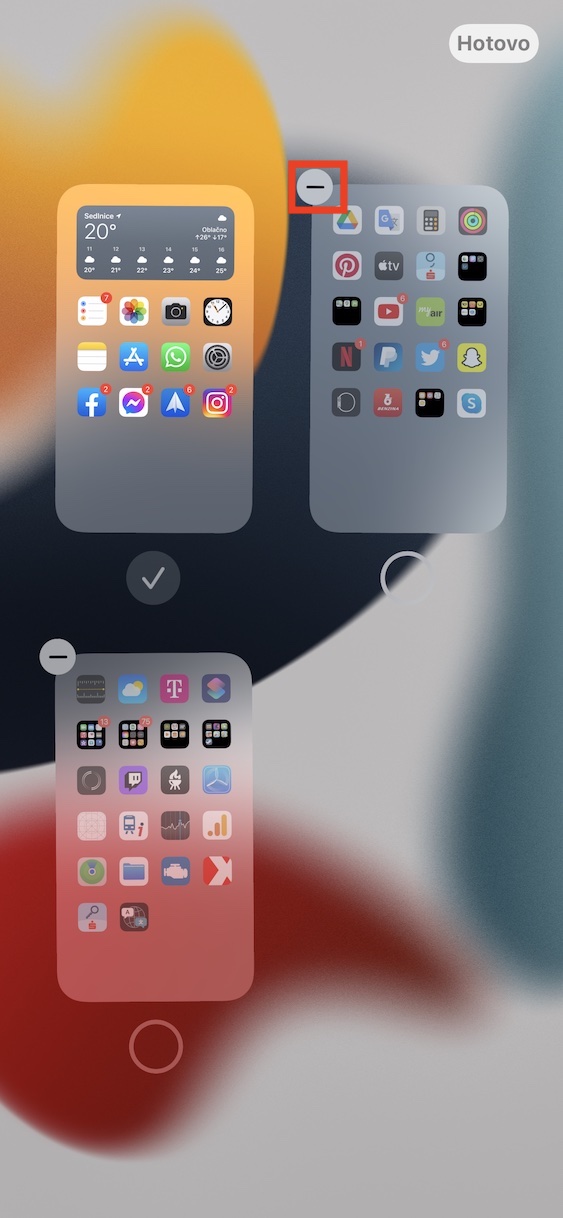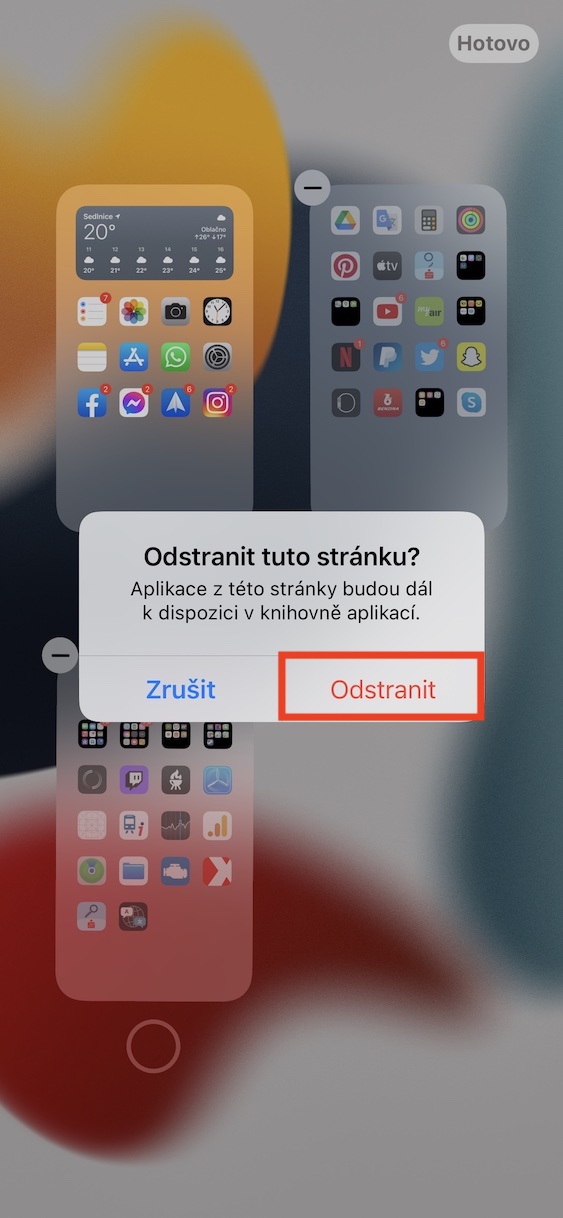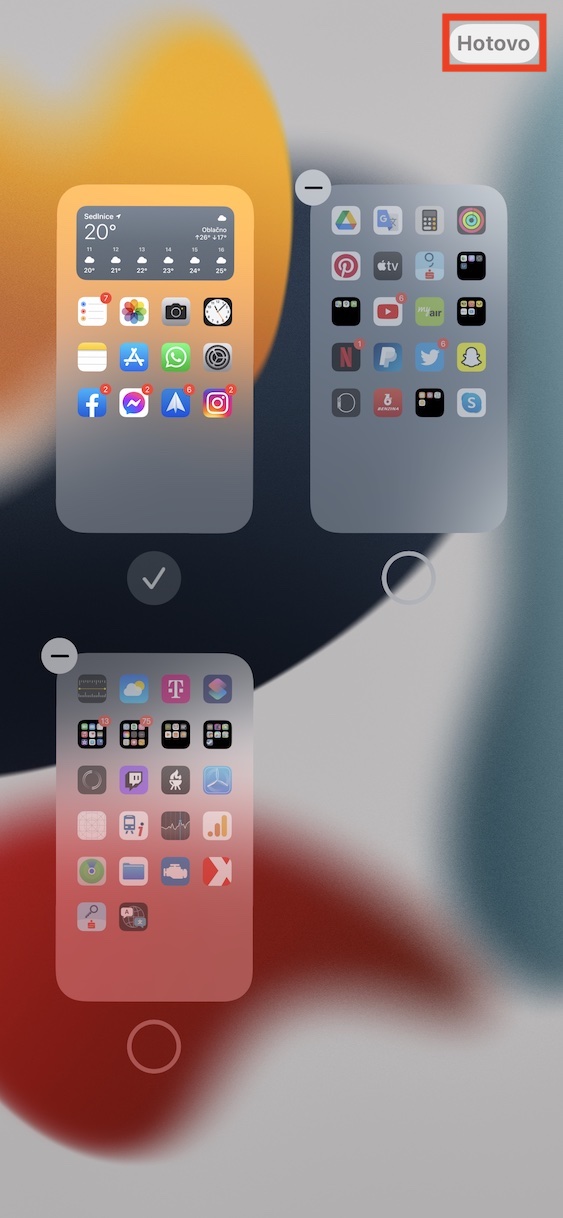With the arrival of iOS 14, we saw really significant changes, especially on the desktop, i.e. the home screen. In addition to the fact that Apple has redesigned widgets and we can add them directly to pages between applications, the Library of applications has also arrived, which is hated by many and loved by many. The application library is supposed to group individual applications in categories that users don't use that much - it is generally stated that the user remembers the layout of their icons on the first two screens, and then not anymore. The app library is always on the last page and users can choose how many app pages to display. In iOS 15, Apple decided to improve the desktop, in conjunction with the App Library, even more - let's see how.
It could be interest you

How to rearrange and delete desktop pages on iPhone
Until now, you could only hide individual pages in iOS 14 - you couldn't do anything more with them in edit mode. This is a relatively limited possibility of customization and control, but luckily iOS 15 comes with new options. Thanks to them, it is possible to easily adjust the order of pages, so you no longer have to move one icon after another from page to page. In addition, there is also an option to completely delete the selected page, not just hide it. Let's look at both procedures together in this article.
How to adjust the order of pages on the desktop
- First move to area, i.e. the home screen.
- Then find empty space without app icons and hold your finger on it.
- Once you do, they will start app icons shake, which means you are in editing mode.
- Then tap at the bottom of the screen dots that represent the number of pages.
- You will find yourself in interface with pages, where here required just grab and move.
- Finally, after making all the adjustments, tap on All done.
How to delete pages on the desktop
- First move to area, i.e. the home screen.
- Then find empty space without app icons and hold your finger on it.
- Once you do, they will start app icons shake, which means you are in editing mode.
- Then tap at the bottom of the screen dots that represent the number of pages.
- You will find yourself in interface with pages, where next to the page you want to delete, uncheck the box with a whistle.
- Then, in the upper right corner of the page, click on icon -.
- After clicking, a dialog box will appear, in which confirm the action by clicking on Remove.
- Finally, after making all the adjustments, tap on All done.
Using the two methods mentioned above, it is therefore possible to change the order of pages on the desktop in iOS 15 and, if necessary, also delete the selected ones. As mentioned above, in the previous version of iOS 14 it was only possible to hide and unhide individual pages, nothing else. So if you wanted to move a page to another position, you had to move all the icons, which is of course relatively complicated.