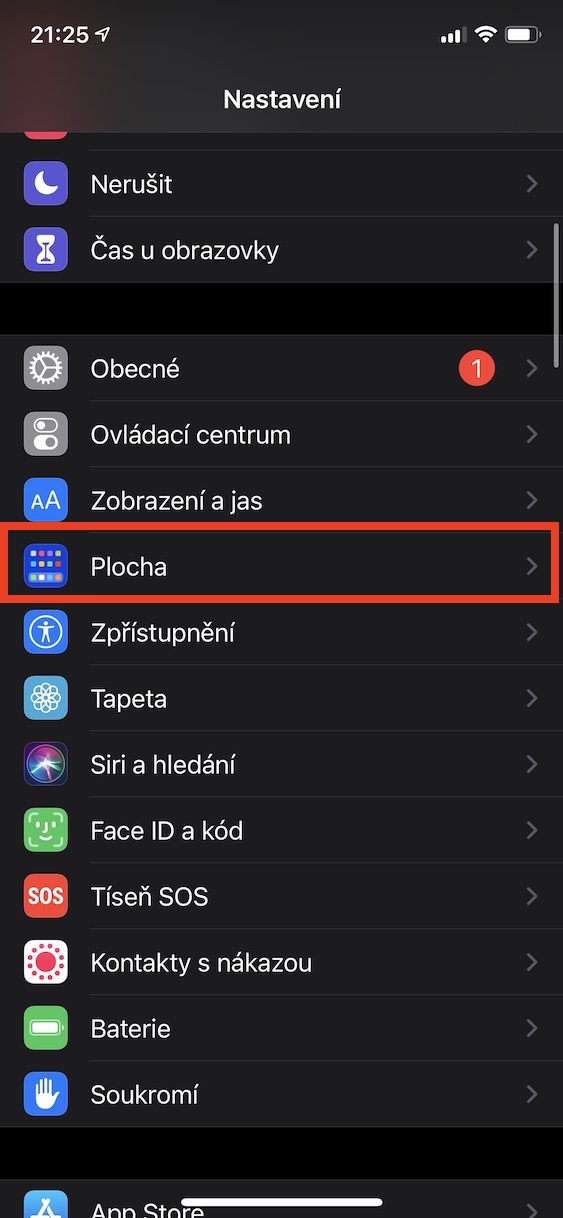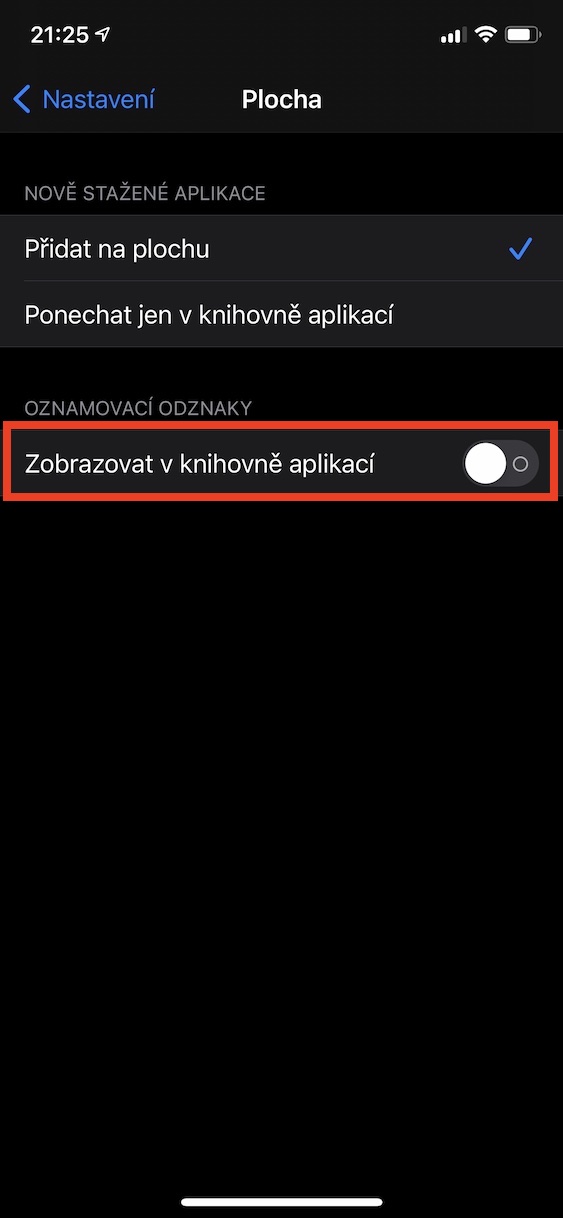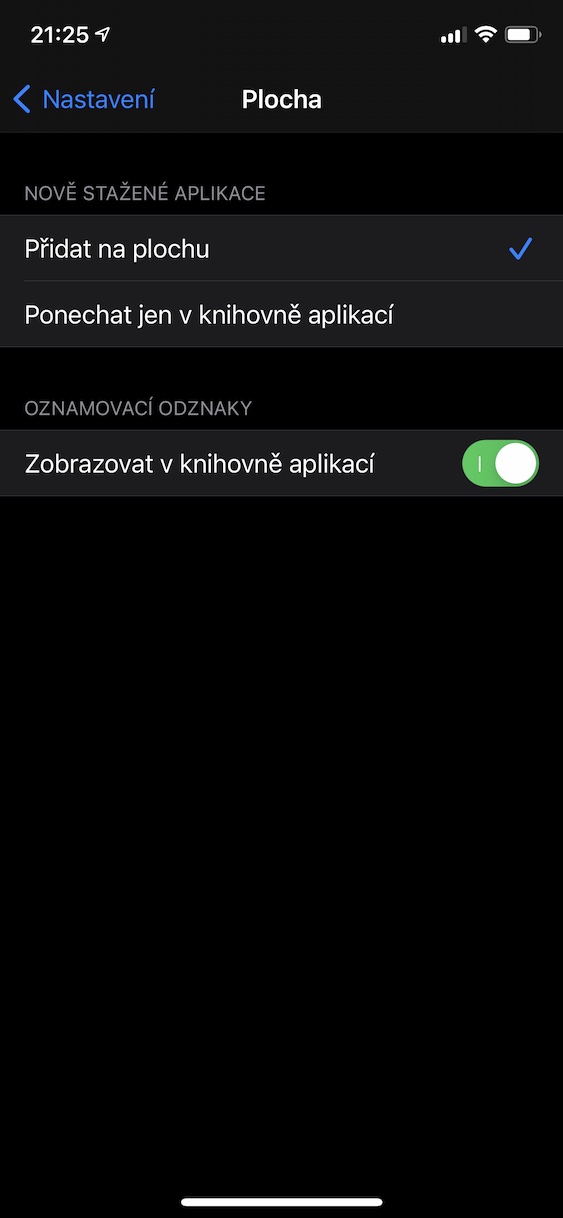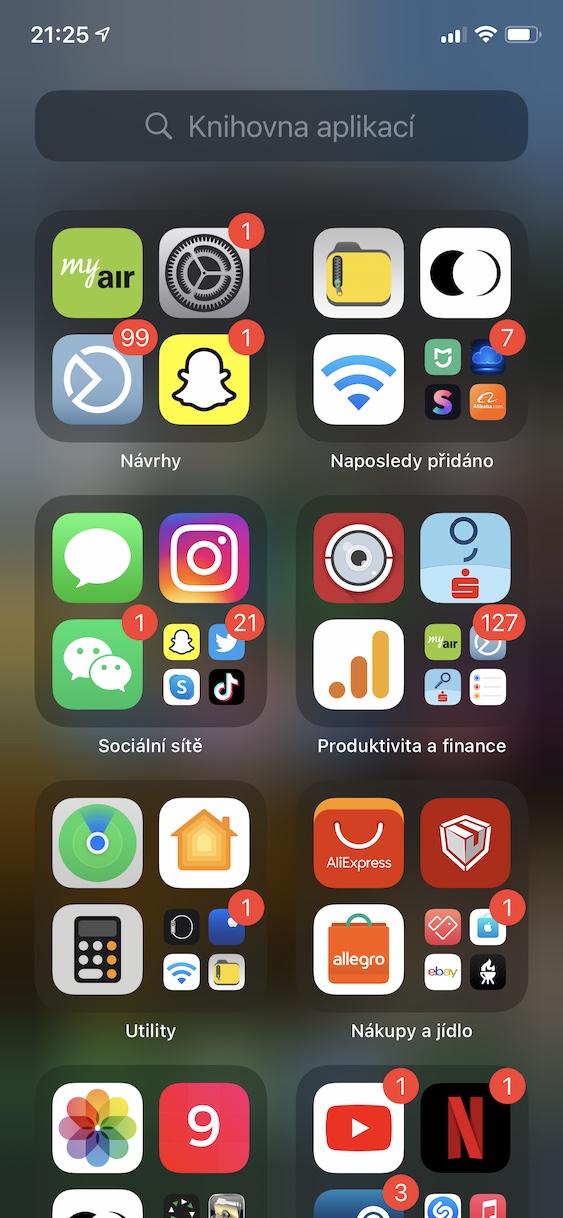Believe it or not, in a little while it will again be one full year since the introduction of the operating system iOS 14. In a few months, specifically at WWDC21, we will almost certainly see the introduction of iOS 15 and other new versions of operating systems that will come with new functions. Among other things, iOS 14 became part of the Application Library, which groups unnecessary applications to the last page of the home screen. I personally see the App Library as a perfect feature, but many other users have the opposite opinion. The application library is still relatively controversial, in any case, users will probably have to get used to it.
It could be interest you

How to set iPhone to show notification badges in App Library
In practically every installed application, a red circle with a number may appear in the upper right corner, which determines the number of unread notifications. This feature is officially called a notification badge, and it can also appear on apps in the App Library. However, this option is disabled by default, so we'll show you how to enable it below:
- First, you need to go to the native app on your iPhone Settings.
- Once you have done so, it is necessary that you go down a bit below.
- Here locate and click on the box that is called Flat.
- Now you just need to be in the category Notification badges activated possibility Display v application library.
After you activate the above function, the notification badges will already be displayed within the Application Library. In addition, in the Desktop section of Settings, you can set whether newly downloaded applications should be displayed on the desktop or whether they should be moved to the Application Library. The dream of many users is to be able to completely disable the App Library. The truth is that (for now) this option is not part of iOS - and who knows if it ever will be. However, if you have a jailbreak installed on your iPhone, you can deactivate the App Library very easily, see the article below.
It could be interest you

 Flying around the world with Apple
Flying around the world with Apple