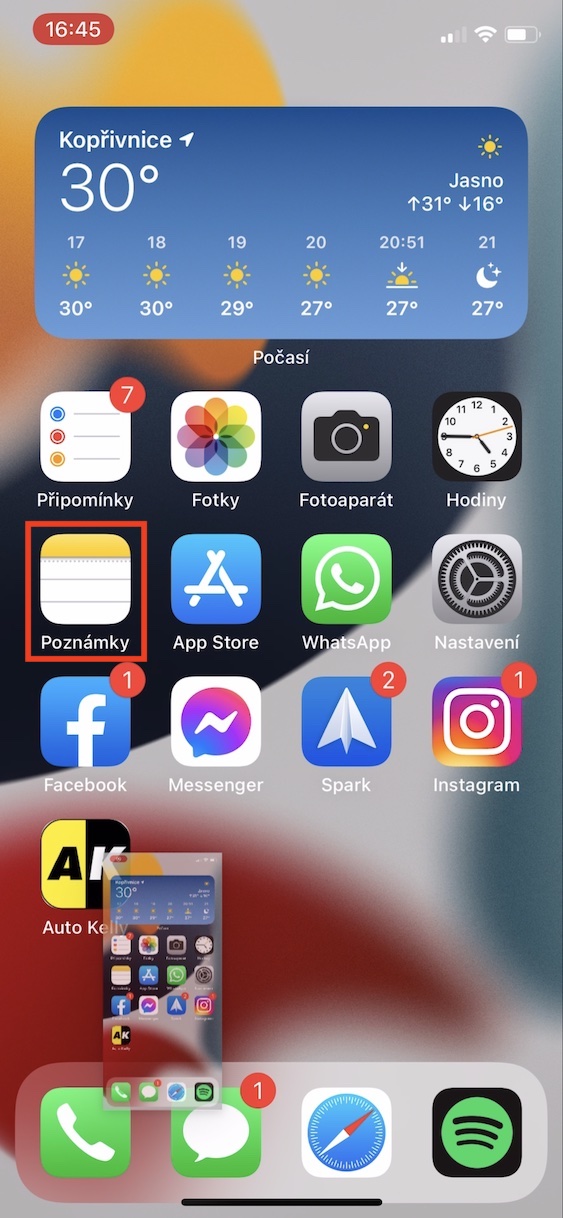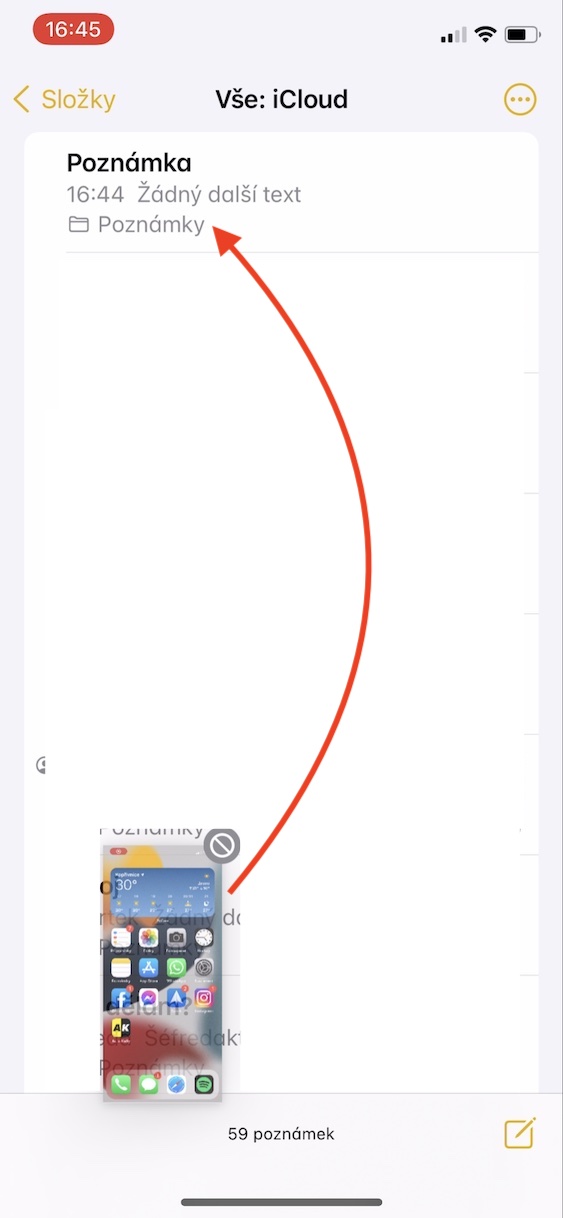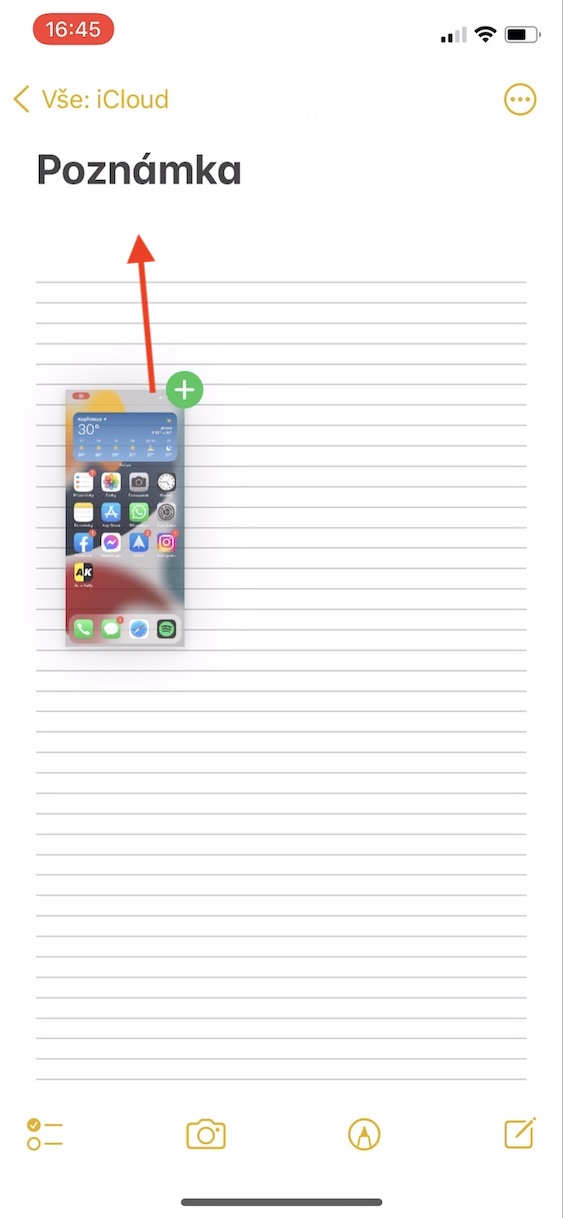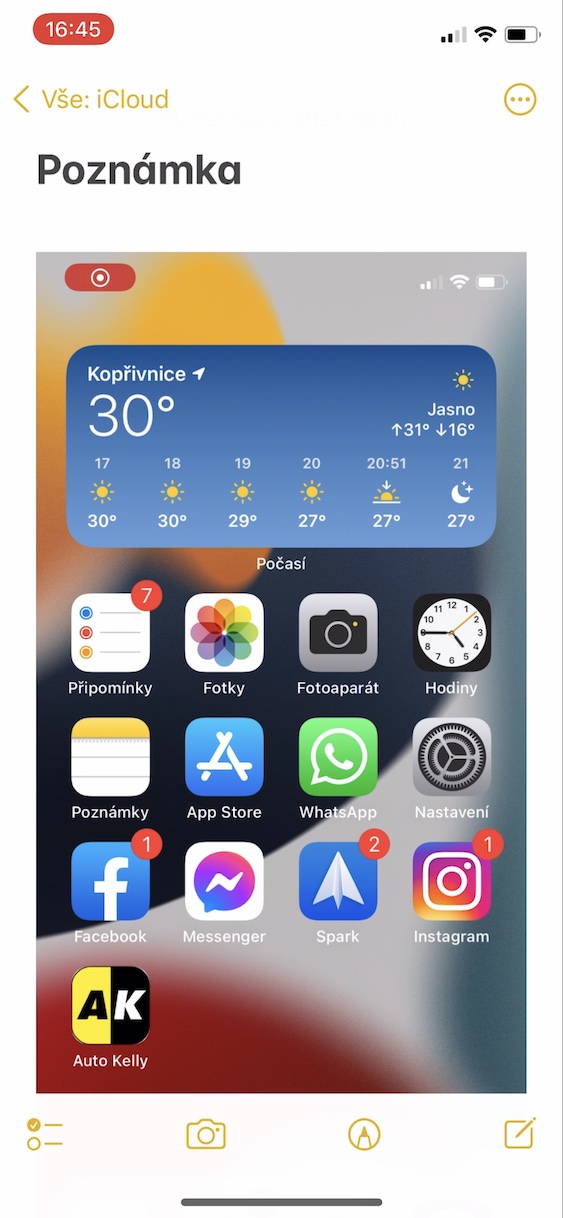The introduction of iOS and iPadOS 15, macOS 12 Monterey, watchOS 8 and tvOS 15 took place several long weeks ago. Specifically, Apple presented the mentioned systems at the opening presentation of this year's developer conference WWDC, which takes place every year in the summer. During the presentation itself, it seemed that there was not much news of all kinds. But this appearance was mainly due to the relatively chaotic presentation style - later it turned out that there is more than enough news available, which underlines the fact that we have been working on all new features in our magazine for more than a month straight. In this article, we will look at another new feature that we can look forward to in iOS 15.
It could be interest you
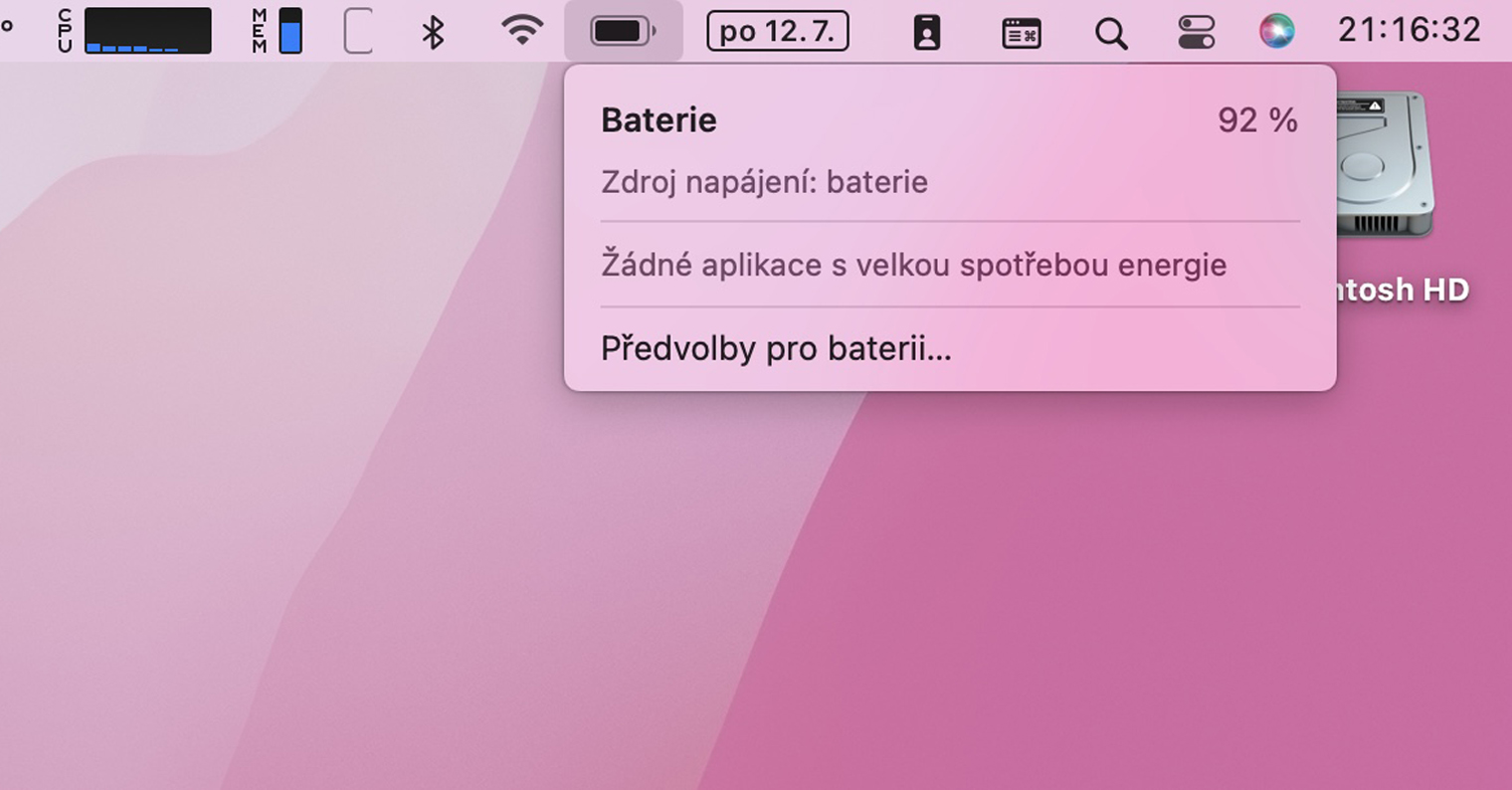
iOS 15: How to use drag and drop on the screenshots you just took
If you take a screenshot on your iPhone, its thumbnail will be displayed in the lower left corner for a long time. This thumbnail will remain there for a few seconds, during which you can tap it to quickly share or annotate. If you decide to share, you need to tap on the thumbnail and then "bite your way" to the sharing option, or you can of course wait for it to save and share from the Photos app. As part of iOS 15, it will now be possible to work with screenshots in a drag-and-drop style, just as it is in macOS. You can immediately move a specific image to, for example, Messages, Notes or even Mail. The procedure is as follows:
- First, you need to on your iPhone with iOS 15 in the classic way made a screenshot:
- iPhone with Face ID: press the side button and the volume up button at the same time;
- iPhone with Touch ID: press the side button and the home button at the same time.
- After taking a screenshot, it will appear in the lower left corner screenshot thumbnail.
- On this thumbnail after hold your finger the whole time, even after the border has disappeared.
- With another finger (on the other hand) then tap to open the app, in which you want to use the screenshot.
- Then use this finger to move to where you need to be - for example in a conversation, note or e-mail.
- Here you just need to take a screenshot using finger on the first hand moved and released where you want to insert it.
So, using the above method, you can easily work with the created screenshots through the drag and drop method. However, it should be noted that the use of this method works as duplication. So if you use drag and drop to move the screenshot somewhere, it will still be saved in the Photos application. Even so, in my opinion, this is a great feature that I will definitely use in the future. But it is necessary to get used to the style of opening applications with the fingers of the second hand while holding the screenshot itself with the first.
 Flying around the world with Apple
Flying around the world with Apple