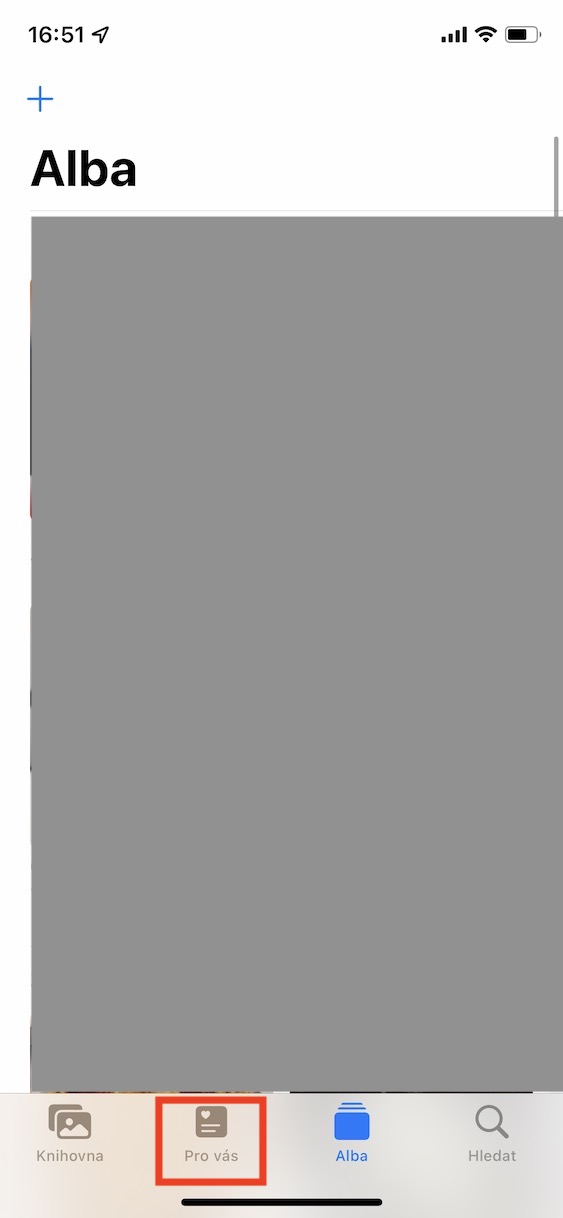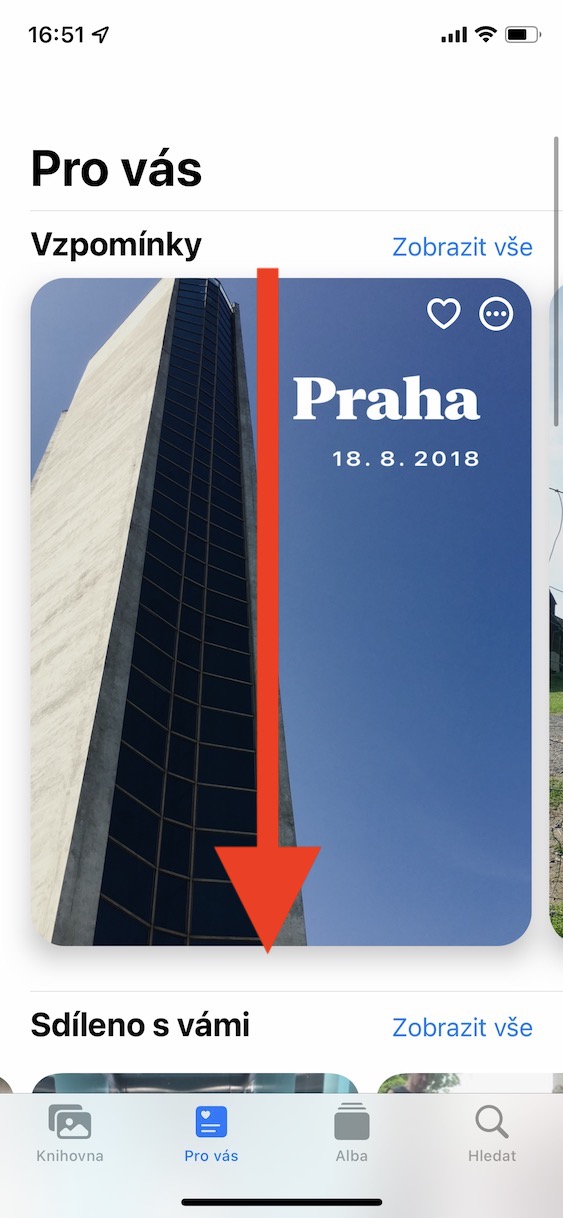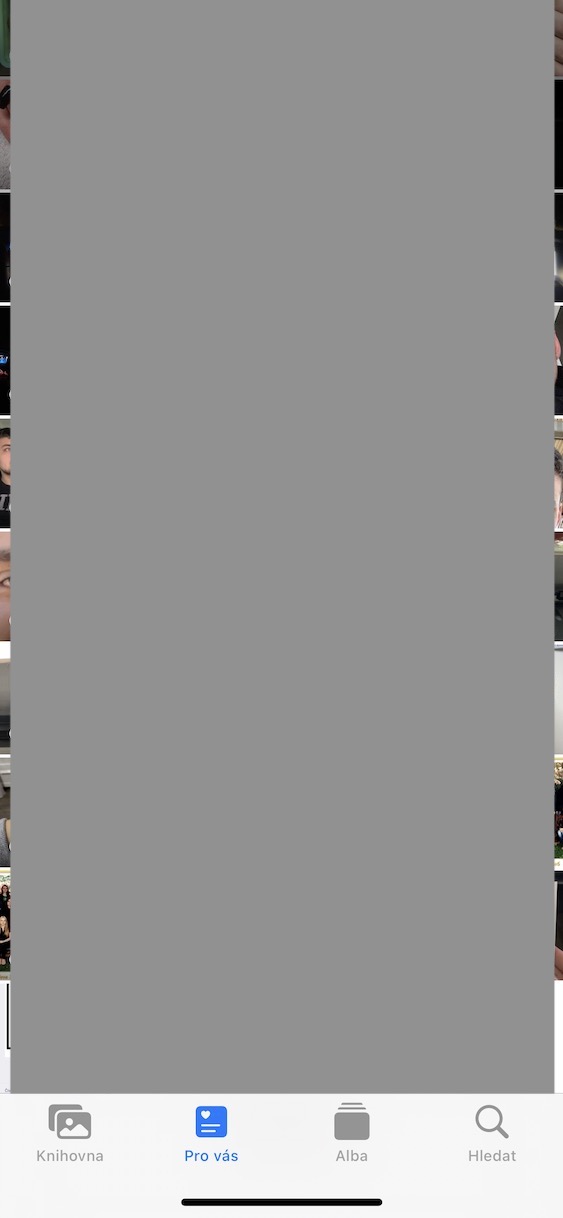Several long weeks have now passed since the introduction of iOS and iPadOS 15, macOS 12 Monterey, watchOS 8 and tvOS 15. During them, every day in our magazine we devote ourselves to the analysis of new functions and improvements that have been added with these systems. The mentioned systems were presented at the traditional developer conference WWDC, which takes place every year in the summer. Immediately after the end of the initial presentation at the WWDC conference, the first developer beta versions of the systems were released, and later also the public beta versions were released. Third developer beta versions are currently available, which further improve and expand the new features. In this article, we will look at another new option from iOS 15.
It could be interest you

iOS 15: How to see all the photos that have been shared with you in Photos
The Photos application also received several improvements in iOS 15. One of the best enhancements is Live Text, meaning Live Text, with which you are able to work with text that is on a photo or image. In addition, there are also new memories features that can be created even better. We can also mention the Shared with you section, which is available in other applications in addition to Photos. In this section, you will see photos and videos that someone has shared with you via Messages. Let's see together how to view all the photos that have been shared with you in Photos:
- First, you need to go to the native app on your iOS 15 iPhone Photos.
- Once you've done that, move to the section titled in the bottom menu For you.
- Afterwards, go down a bit further down to the section Shared with you.
- The content that was most recently shared with you will appear here first.
- If you tap on Show all in the top right, so you can see all the content shared with you.
So, using the above method, you can view all the photos that have been shared with you in Photos in iOS 15. If you tap on one of the photos, you will see at the top of the screen who the photo was shared from. After clicking the photo, you can tap at the bottom of the screen Save Shared Photo, which will save the photo to your photo library. If you click on the name of the individual in the upper part of the screen, the photo will automatically be inserted into your message and you will find yourself in a conversation with the person, so you can respond to the photo immediately.