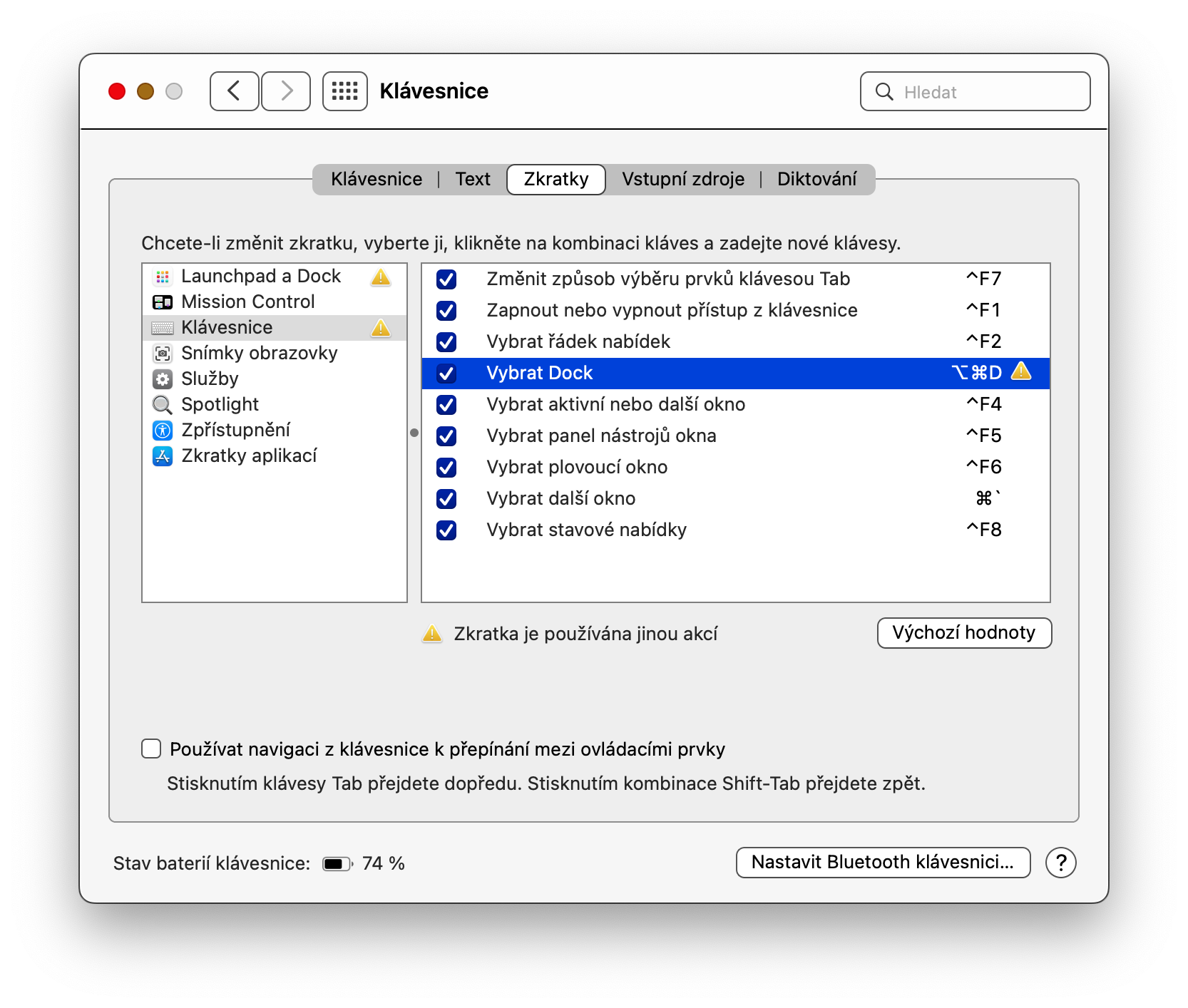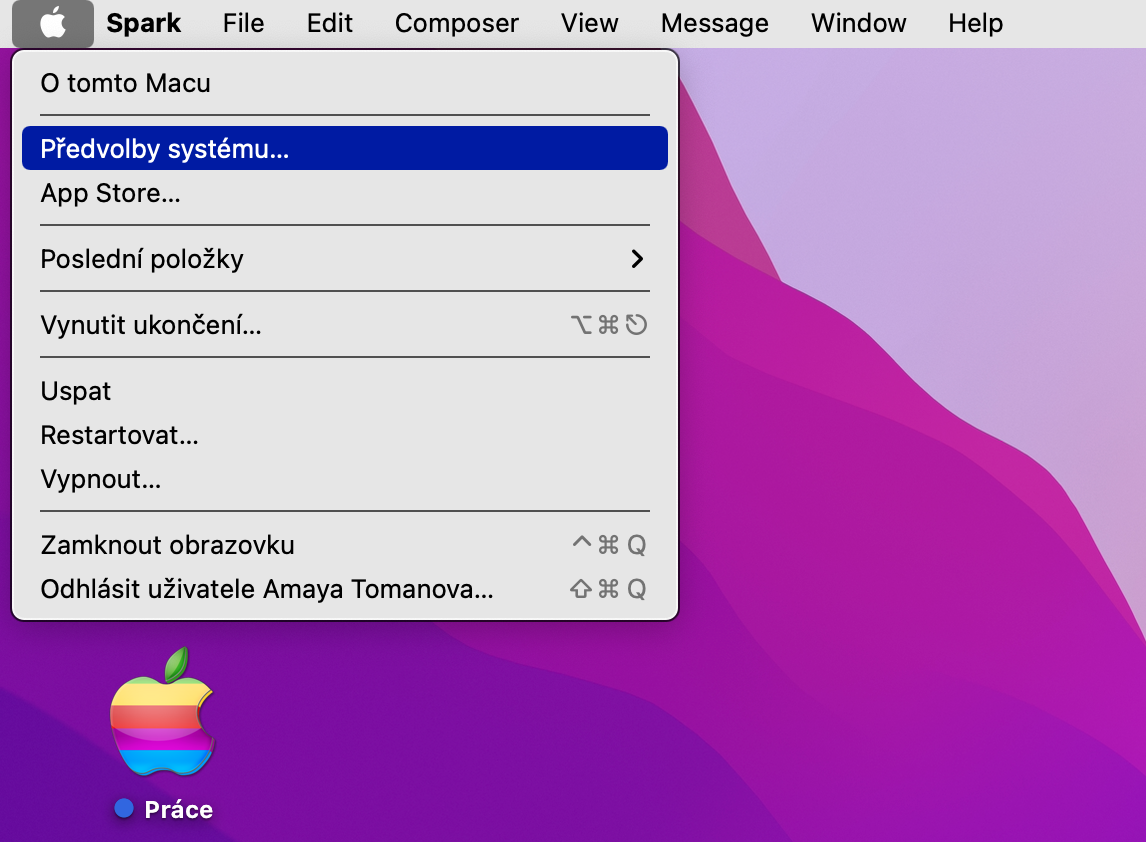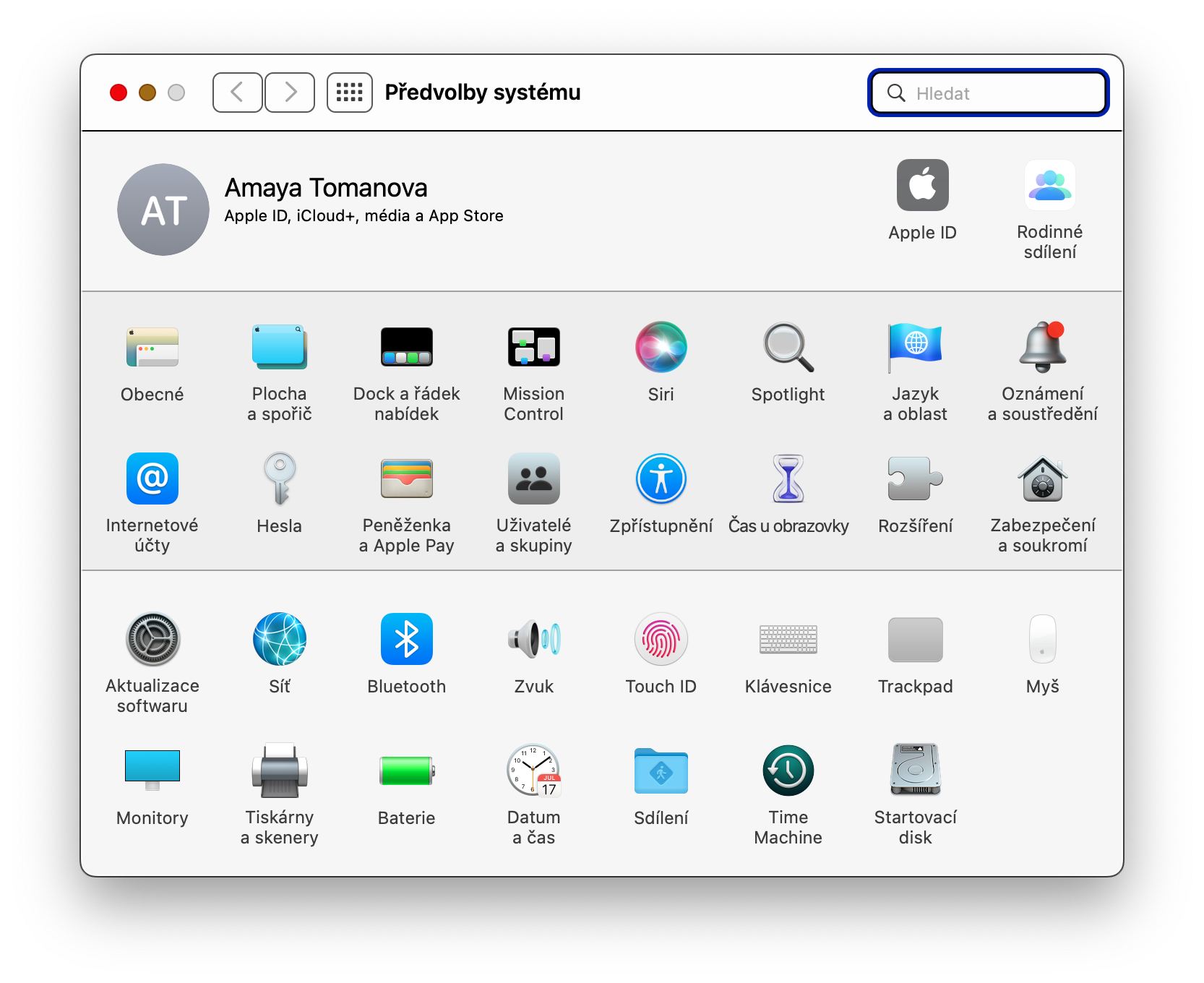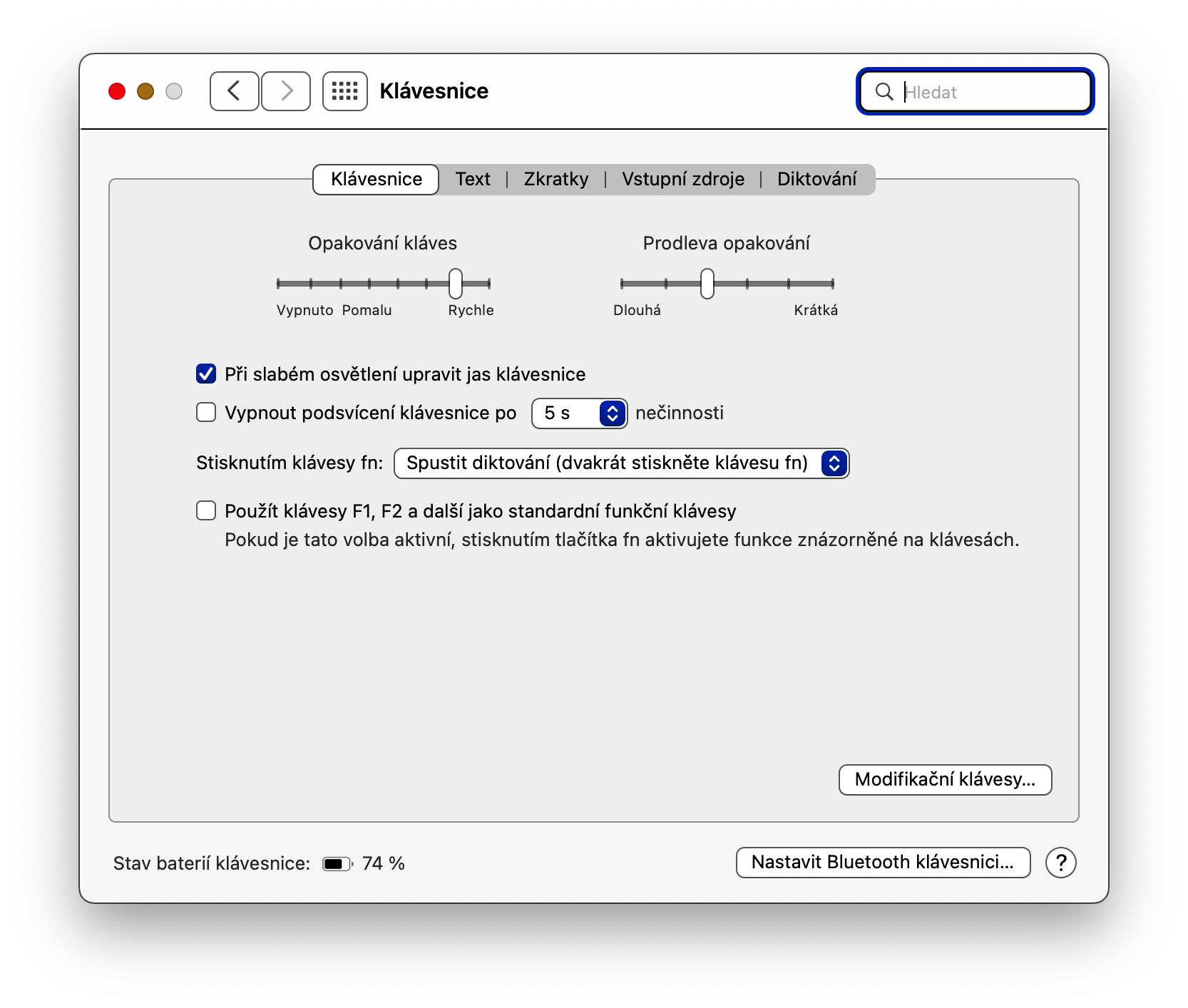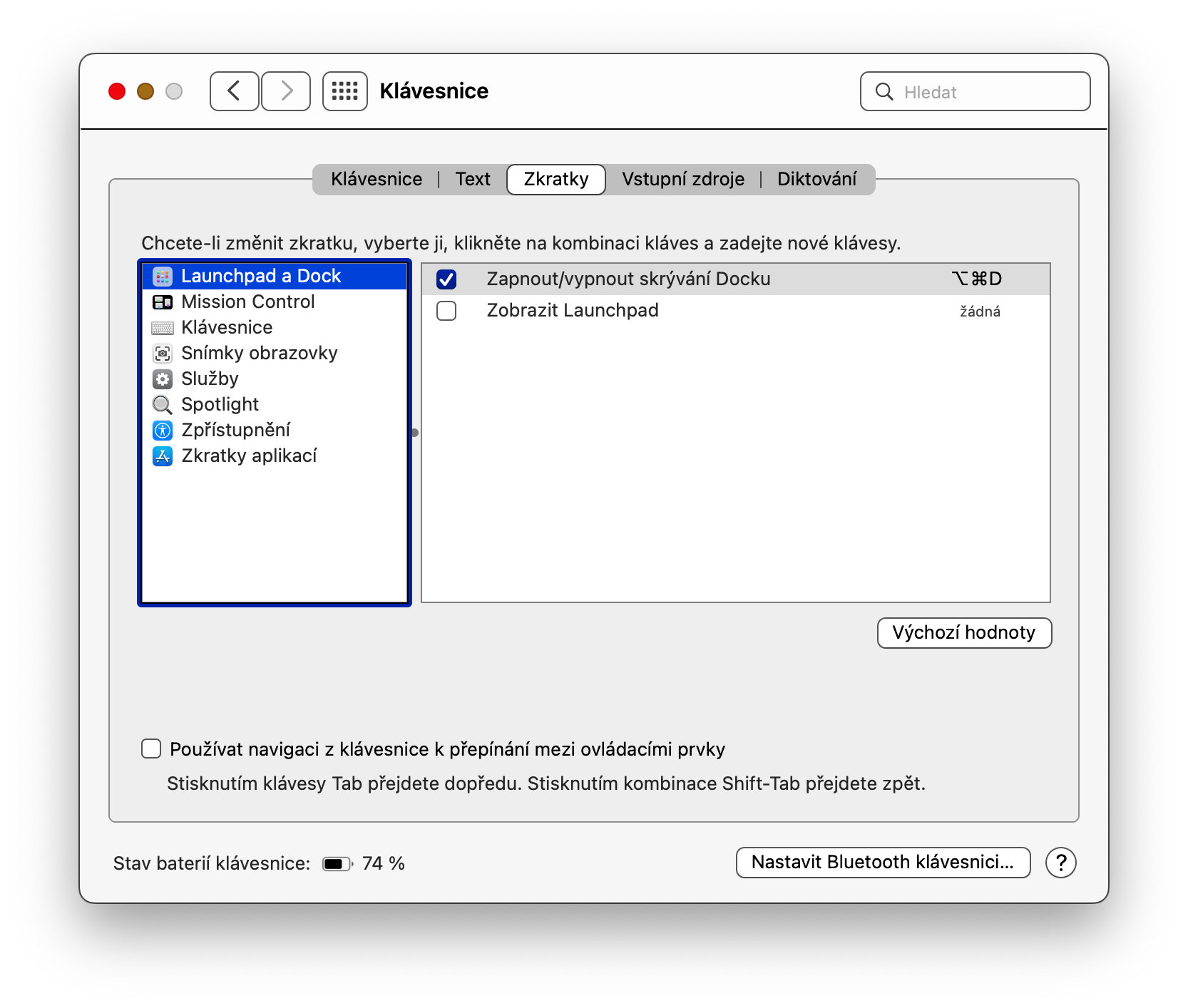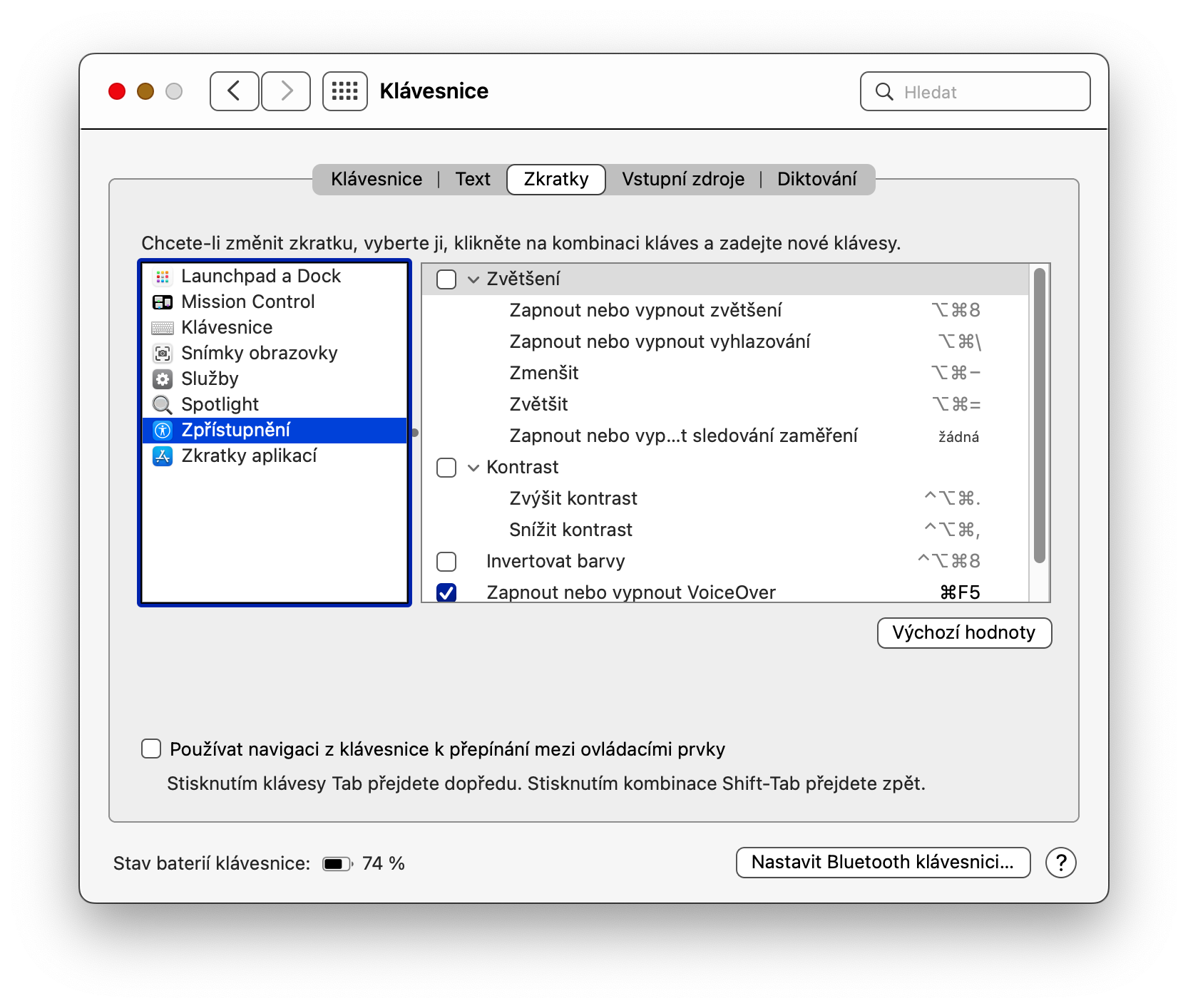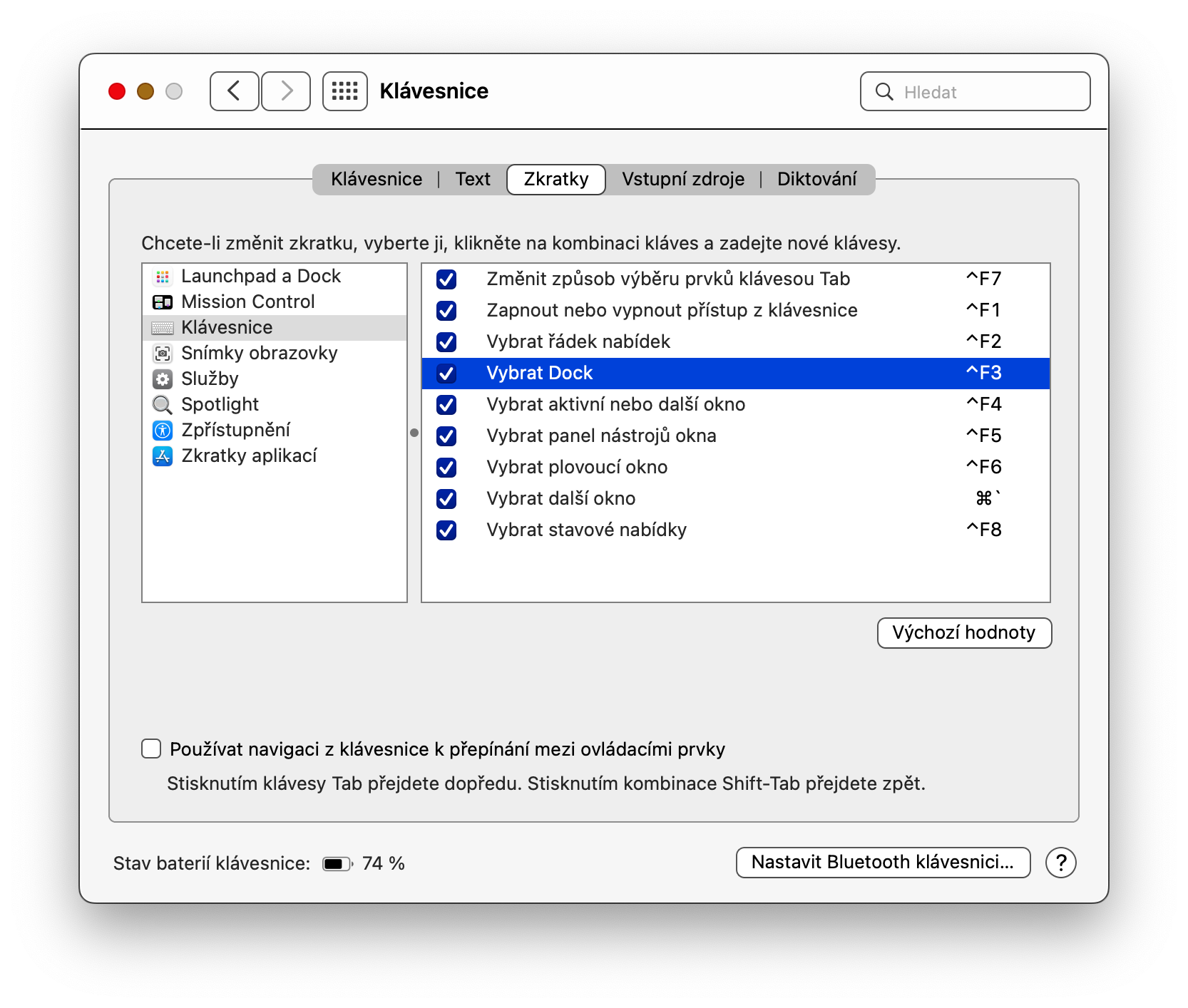Among other things, the macOS operating system also allows you to control your Mac to some extent using the keyboard and keyboard shortcuts. We use a lot of keyboard shortcuts on a daily basis, but there are also a lot of unused assigned key combinations that we have no use for. How to assign a new function to a keyboard shortcut on Mac?
It could be interest you

Surely you too have your favorite keyboard shortcuts that you work with every moment on your Mac. And you can certainly think of a lot of functions that you could assign to shortcuts that you don't use. In today's article, we will talk about how to do it.
Variable keys
Of course, you can't do everything you want with your Mac's keyboard and the functions that are assigned to individual key combinations, but there are still quite a lot of options in this direction. Keysets whose functions you can easily change and remap to suit your needs include function and modifier keys. Function keys are usually located at the top of the keyboard and are marked with either the letter F followed by a number (eg F1, F2, F3 etc.) or an icon that indicates what they do (eg sun icon for brightness and speaker icon for volume) . Modifier keys, on the other hand, are sets of keys that are used in combination with another key to perform specific functions, such as the Command, Control, Caps Lock, Shift, and Option (Alt) keys.
How to remap the keyboard on Mac
If you're not happy with the default functionality of the function and modifier keys, you can easily remap the keys on your Mac and assign hotkeys to your specific needs and preferences.
- To remap keys on a Mac, first click on the Apple menu -> System Preferences -> Keyboard in the upper left corner of your computer screen.
- At the top of the preferences window, click the Shortcuts tab. In the panel on the left side of the preferences window, select the area for which you want to remap the keyboard shortcuts.
- In the main part of the window, select the desired action - in our case, we will try to change the keyboard shortcut for selecting the Dock. Double-click the selected item and press the keyboard shortcut you want to assign to the selected function.
- If a yellow triangle with an exclamation mark appears next to an item, it means that the shortcut is already in use and that you need to choose another key combination.
- If you want to restore the original shortcuts, just click on Default values at the bottom of the window.