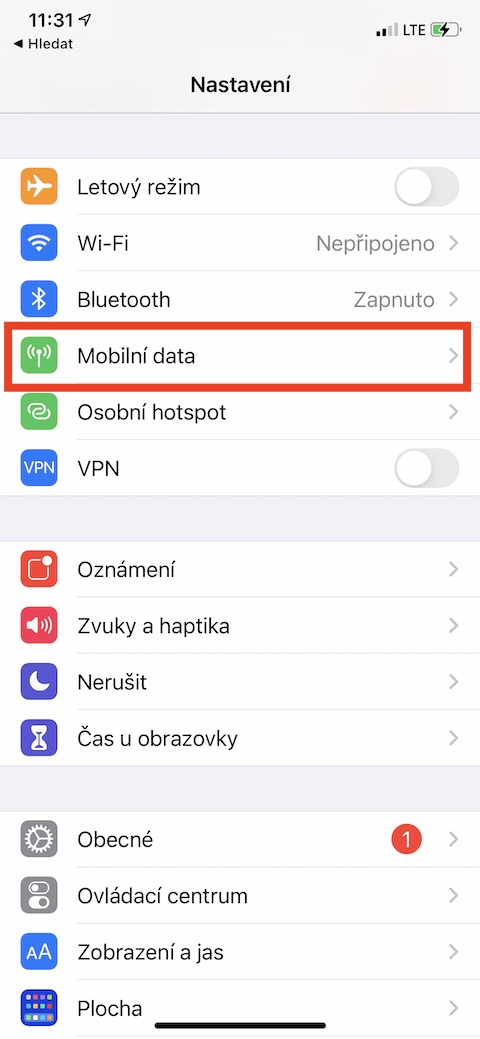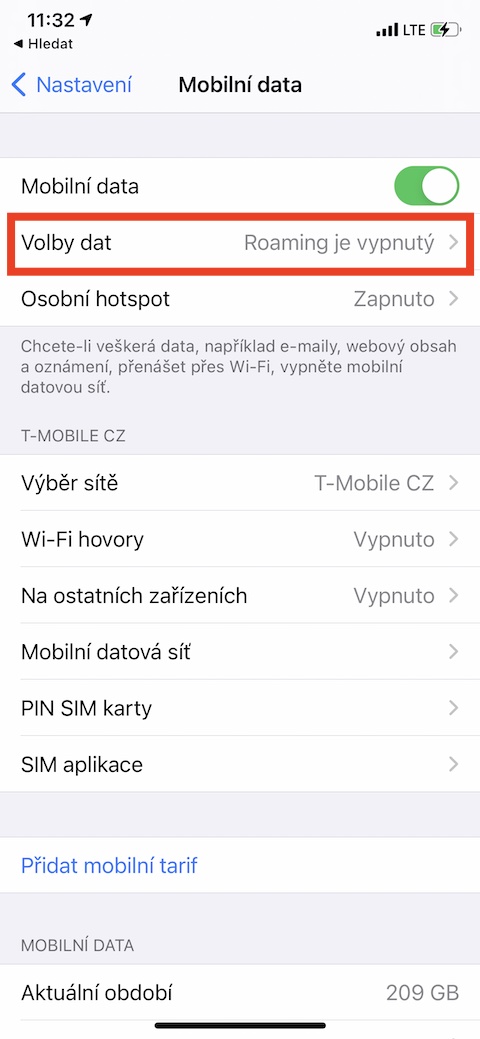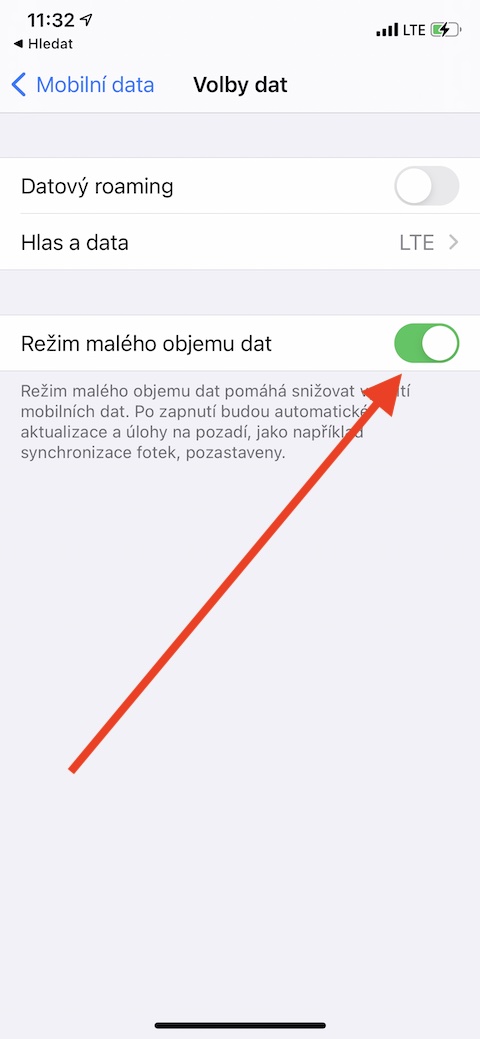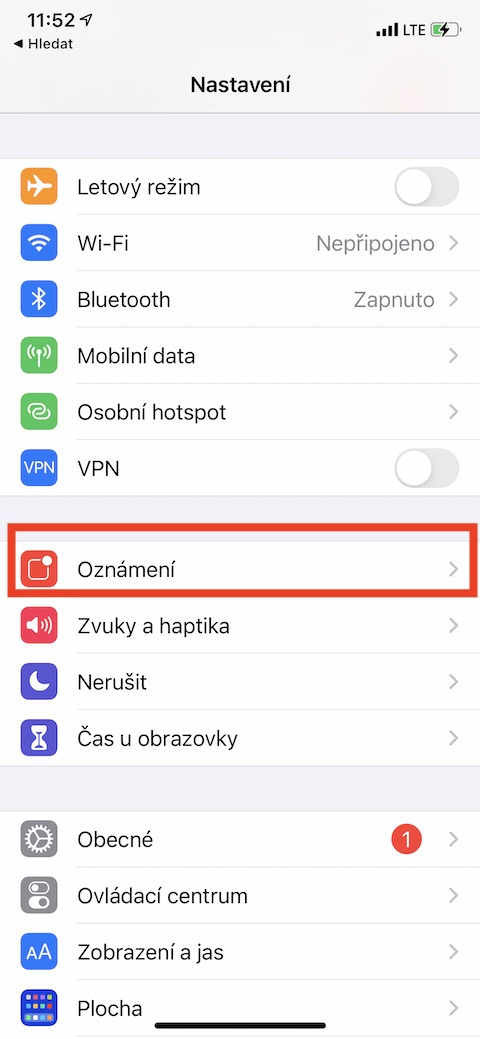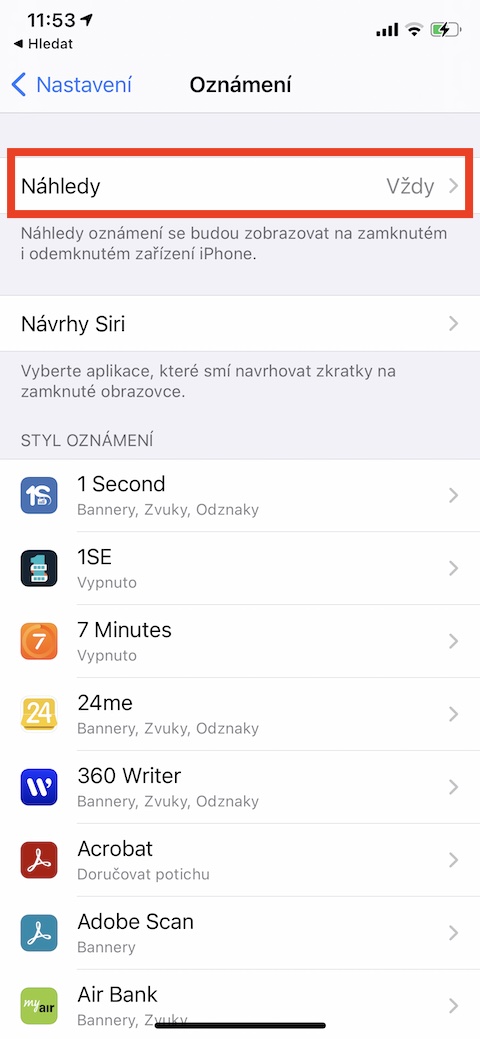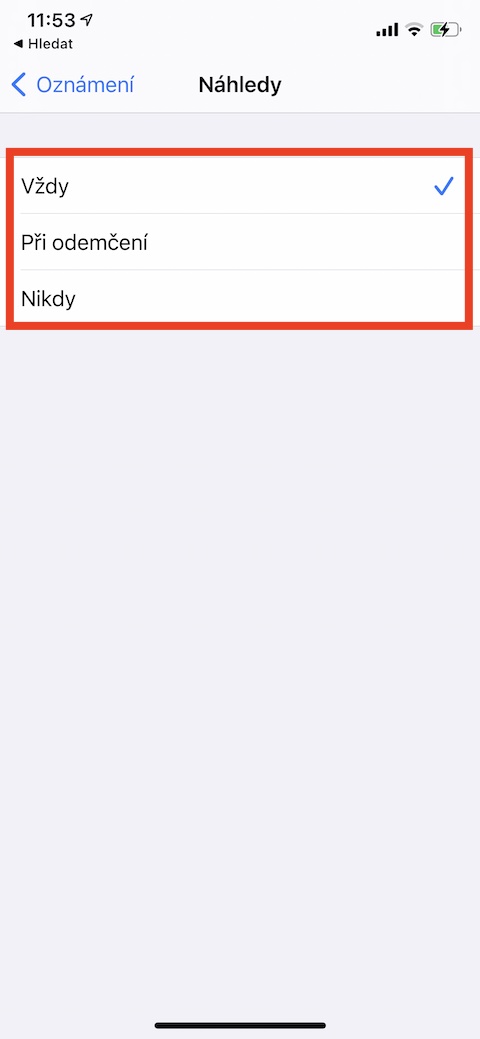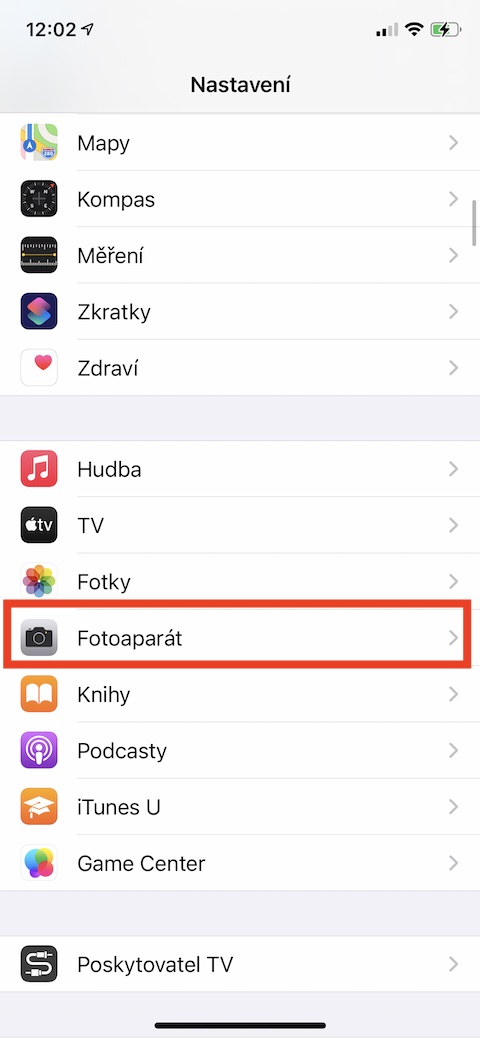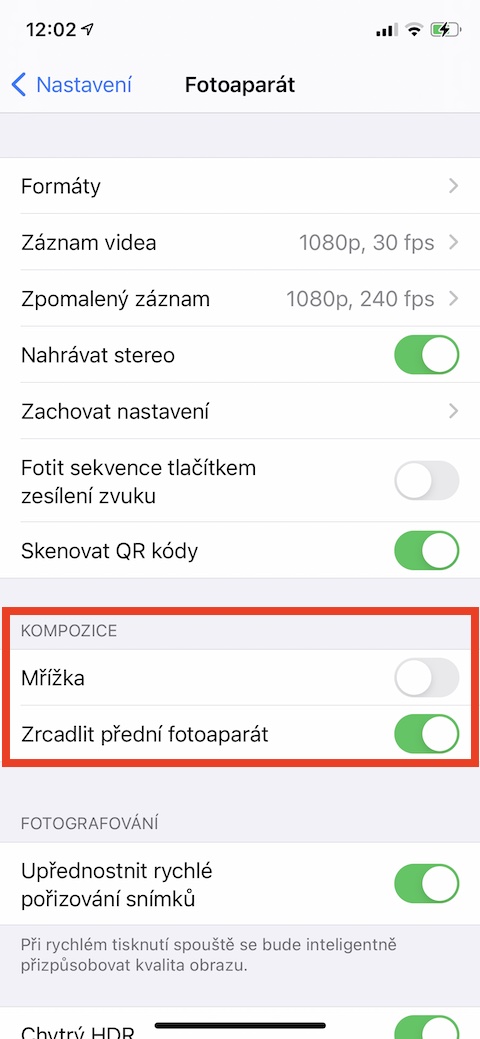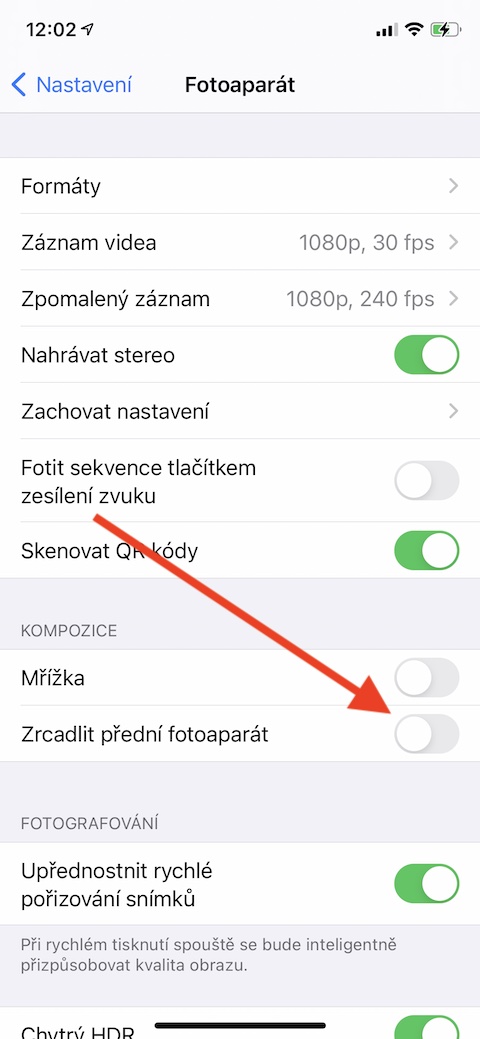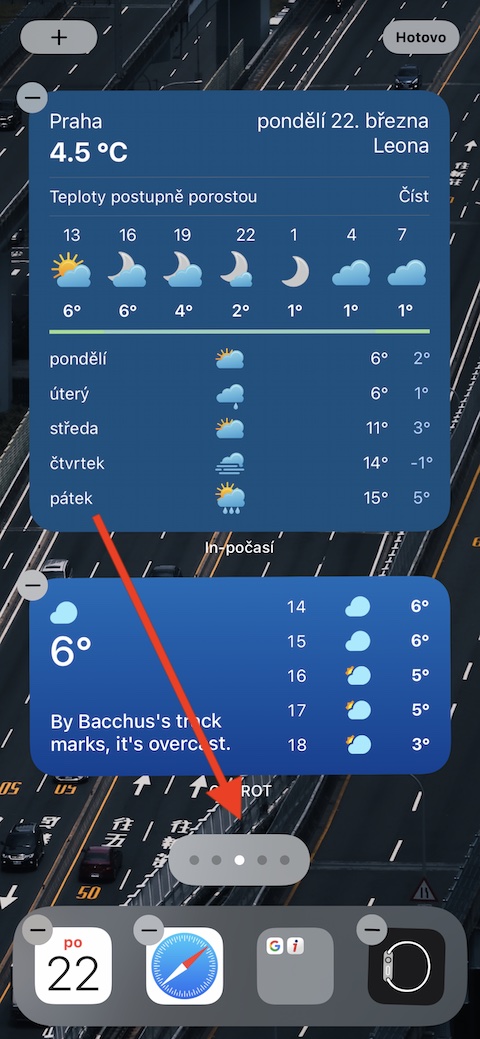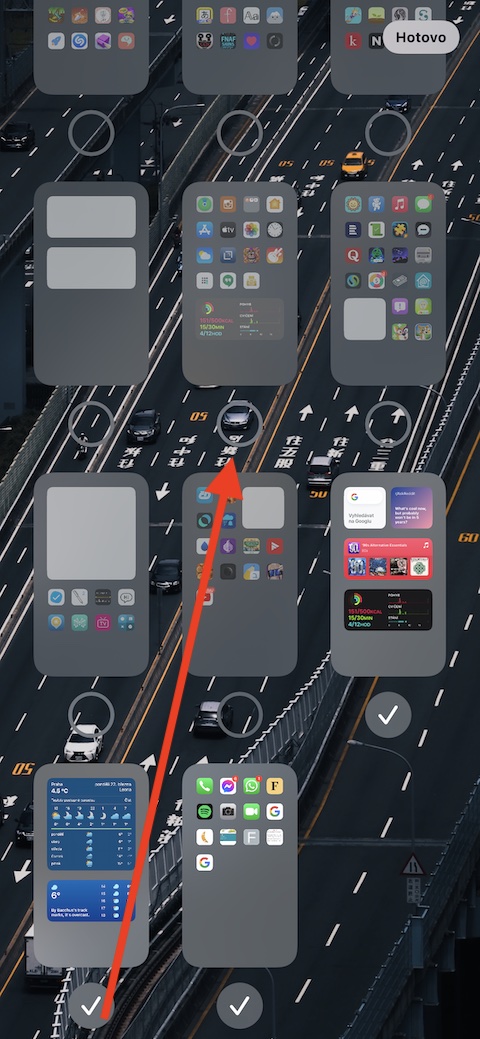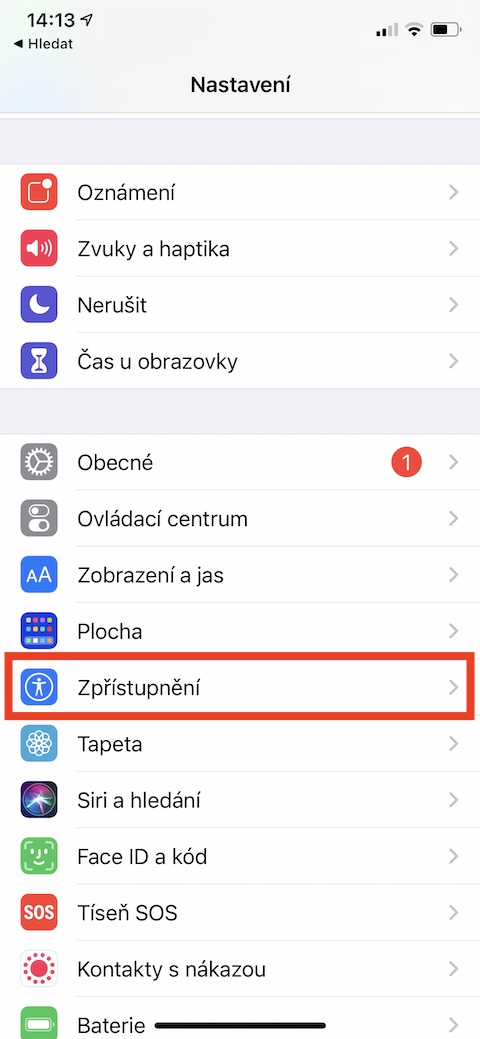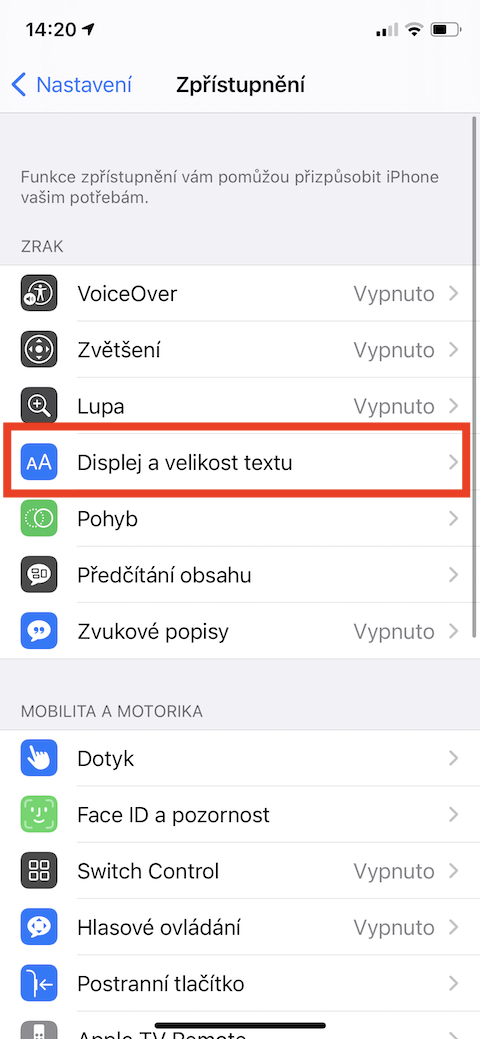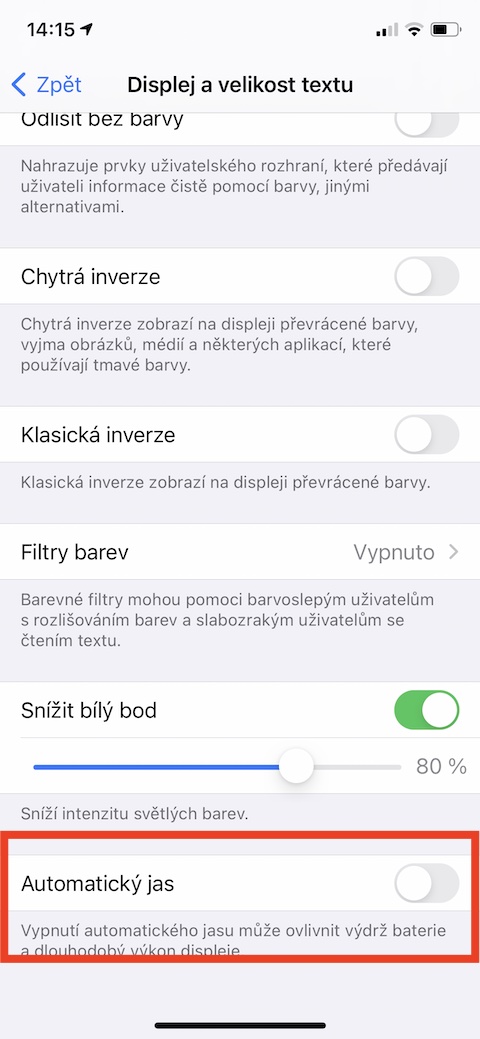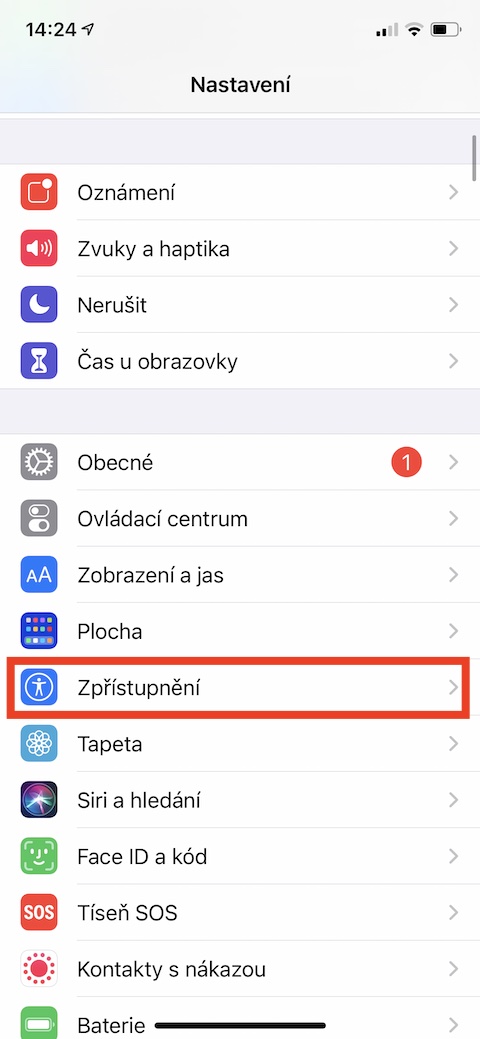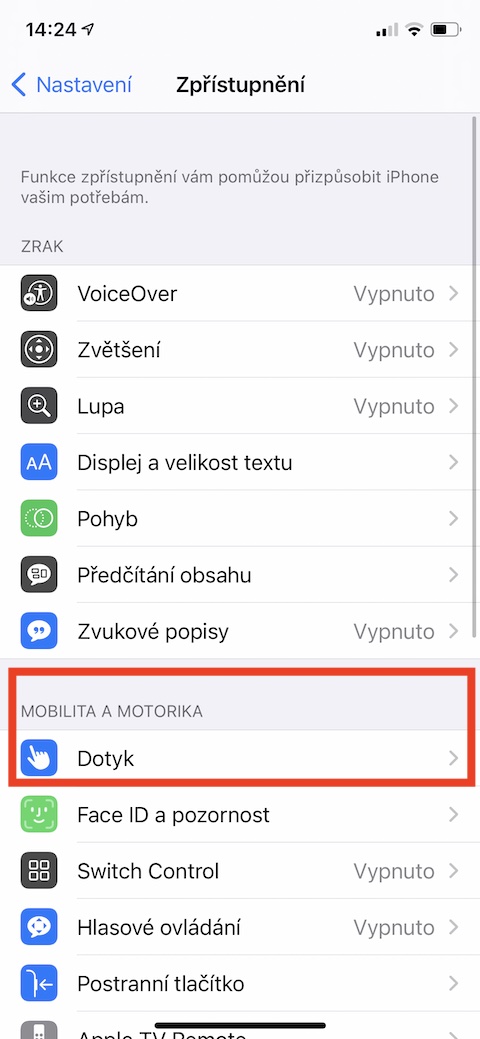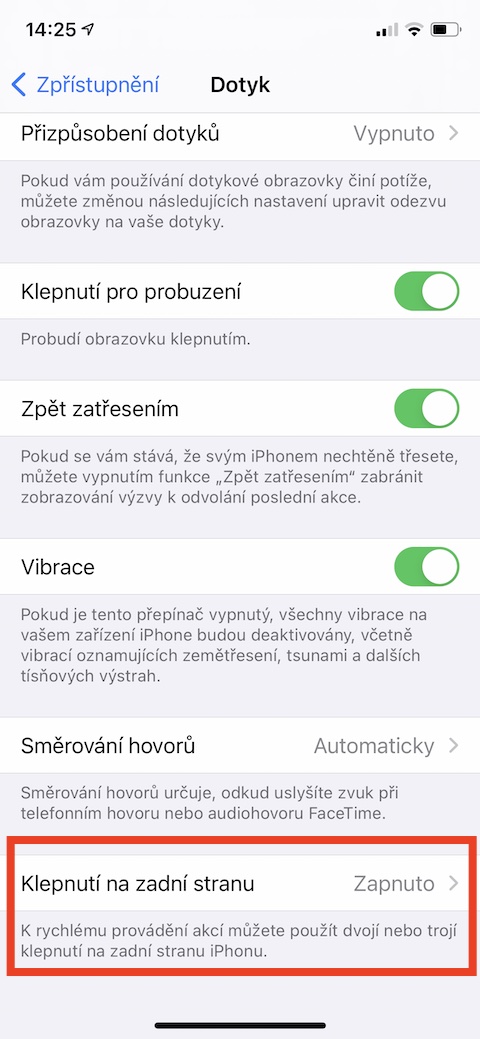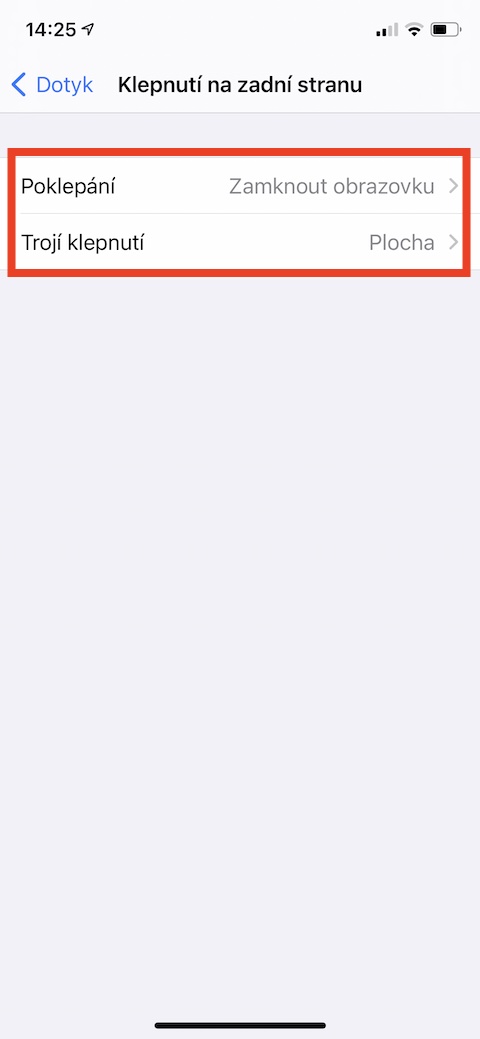Among other things, iPhones are famous for being able to use them right out of the box and turn them on without any additional settings or customizations. Nevertheless, there are a few setting points that can be changed to make using your smartphone more pleasant and efficient. Which ones are they?
It could be interest you

Data saving
You don't have the best data plan, and you're worried about how much data the processes on your iPhone consume when you're not connected to a Wi-Fi network? Fortunately, you can make settings on your smartphone that will ensure significantly less data consumption. On your iPhone, run Settings -> Mobile data -> Data options, where you activate the option Low data mode. Activating this setting will ensure you reduce your mobile data consumption by turning off automatic updates and other background tasks.
Notification in private
One of the great features of the iPhone is notifications on the lock screen. Thanks to this, you can quickly read the relevant notifications anytime, anywhere, without having to unlock your phone and launch the respective applications. The iPhone even allows you to reply to messages directly from notifications. However, the fact that the text of the messages is visible to anyone does not necessarily suit everyone. If you would like to change how notifications are displayed, start on your iPhone Settings -> Notifications, where you tap the item Previews. Here you can choose under what circumstances previews of notification content will be displayed, or turn off previews completely.
Mirrorless selfie
If you take a selfie with your iPhone's front camera, the image will be mirror-rotated, for obvious reasons. We are all used to this way of displaying selfies, but if, for example, there are inscriptions on the self-portrait, their mirror reversal can spoil the impression of the overall photo. Fortunately, the iPhone allows you to disable mirroring of pictures you've taken with the front camera. Run it Settings -> Camera. Head to the section here Composition and simply disable the option Mirror front camera.
Clear surface
Don't you consider yourself a fan of a desktop that is filled with various application icons? If you own an iPhone running iOS 14 or later, you can basically get rid of the desktop for good, leaving only the home page and the App Library. If you don't want to remove one icon from the desktop one by one, it will be fastest if you long press it dotted line at the bottom of your iPhone's display. Then click on it - it will appear previews of all desktop pages, and v can be hidden by simply unchecking them. To prevent even newly installed apps from appearing on your desktop, head over to Settings -> Desktop, where you check the option Keep only in the application library.
Play with the brightness of the display
It is understandable that most users on their iPhone will welcome the brightest possible display in broad daylight. But this can have a negative effect on your iPhone's battery life. iOS offers a feature activated by default to automatically adjust the brightness of the display depending on how much light is falling on your iPhone. But sometimes it's better if you have full control over the brightness of your smartphone's display yourself. Run on your phone Settings -> Accessibility -> Display and text size. Here, all you have to do is deactivate the option at the very bottom Auto brightness.
Tap on the back
The Accessibility section of your iPhone's settings offers a lot of useful features not only for disabled users, but also for normal use. One of these functions is tapping on the back of the iPhone, which you can use to activate any action or shortcut. On your iPhone, run Settings -> Accessibility -> Touch. At the very bottom, click on the item Tap on the back. In sections Double tapping a Triple tap then all you have to do is set which actions are to be performed.