Already with the arrival of iOS 13, we got a new native Shortcuts application. Within this application, you can simply "program" certain actions, which in a way can make it easier for you to work with your device. There are really countless different tools you can think of within Shortcuts - for example, the option to view a YouTube video in Picture-in-Rap mode without the need for a subscription - see the link below. In addition to shortcuts, however, you can also set automations, i.e. actions that the device will perform in the event that a certain condition occurs. Many users think that shortcuts and automation are too complicated, but the opposite is true. In this article, we will inspire you with 5 interesting automations that could come in handy at some point.
It could be interest you
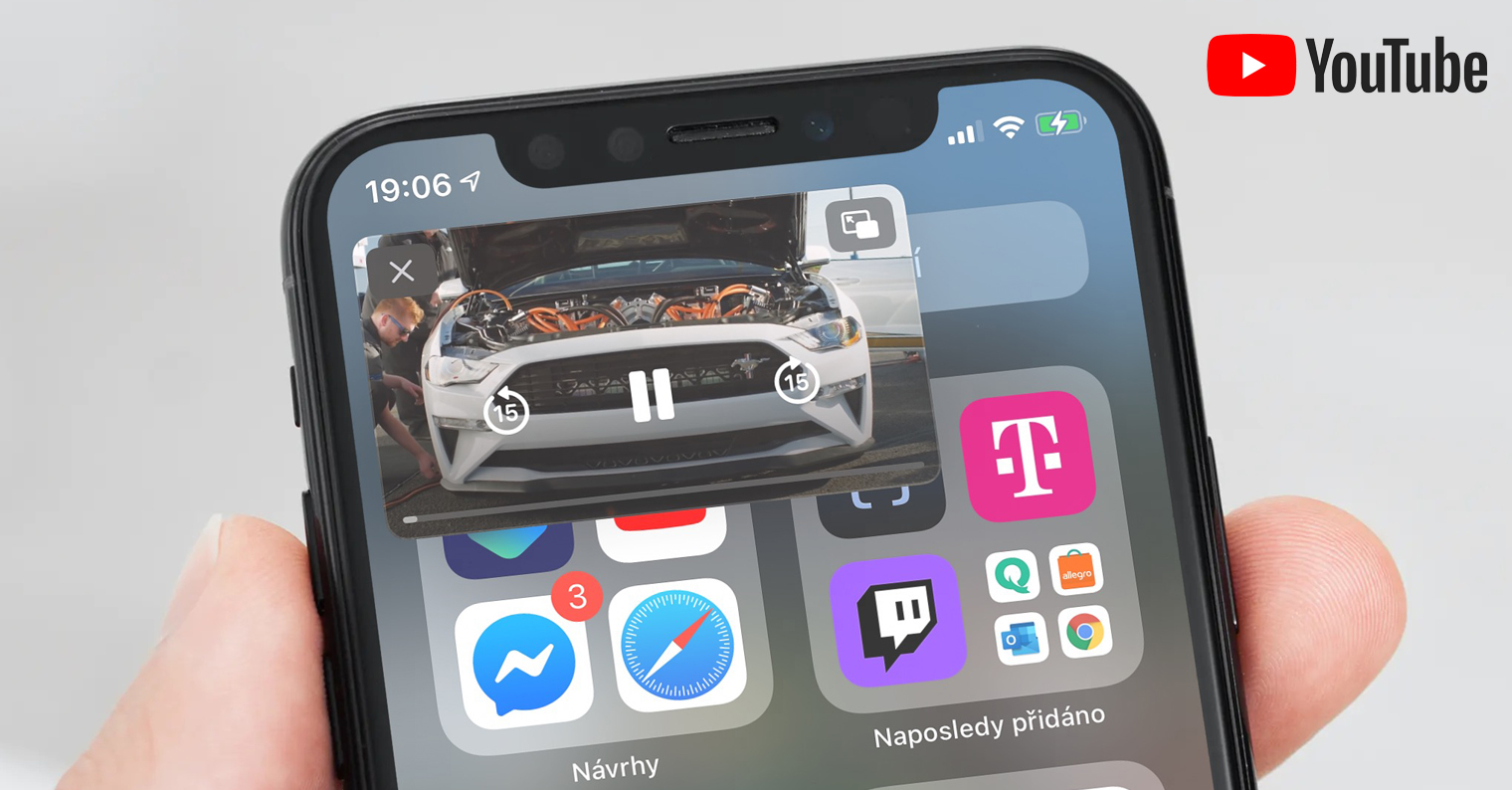
Game mode
If, in addition to the Apple world, you are at least a little familiar with the Android world, you most likely know that you can activate a special game mode on most devices. It works in such a way that when a game is started, the do not disturb mode is automatically activated and the sound volume is increased. You'd look for game mode in iOS in vain, but you can set it using automations. So in this case, create a new automation and choose the option Application. Here, then select the application that the automation should count on and confirm the selection. Then add yourself to the events themselves Set do not disturb mode, further adjust the volume, and then Adjust brightness. Then set the blocks activate Do Not Disturb mode, increase the volume a jas set up to the maximum. The changes can then be undone by further automation, where you just choose what should happen next leaving from the application – that is, the return back to "normal". Finally, of course, don't forget to choose to have the automation run without your intervention.
Notifications about charging and battery status
If you connect your iPhone or iPad to the charger, you will hear a classic sound that confirms charging. Unfortunately, we cannot change this sound classically in iOS or iPadOS. However, as part of automation, you can set it to play a sound or read a text after connecting or disconnecting the charger, or the device can inform you about a certain percentage of charge. In this case, create a new automation and select the option from the first menu Charger whether Battery charging. Then choose in which case the device should ring. As for events, add them Play music to play a song, as the case may be Read the text to read your selected text. Thanks to this automation, the iPhone can inform you about a certain state of charge, or when connecting or disconnecting from the charger. Even in this case, don't forget to set the automation to start automatically at the end, without the need for confirmation.
Change watch faces on Apple Watch
Are you an Apple Watch owner? If you answered yes to this question and you use your Apple Watch to the fullest, you probably change several watch faces during the day. A different watch face is useful for you at work, another at home, another for sports and another, for example, in the car. With the help of automations, you can set the time when the clock face will automatically change. For example, if you come to work at 8:00 a.m., you can set the automation to change the clock face by itself. In this case, create a new automation with daytime, and then search for the event Set Watch Face (for now she is not honored, after that she will most likely be called Set watch face). Then select the one in the block dial, which is held at a certain time to set. Finally, don't forget to disable the Ask before starting option, which will make the automation start by itself.
Automatic activation of battery saving
If your iPhone or iPad is running out of battery, the system informs you of this via a notification that appears at 20% and 10% battery charge. In this case, you can either close the notification or simply activate the power saving mode. If you want the energy-saving mode to be activated automatically at a certain state of charge of the battery, you can use automation for this. In this case, create an automation from an option battery charge, select an option It falls below and set up percent, at which the action is to occur. Then add an option to the action block Set low power mode. In the last step, again, don't forget to disable the Ask before starting option so that the automation starts automatically.
Mute the sound with Do Not Disturb mode
We probably all have Do Not Disturb mode set on our iPhone. When setting this mode, you can choose whether the sounds will be deactivated only when the display is off, or even when you are using the device. If you have selected the second option, i.e. that the sound is active when the device is unlocked, you can get into an unpleasant situation in the evening. Let's say it's already night and you want to play a video. Of course, you won't realize that you don't have the volume turned down and the video will start playing loudly throughout the room, so you can, for example, wake up your sibling or significant other. In this case too, automation can help you. You can set the volume to be automatically reduced to a minimum after Do Not Disturb mode is activated. In this case, create an automation Do not disturb, and then add an action to the block Adjust the volume. Then set in the block the lowest possible volume and finally disable Ask before startup.

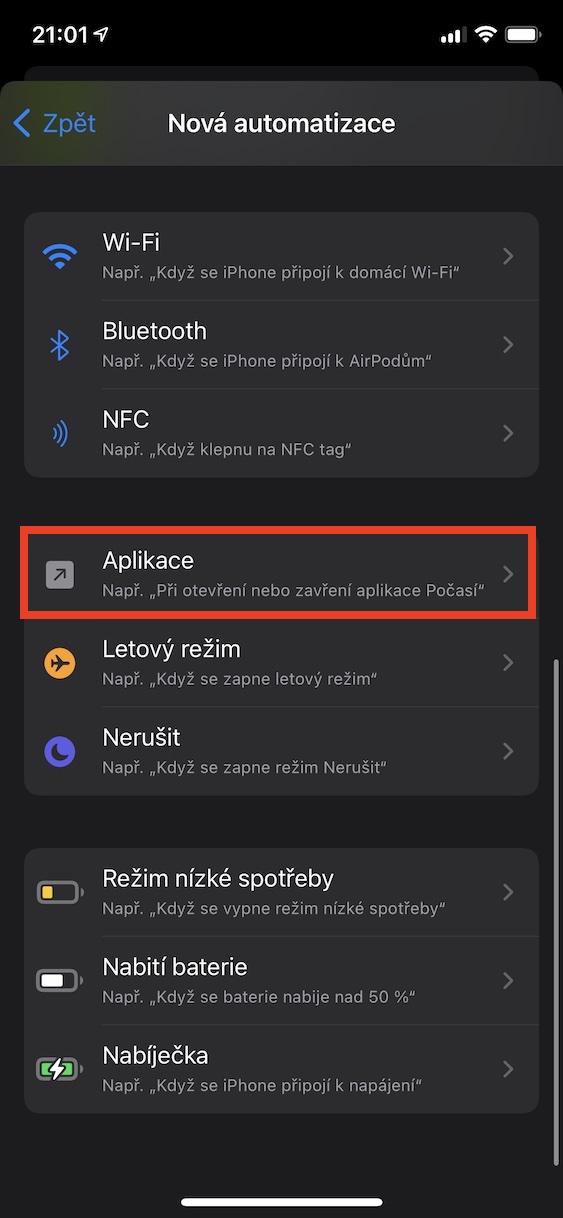
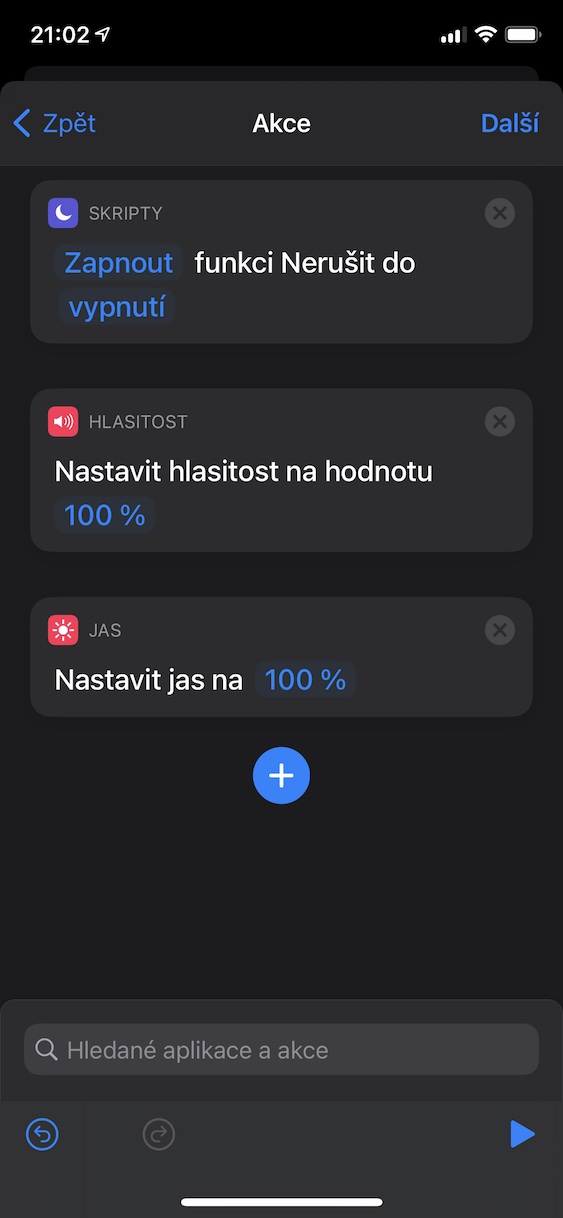
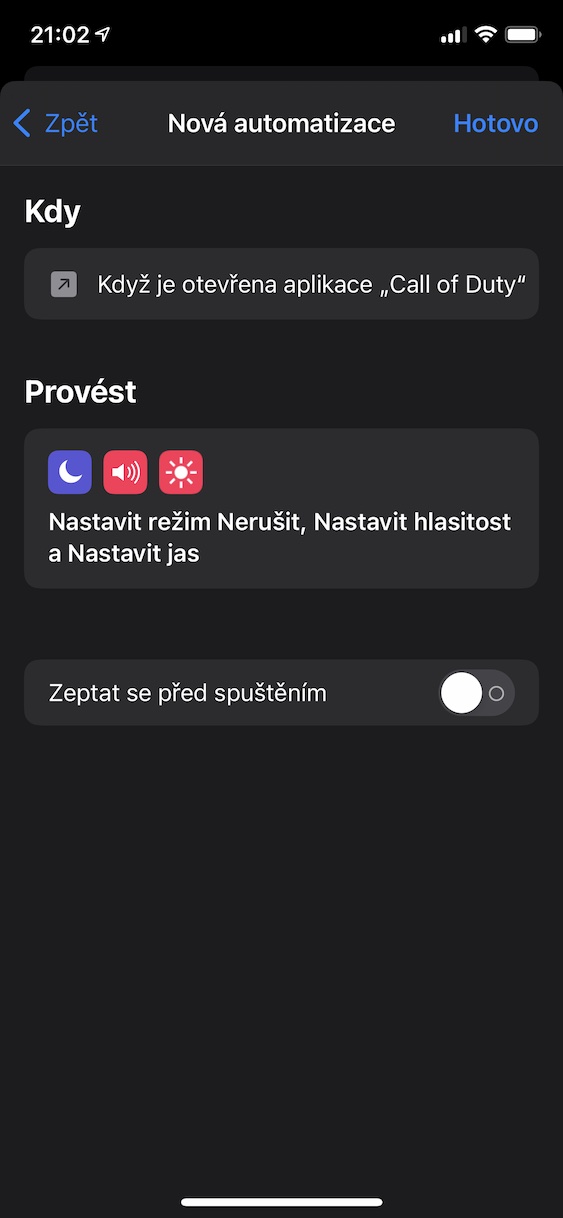
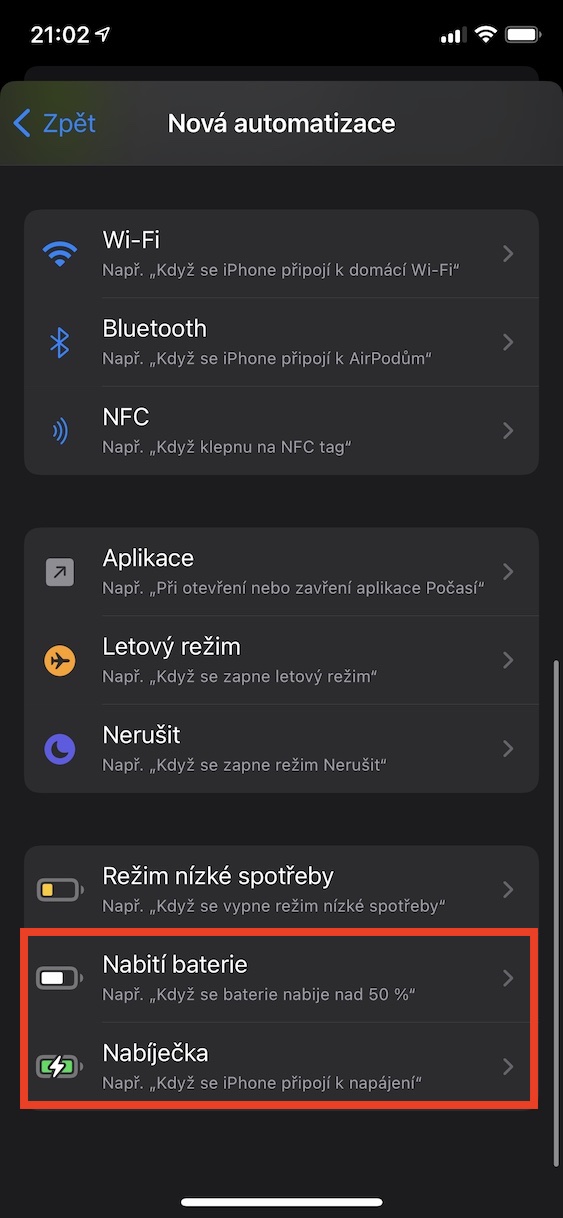

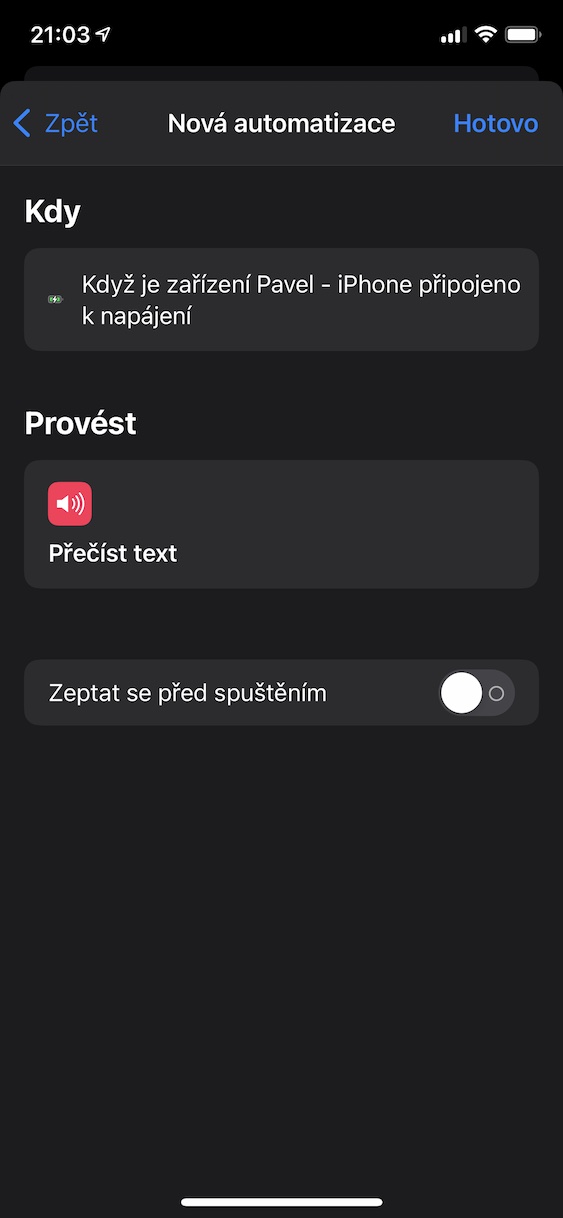
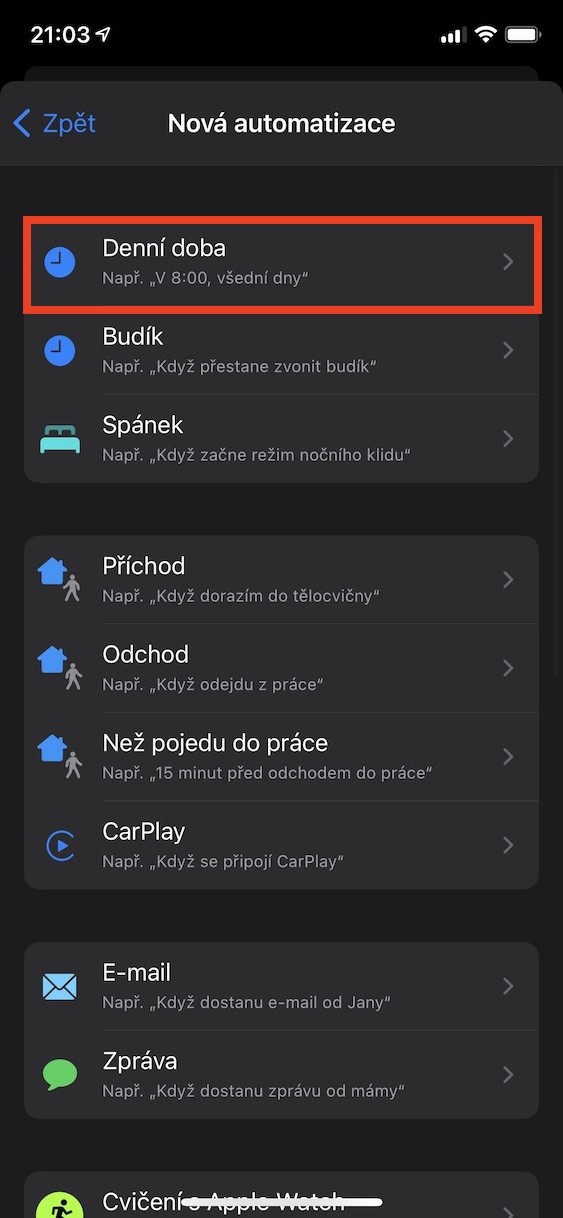
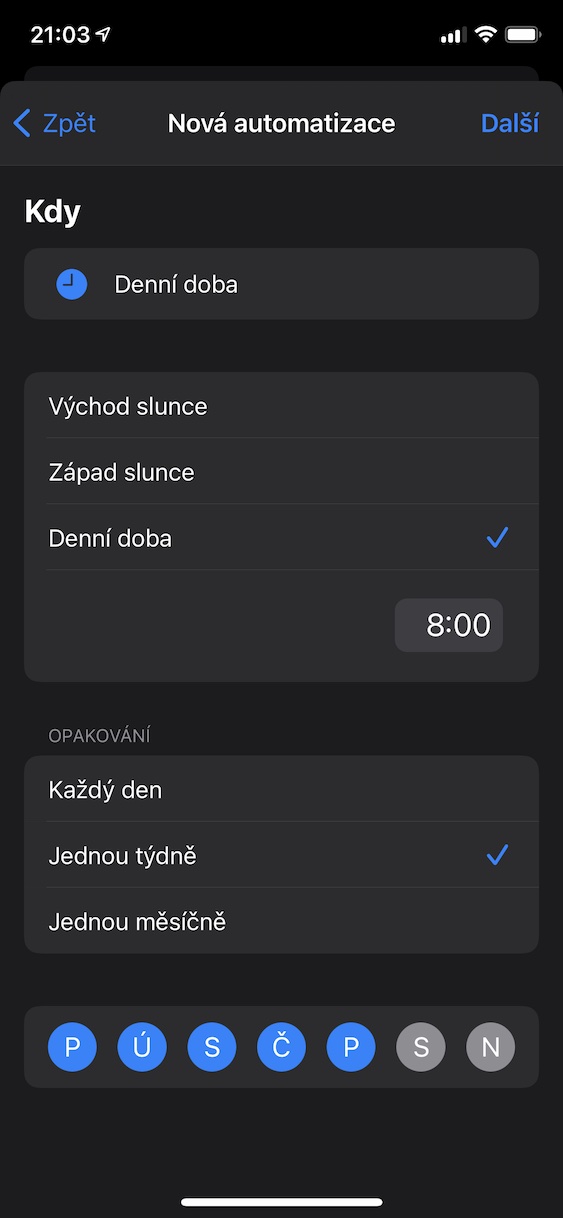
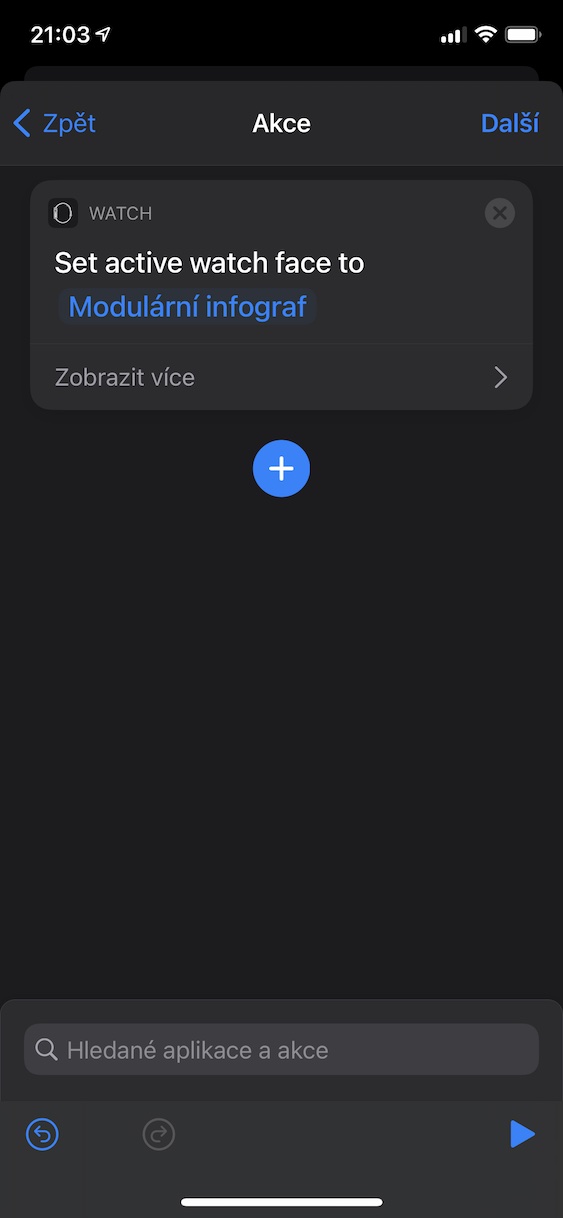
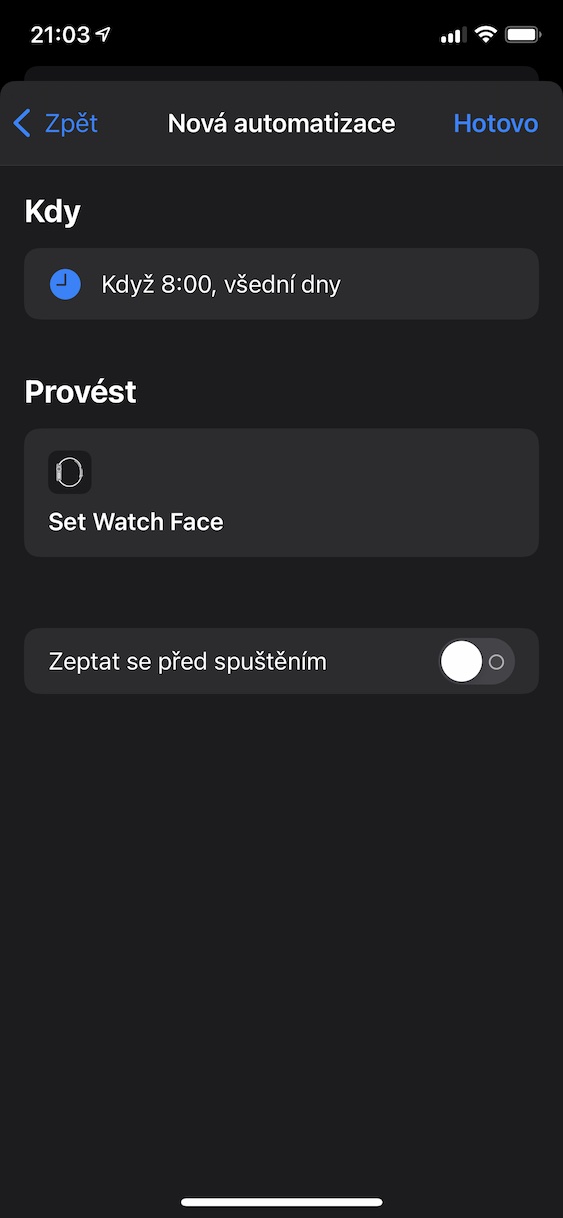
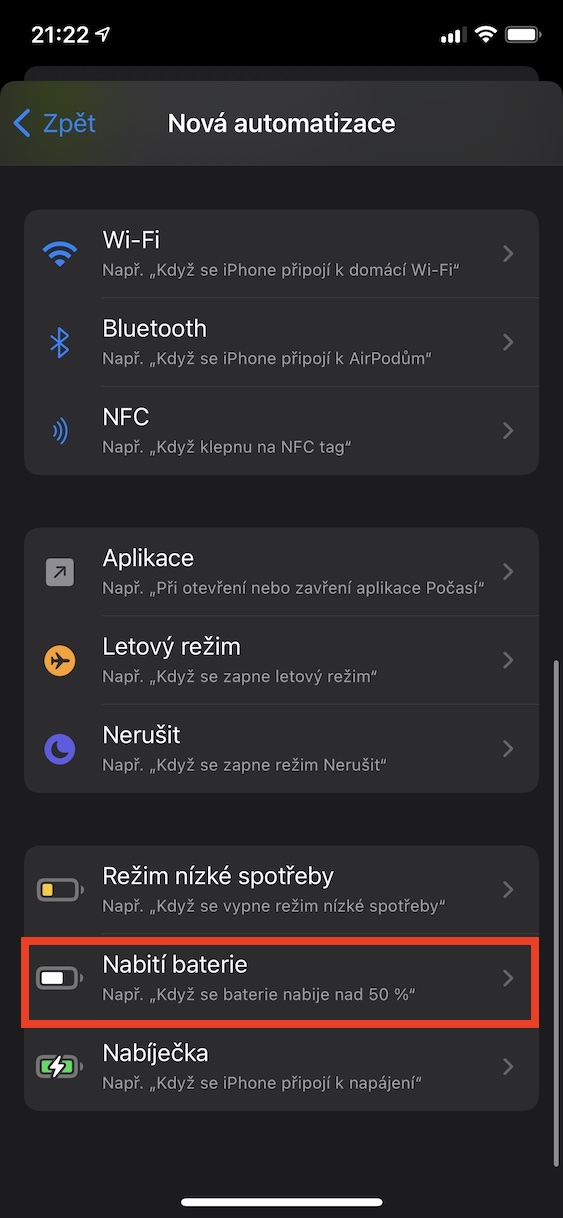

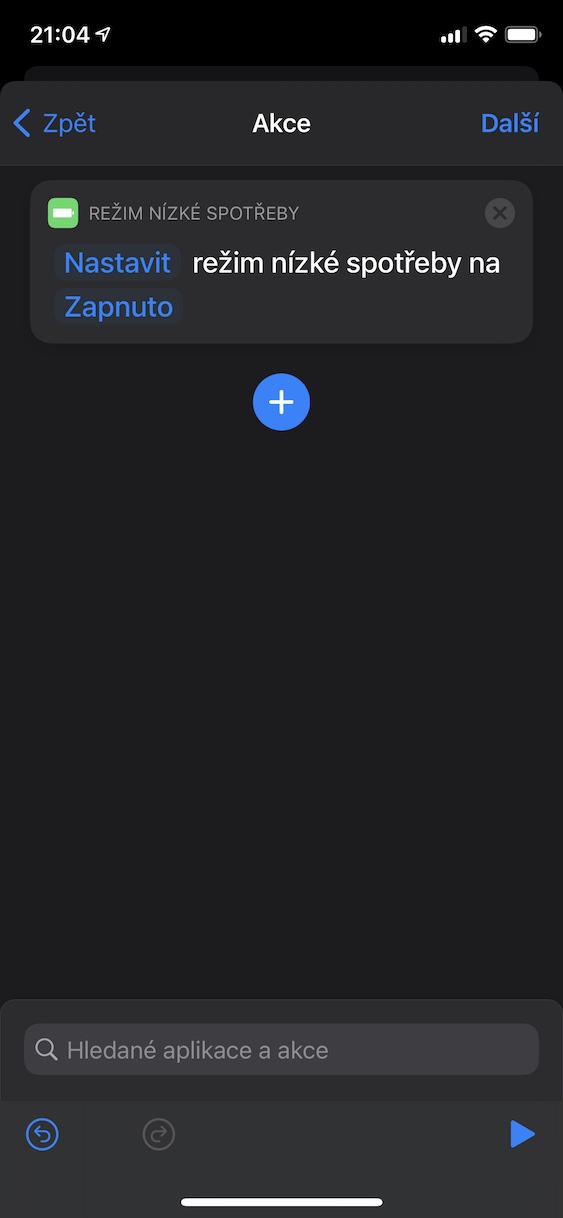
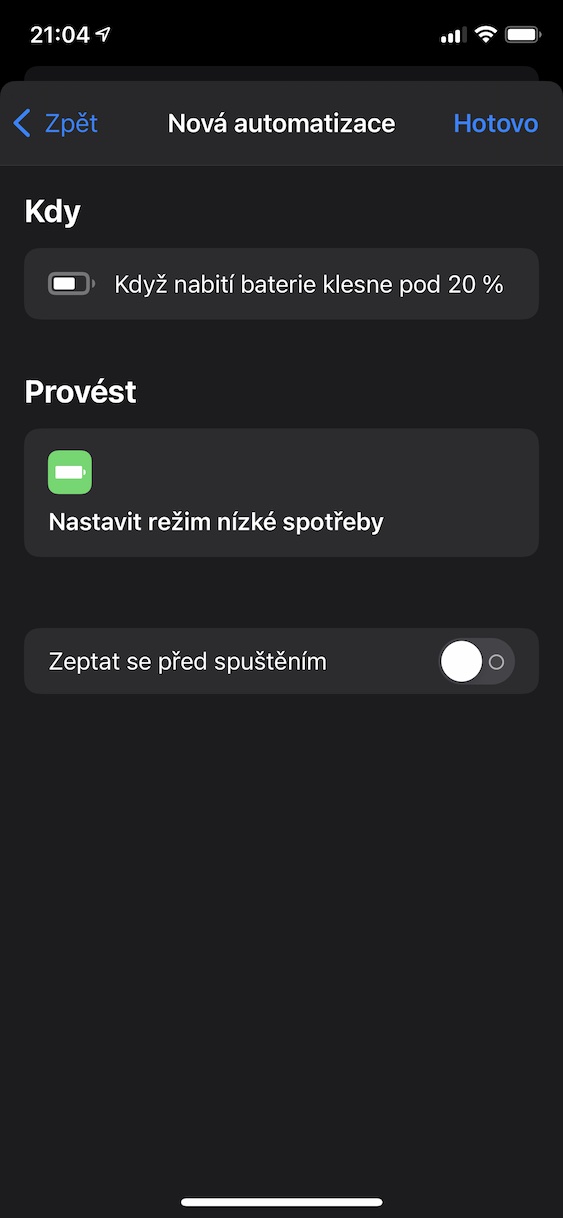
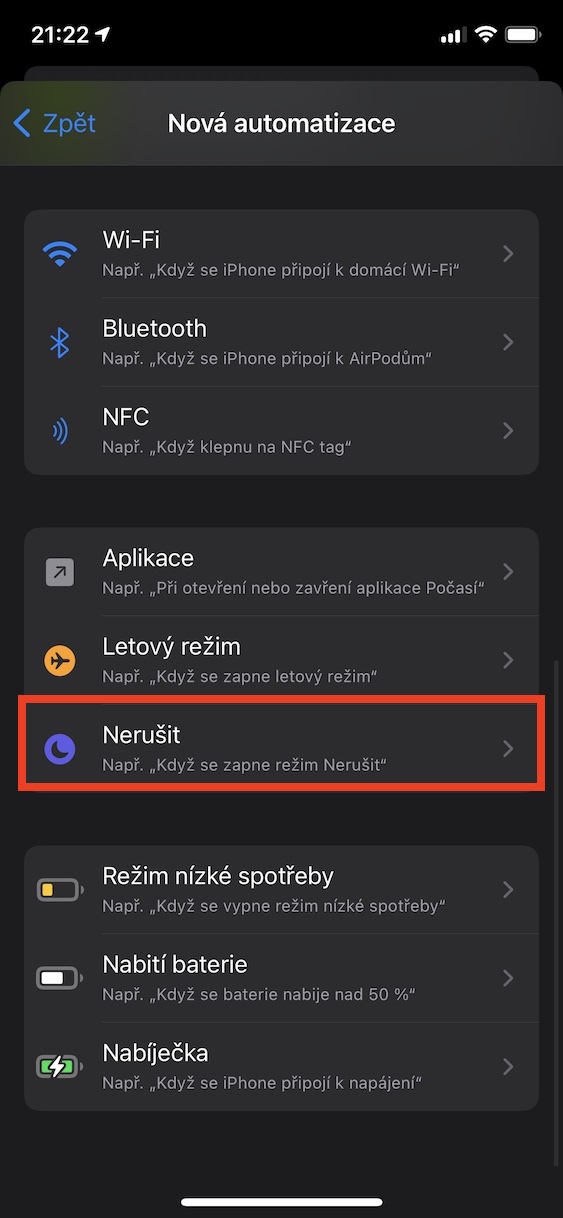

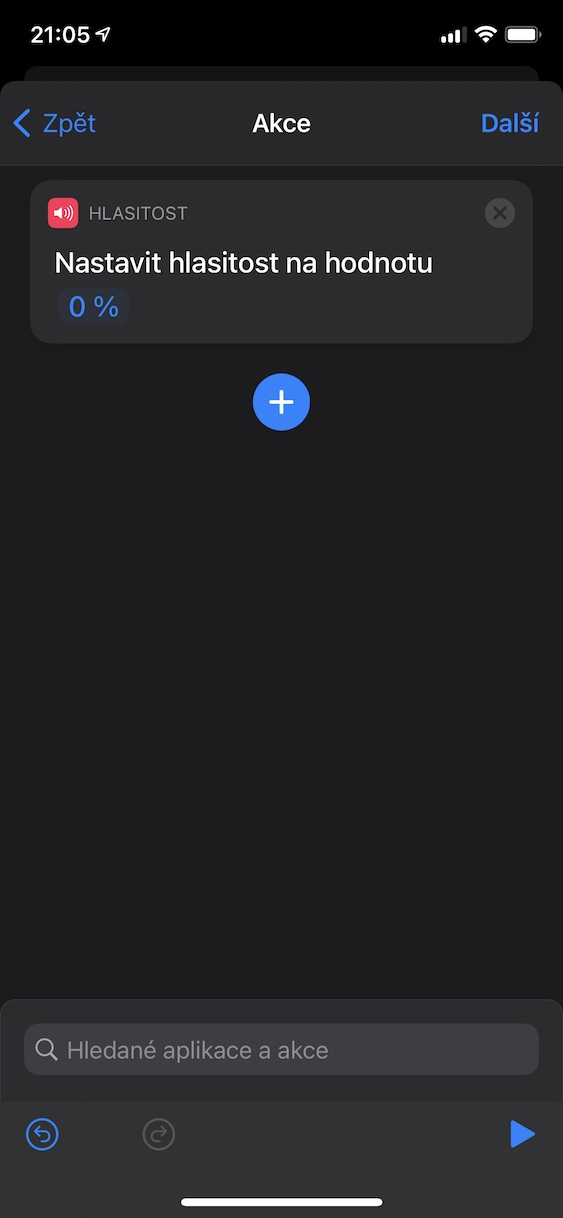
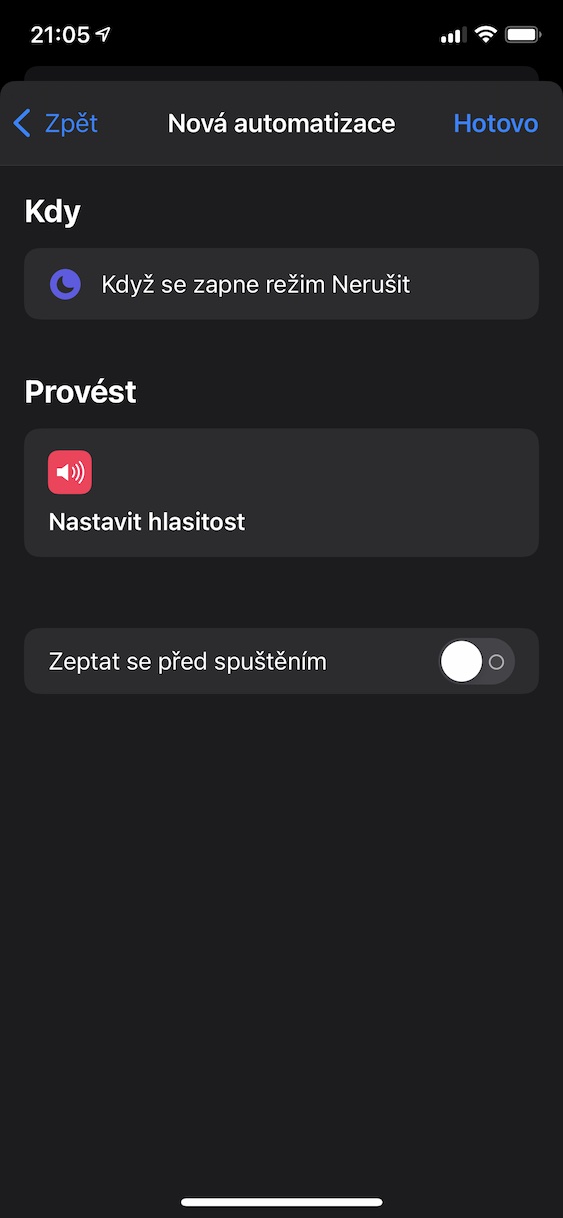
I would like it if, after connecting the iPhone to Wi-Fi, the Wi-Fi on my Apple Watch turned on. I haven't figured out how to do it yet.
I would be interested in the reason for turning off the wifi. I hope not because of consumption :-D
On apple watch? Of course, because of consumption. With Wi-Fi turned on, they barely last a day, and I'm not counting exercise. They can go almost 3 days without exercising without Wi-Fi. I don't know about you, but for me it's a significant difference.
I would like it if Minie's mouse told the time on the Watch after tapping on the iPhone, I'd go crazy with it in front of the girls :-)
I would like it if iOS could teach people a little bit of Czech and especially the difference between "me" and "me"
I've tried setting the automation according to this article, the battery level notification below 50% and the notification when connected to the charger. When I set the song to play, it starts playing, but when I set it to read the text and write text in the field, it reads the text in the settings when playing, but during the action itself, a notification just pops up in the Notification Center, but the text won't read it. I also tried with English or Siri.
You have to turn off the "ask" shortcuts in the settings and then it will do it without notification.
Buy a Garmin and your watch won't die :D
It's like buying a gasoline car and not having to fill it with diesel.