It's been days and weeks now that we've been providing you with various tips and tricks in all kinds of applications every day. A few weeks ago, we published an article in our magazine, in which you can take a look at 5 tricks in WhatsApp. Since this article was quite popular, we decided to bring you five more WhatsApp tricks that every WhatsApp user should know. Sit back and let's get straight to the point.
It could be interest you
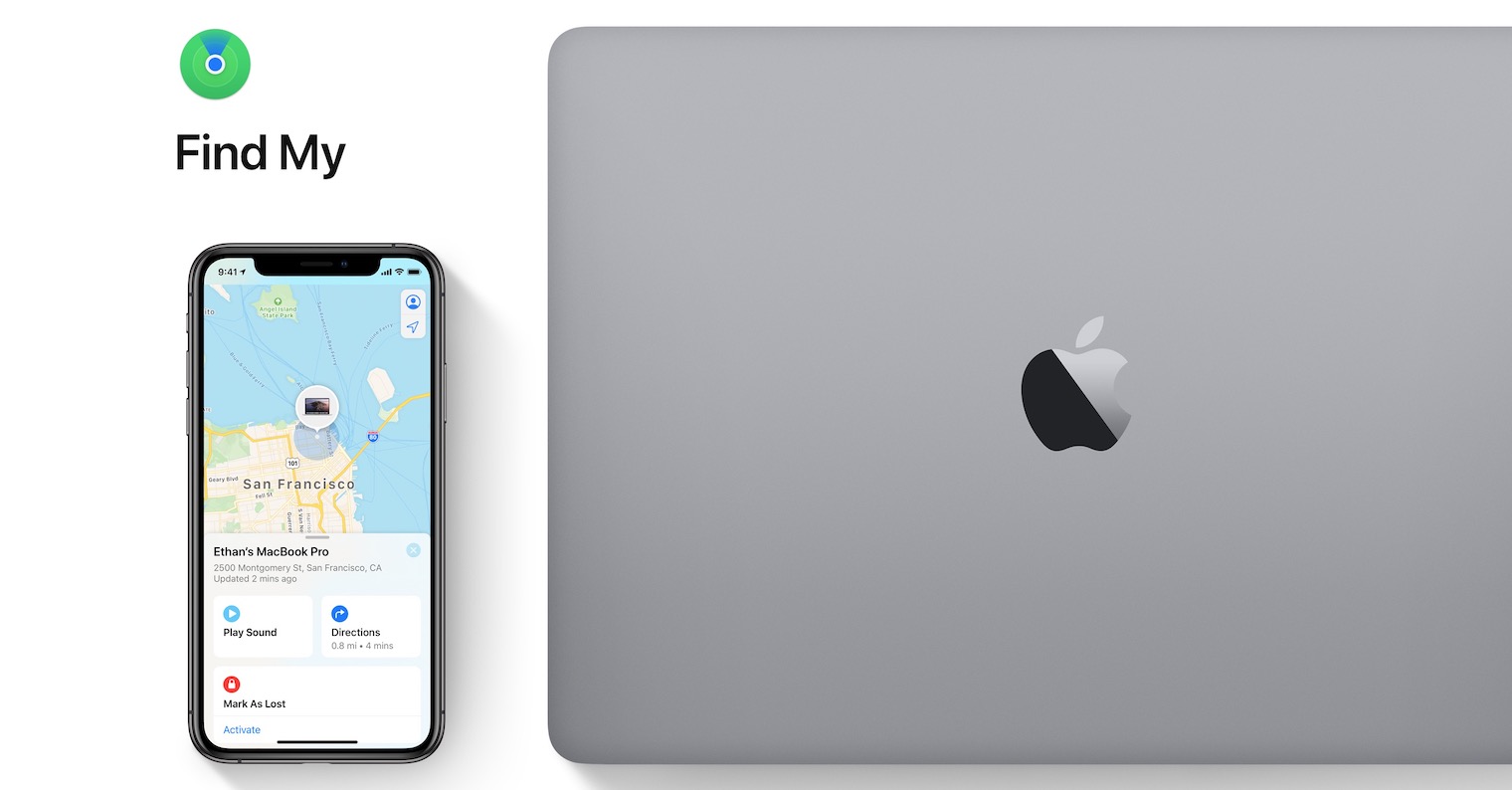
Download WhatsApp on Mac
Many users think that WhatsApp is only available on mobile operating systems, i.e. iOS, iPadOS or Android. However, the opposite is true in this case, since you can easily download WhatsApp on your Mac or classic computer with the Windows operating system for a long time. The procedure is very simple - just go to this whatsapp page, where you tap the option Download for Mac OS X, as the case may be Download on Windows. After downloading, just apply in the classic way install. It will show you after launch special code, which is required using WhatsApp to scan. After the scan, you will already appear in your WhatsApp account on your Mac or computer. Cross-device messaging, of course synchronize what you send to your Mac or PC will appear on your phone (and vice versa) - but you have to keep within reach of the phone.
Silencing groups or individuals
If you use WhatsApp as your primary communication app, chances are you're chatting with countless users, both individuals and groups. However, sometimes there is a person who constantly annoys you, or there is a group from which you constantly receive notifications. In this case, you can use the option to mute the entire conversation. If you mute the conversation, you will not receive any new message notifications. At the same time, of course, the participants in the conversation will not see that you have mute active. Some users even keep all but a few conversations on mute – for example, to focus on work. If you want to mute the conversation, just tap on it swiped from right to left, and then clicked the button More. Then just tap on Mute and finally choose, on what time you want to activate muting (8 hours, 1 week, 1 year).
Quick responses via notifications
Did you know that if someone writes you a message on WhatsApp, you don't have to unlock your device to reply? You can simply reply to the message directly from the locked screen, using the notification that appears. So if someone writes you a message and you see a notification, then on it hold your finger (press hard on iPhones with 3D Touch). You will then be presented with a keyboard with text box, which is enough write in yours message. After writing your message, just tap on Send, sending the message in the classic way. This is how you can simply and, above all, quickly reply to any message that comes to you within WhatsApp.
Share PDF documents and other files
In addition to sending messages and images within communication applications, you can also send other files. Sending files within iMessage or Messenger is no longer a world-shattering task these days - you just need to keep to the maximum file size that is set. And it works exactly the same within WhatsApp - here too you can easily share all the files you have stored on your iPhone or on iCloud. In this case, you just need to tap to the left of the text field in a specific conversation the + icon. Then select an option from the menu that appears Document. The application will now open files, where that one is enough document, file, or perhaps ZIP archive find a choose. When clicked, it will appear preview of the file to be sent, then just press to confirm the sending Send at the top right. In addition to images and documents, you can also share your own location, or perhaps contact.
See when the message was sent, delivered and read
If you send a message (or anything else) within WhatsApp, it can arguably take on three different states. These statuses are indicated by a whistle located next to the message you have sent. If appears next to the message one gray pipe, so it means that there has been dispatch message, but the recipient has not yet received it. After it appears next to the message two gray pipes next to each other, so it means that the receiver of the message he has received and he got a notification. Once these pipes turn blue, so that means you got the message in question he read. If you want to view exact time of when the message was delivered and displayed, so you only need to swipe from right to left on the message. The date will then be displayed along with the time the message was delivered and read.
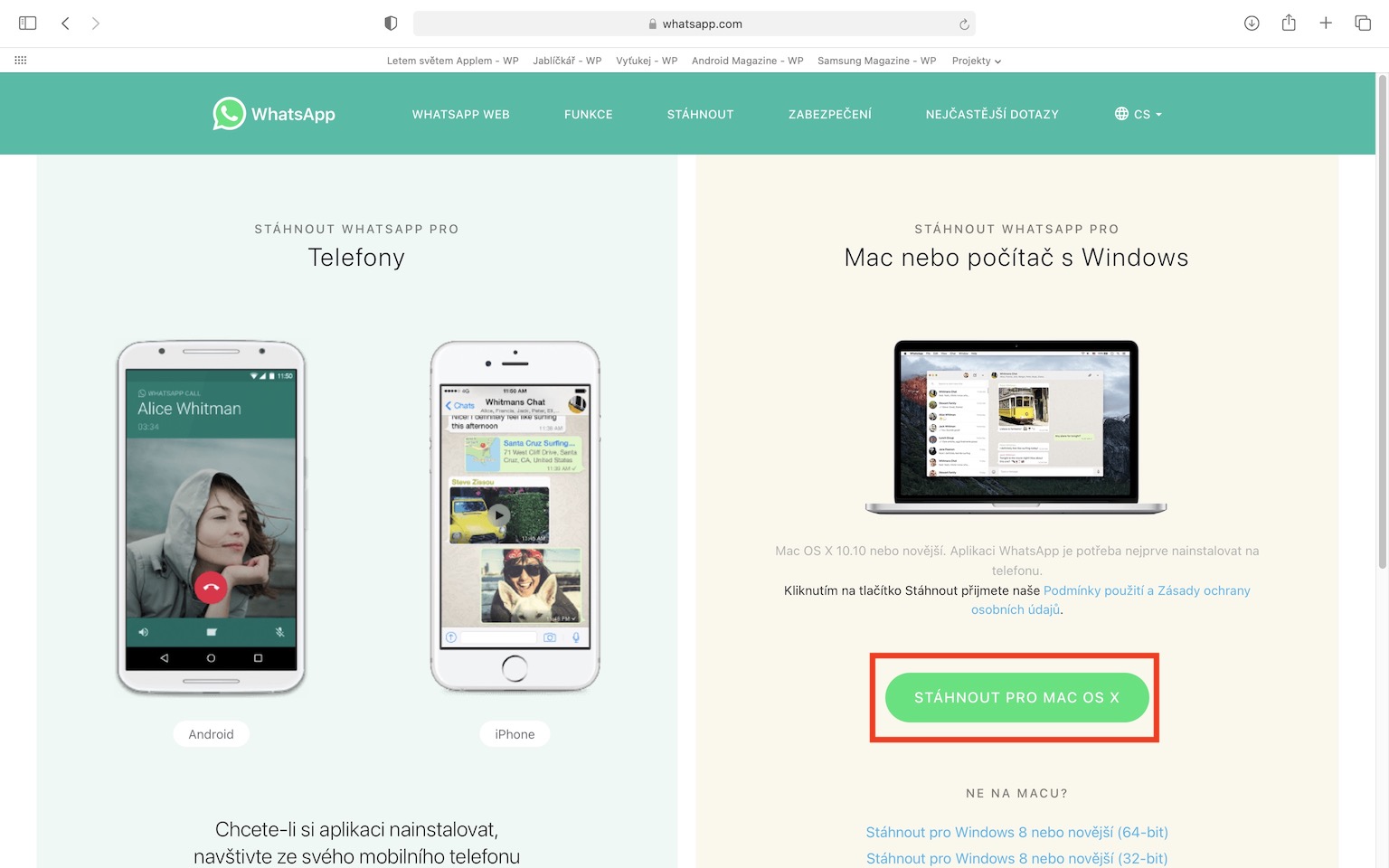

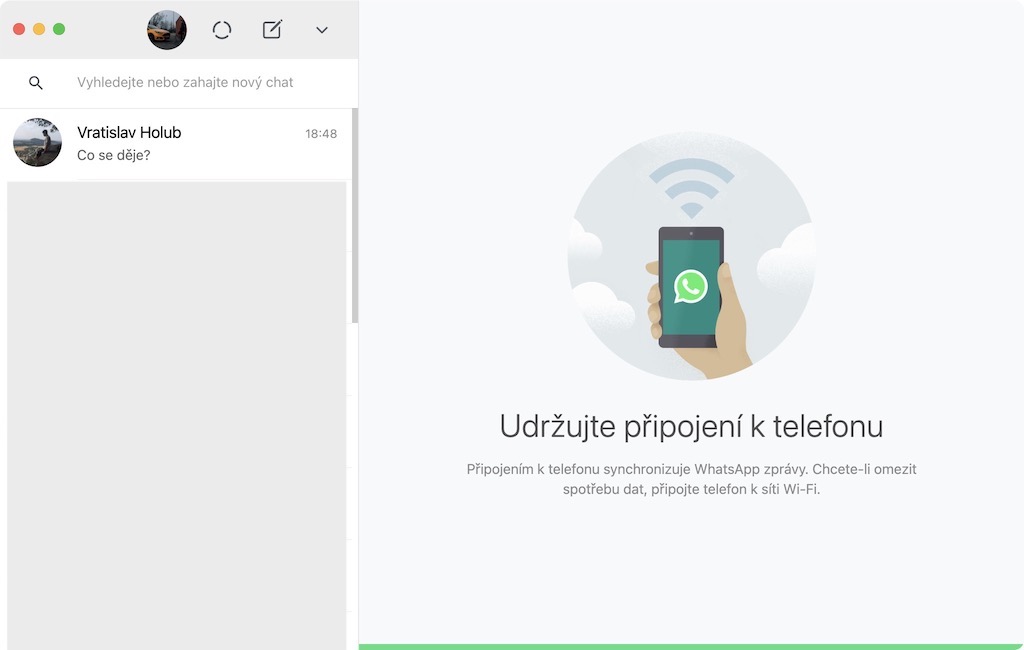
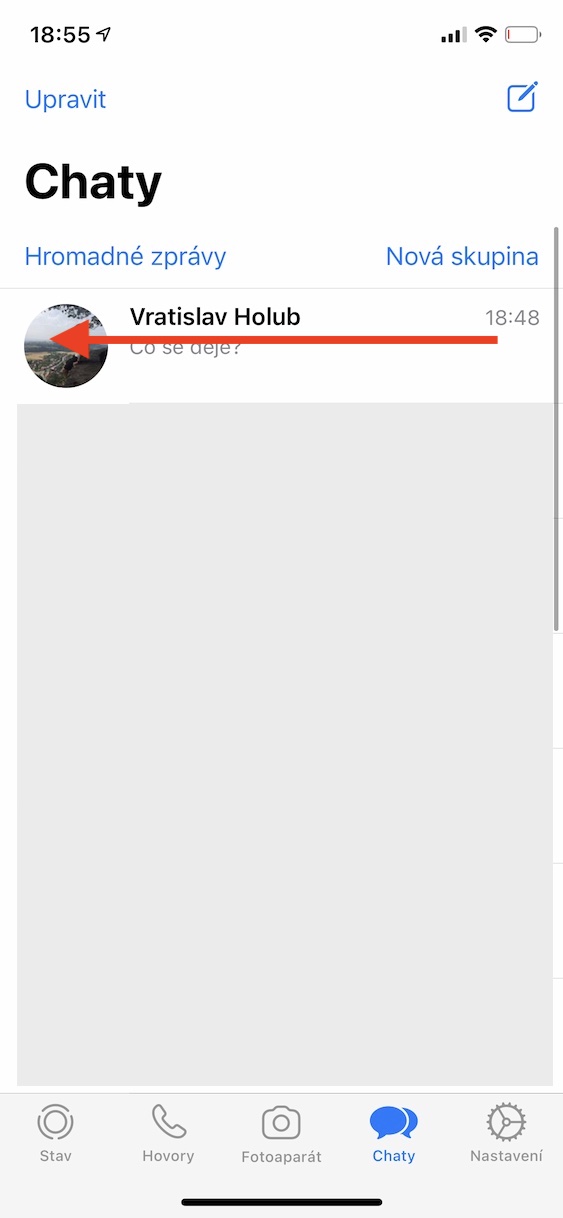
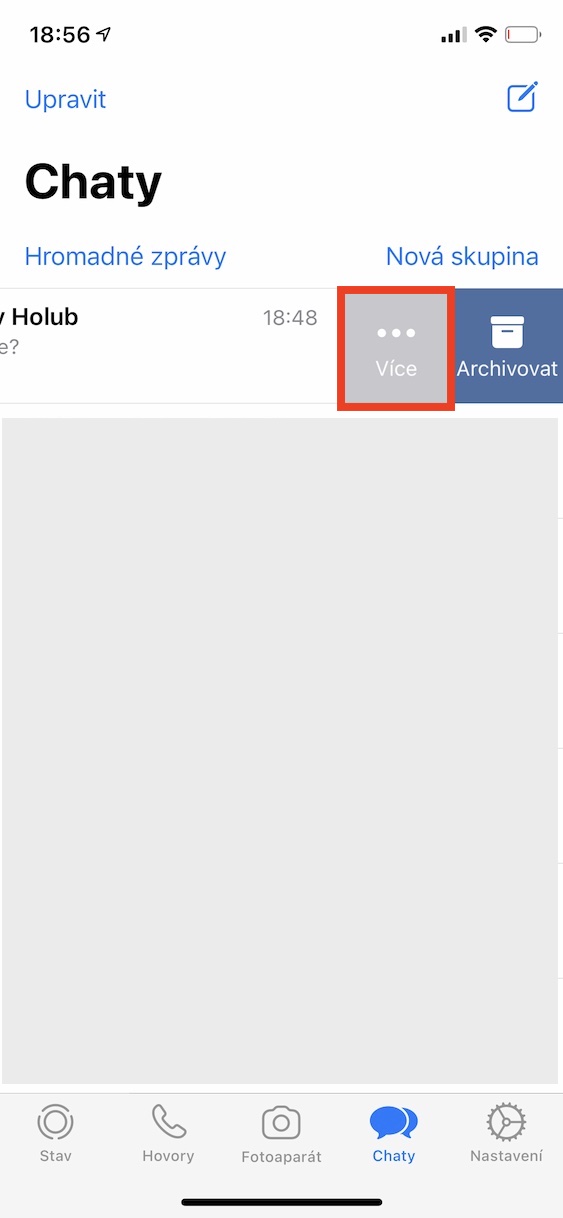
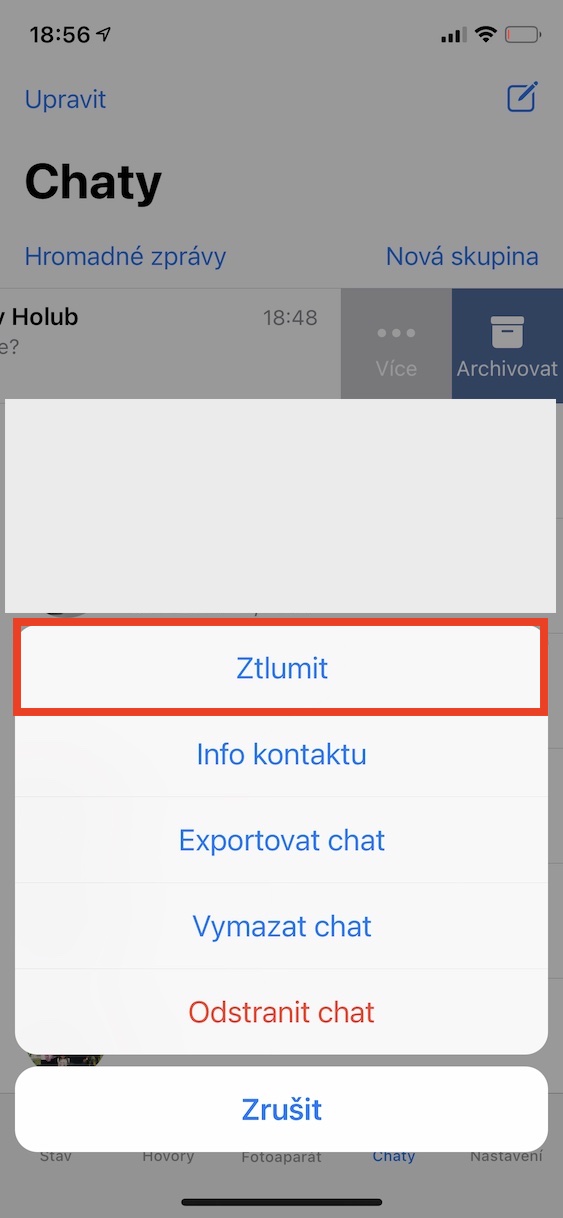
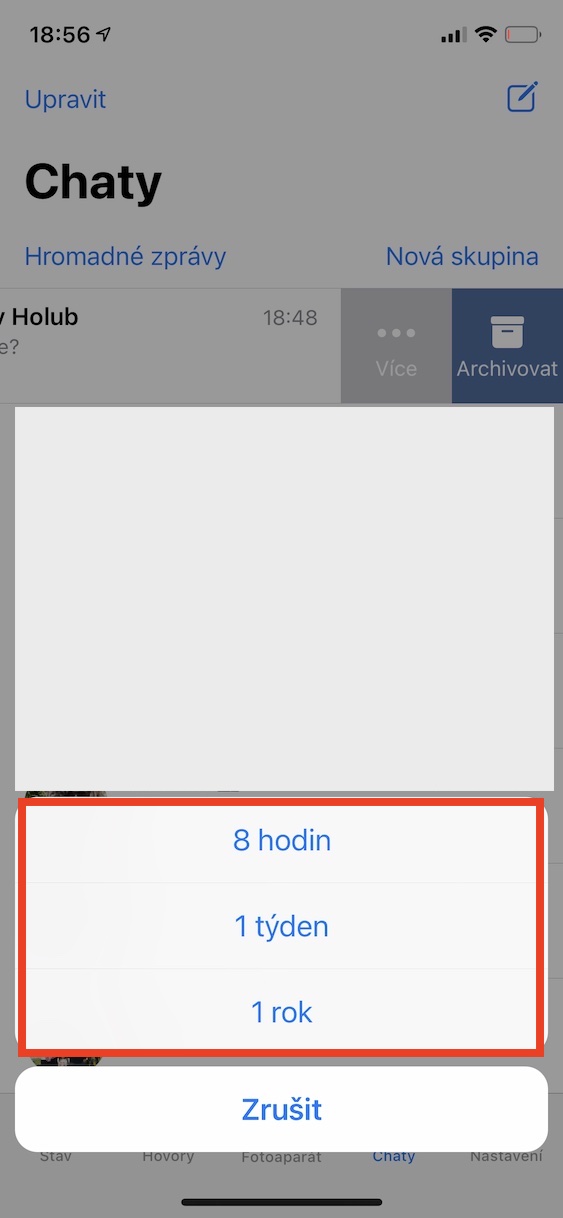
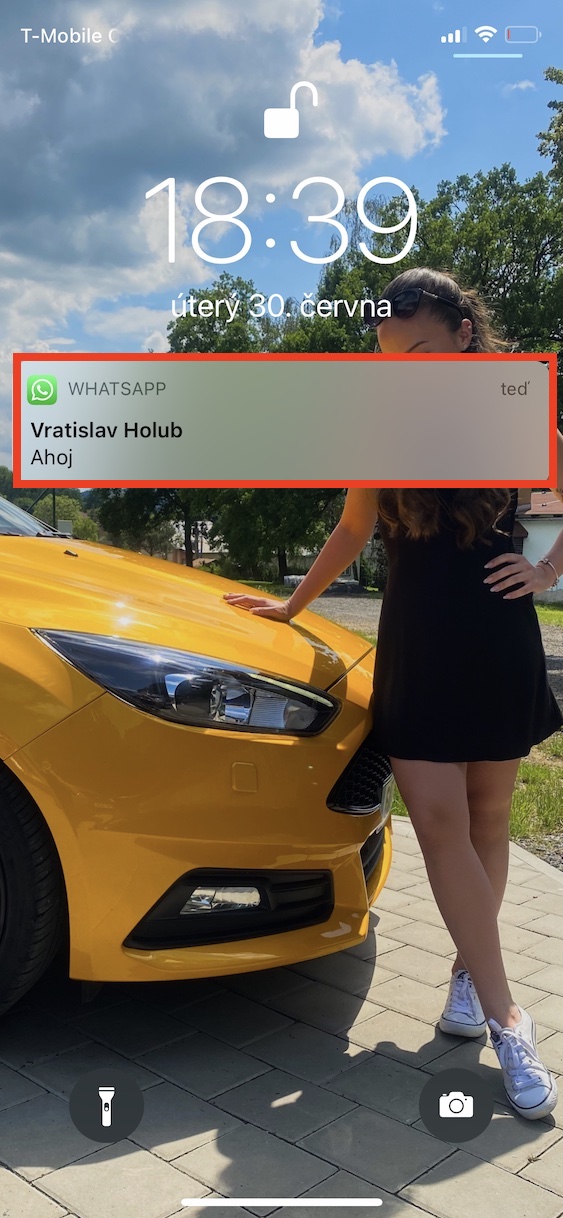
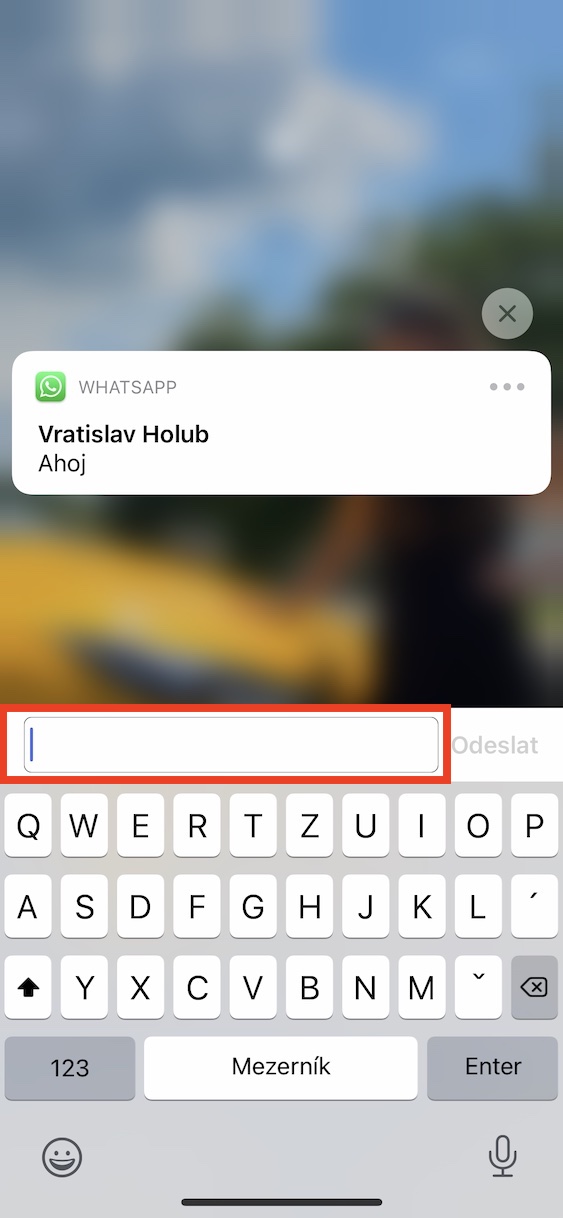
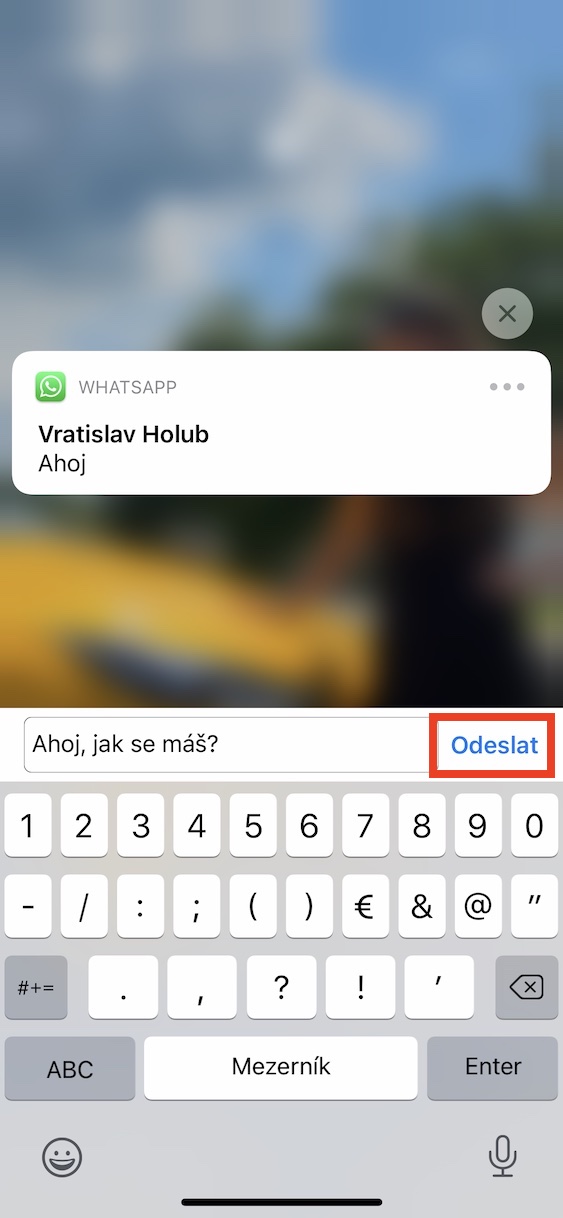


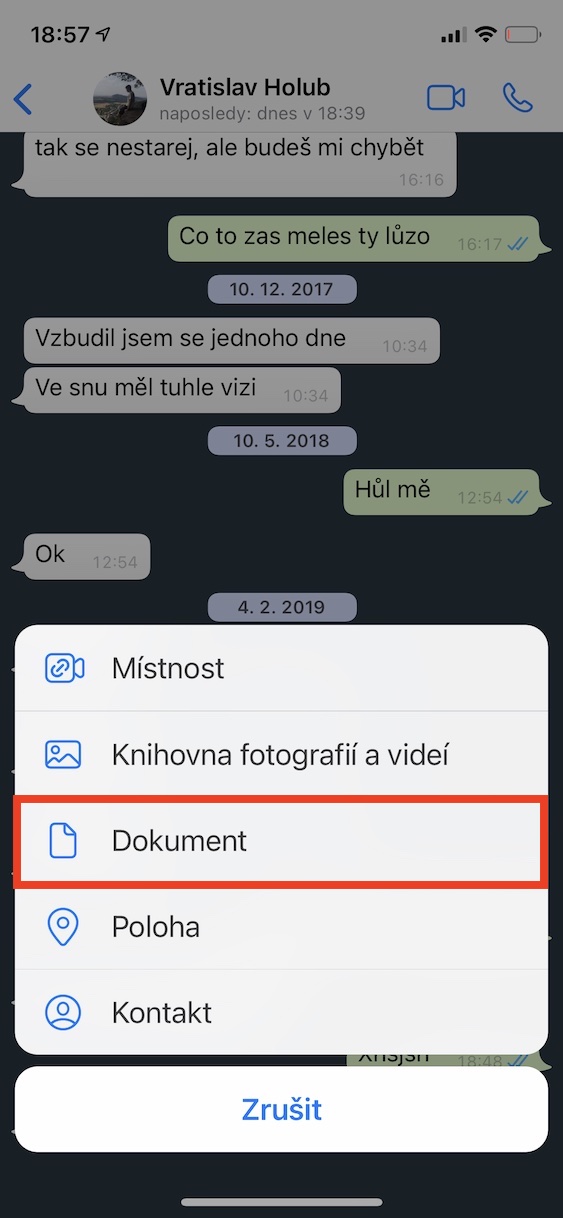
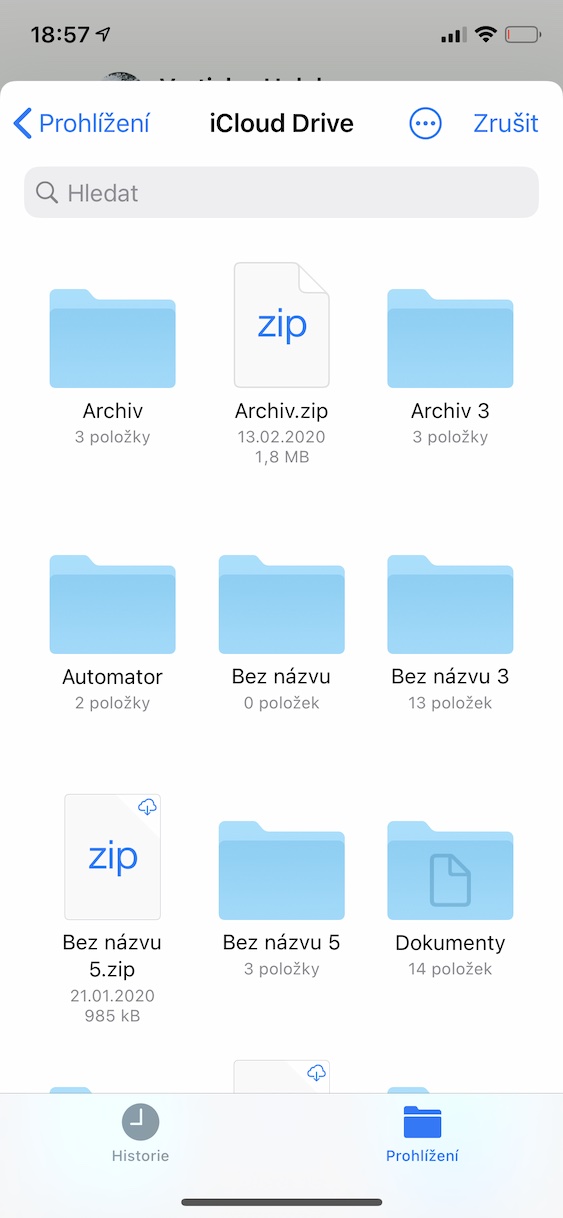
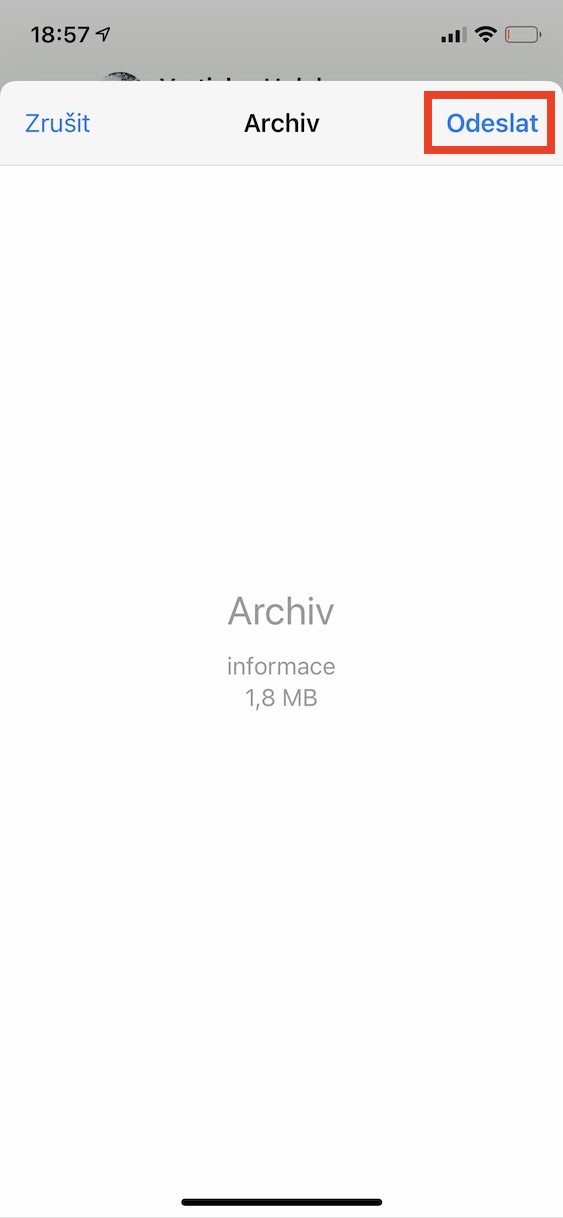

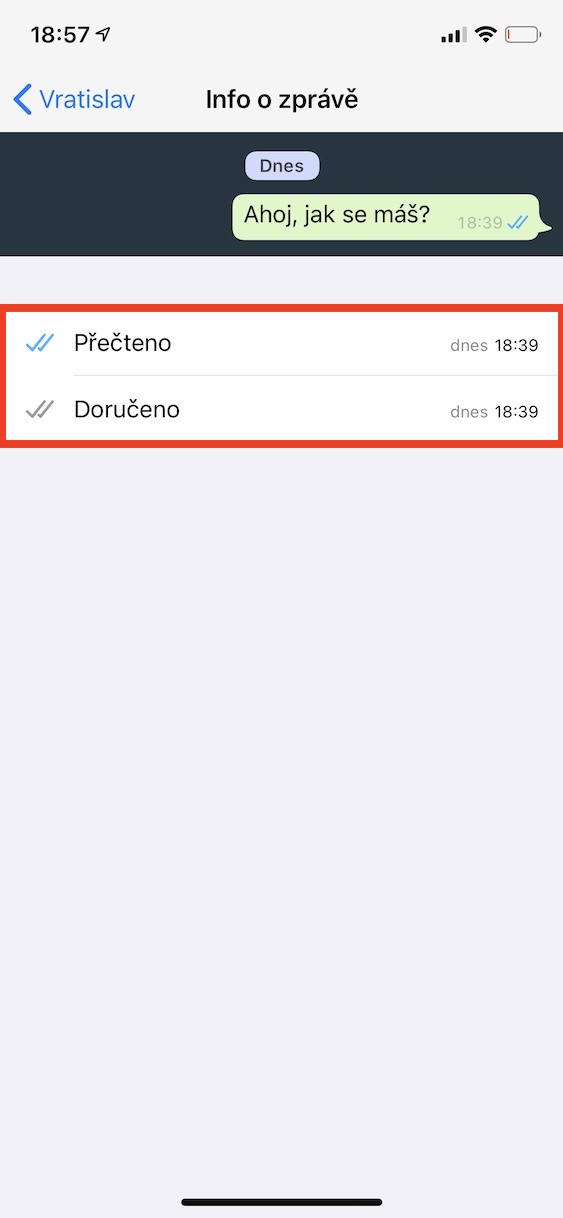

So it was the most unnecessary article I read in the last house?
You're right
Ki
You're right, it sucks, I already knew that a long time ago
I know it all????
Yeah, I was also expecting to learn something, good for the layman
No advice
It's a novelty haha
XDDD
Does anyone know this stuff?
I didn't know that :(
Totally useless
So this was such a waste.
I was waiting for the trick with the asterisks *like this* and then it changes the font, maybe someone doesn't know that yet, but the fact that I can find out when the message was sent? Hello?
I've known that for a long time. I don't know if everyone knows this thing too, but if you don't want to send a message and the person you're writing to can't use voicemail for some reason, just click on the microphone on your keyboard
(if you don't have it there, you can set it in the settings) and simply say something and it will be written to you by itself. Very good thing, but I don't know how it is with the iPhone. But it's really useful!
Sorry for the mistakes??
I sent 3 messages to one person yesterday. He didn't have the internet turned on, so they arrived today... but the blue pipes are only for the first message and the other two are only delivered. How?