Native Notes is not a complex application, but it fulfills its purpose literally perfectly and is quite popular among users. On this magazine we have tricks about them already they wrote however, we did not cover all of their functions, which is why we will continue to focus on them today.
It could be interest you

Saving notes to the In My iPhone folder
All the notes you write in the native application are synchronized via iCloud or other cloud storage - depending on which account you are currently using. But sometimes it can be useful to store data outside of your account, just on the device. This is useful, for example, if you have another device in your family signed in to your Apple ID and you don't want someone else to be able to read your notes. To (de)activate the account on the device, go to Settings, go down to the section Notes a turn on or turn off switch Account on my iPhone. If you use the V My iPhone account, you can create folders and notes in it, but those synced with other accounts will not be affected.
Writing and drawing tools
Most users who are serious about drawing and handwriting on Apple devices reach for an iPad with Apple Pencil, but you can easily draw with just an iPhone. It's enough that you opened the corresponding note and clicked below annotations icon. You have options to choose from pencil, eraser, lasso or ruler, with each tool having a fairly large selection of colors.
Sort notes settings
By default, the created notes are sorted in a certain way, but you may not necessarily like it. Fortunately, there is a way to change the order. First, move to Settings, then open it Notes and in the section Sorting notes you have a choice of options Date modified, Date created a Name. In addition to sorting, you can also section in the same setting New notes begin change whether new notes start by title, title, subtitle whether by text.
Line style and grid settings
If you use handwriting in your notes, you might find it useful to change the lines and grid to make the note clearer for you. First open the relevant note, then click on the icon of three dots in the wheel at the top right and finally on Lines and grids. You have a choice of options blank paper, horizontal lines with small, medium or wide spacing a grid with small, medium or large meshes.
Create notes with Siri
Apple's voice assistant does not support the Czech language, but if you don't mind having notes in English, you can speed up their creation considerably. All you have to do is say the phrase after launching Siri "Create a note" and after this phrase you say the text you want written in the note. However, if you need the text of the note in your native language, you can after launching Siri write in the text field, while if you still want to say the note by voice, it's relatively easy to use dictation by pressing the microphone at the bottom of the keyboard.
It could be interest you

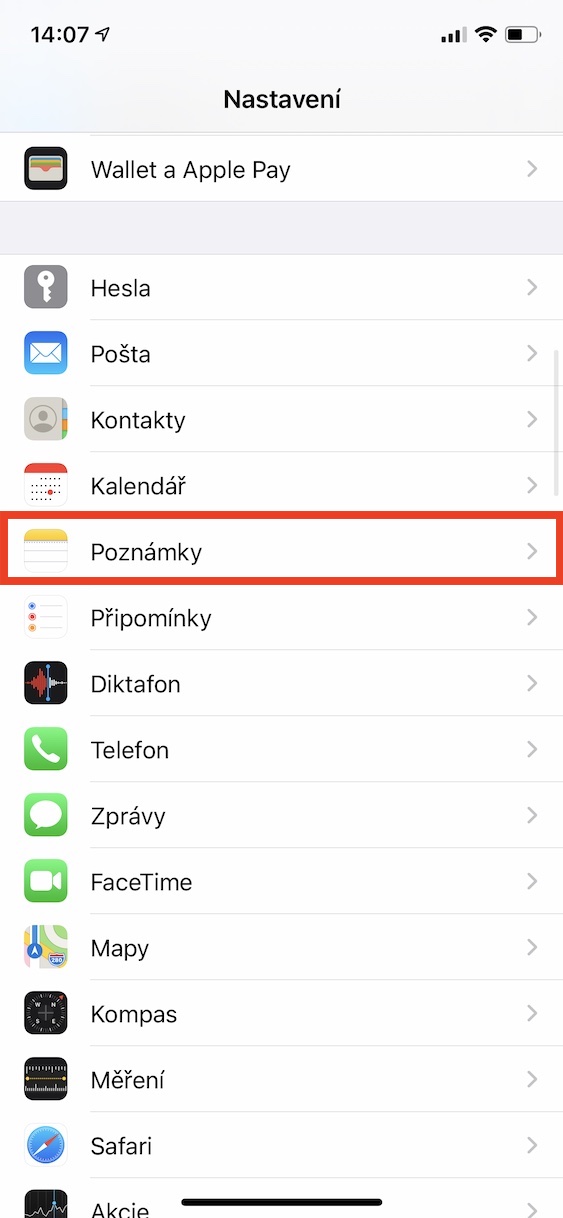
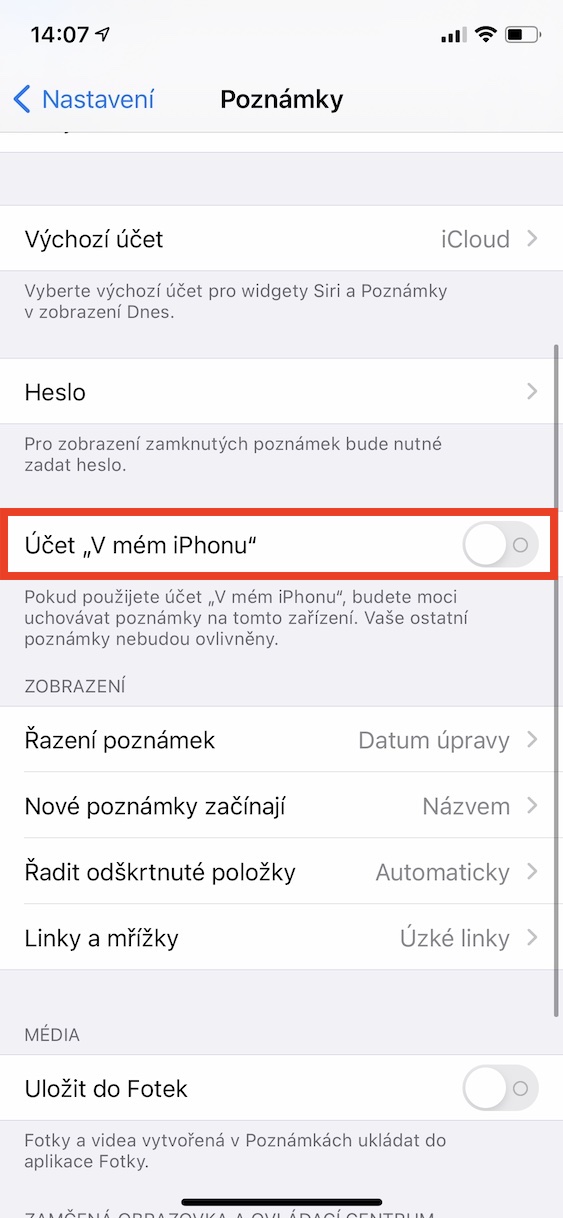
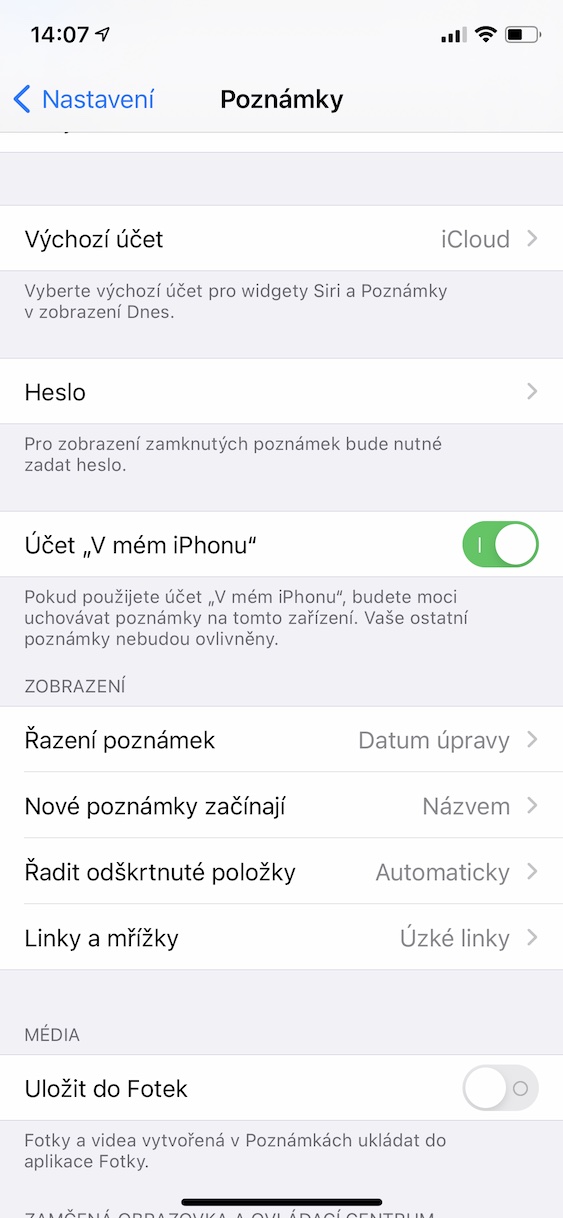
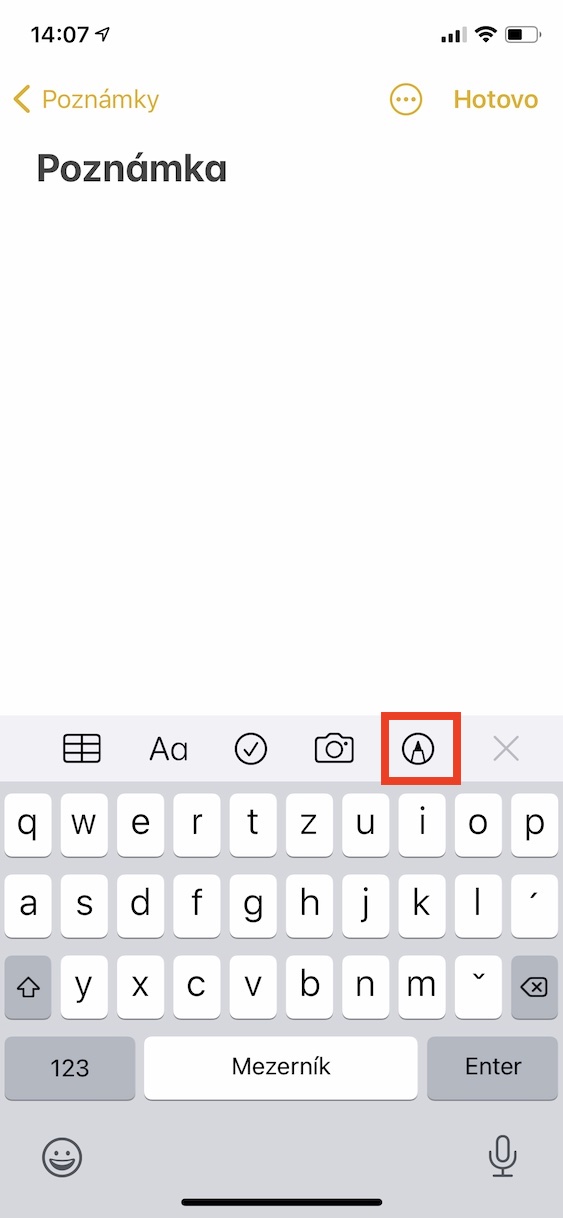
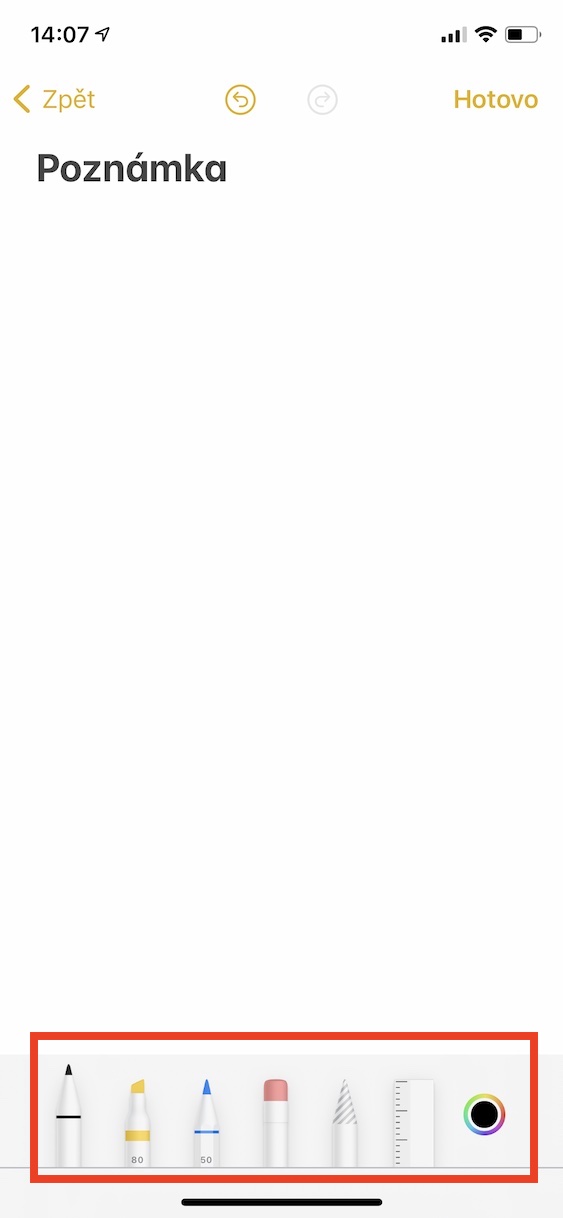
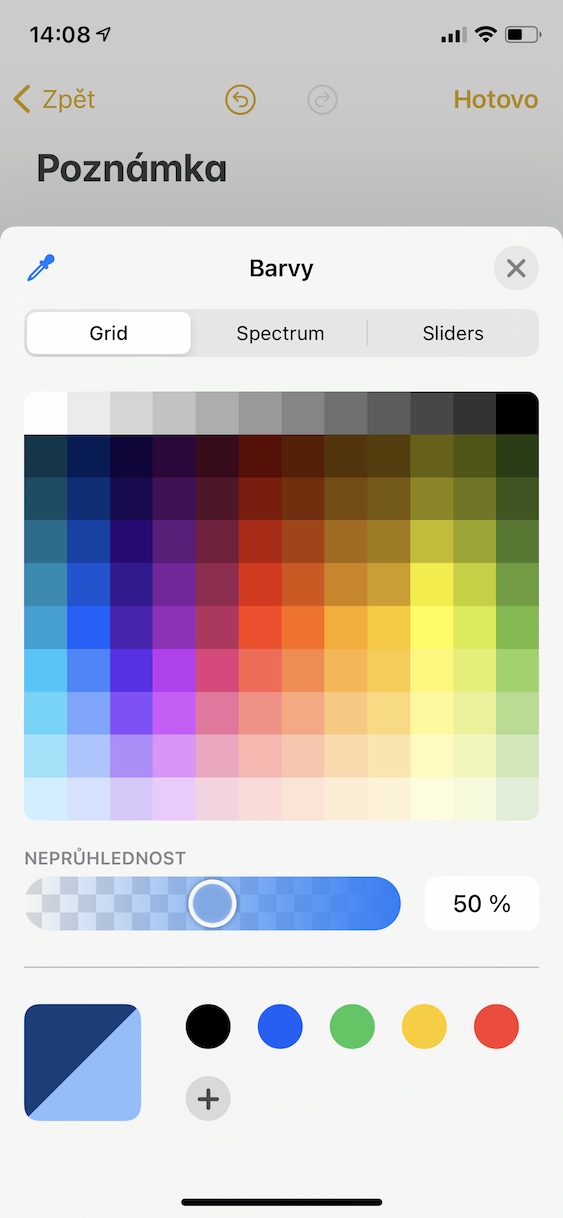
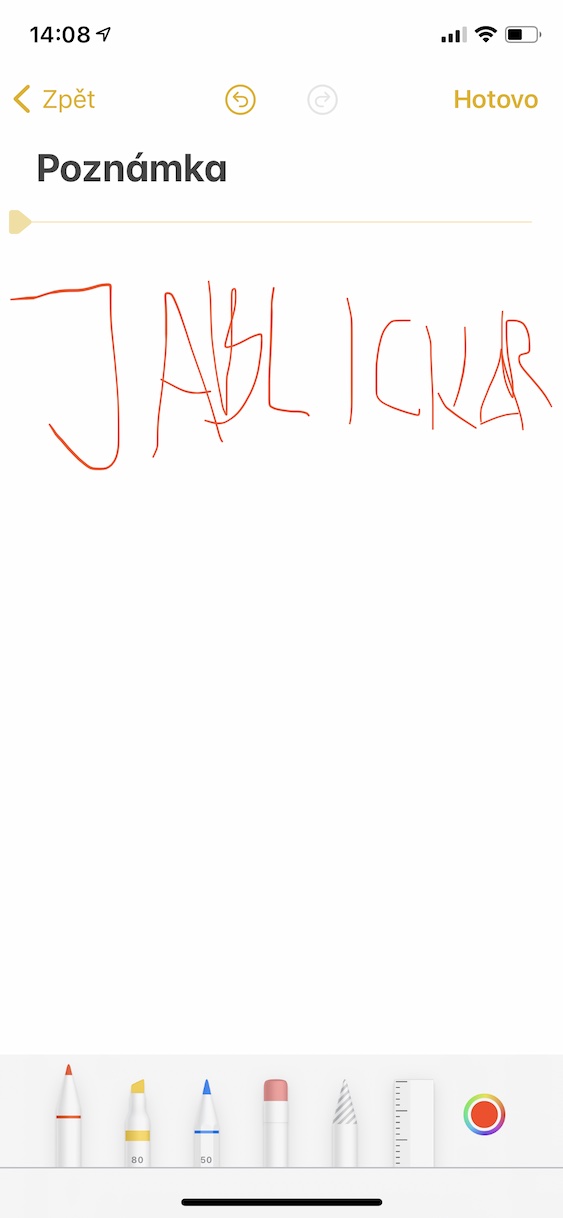

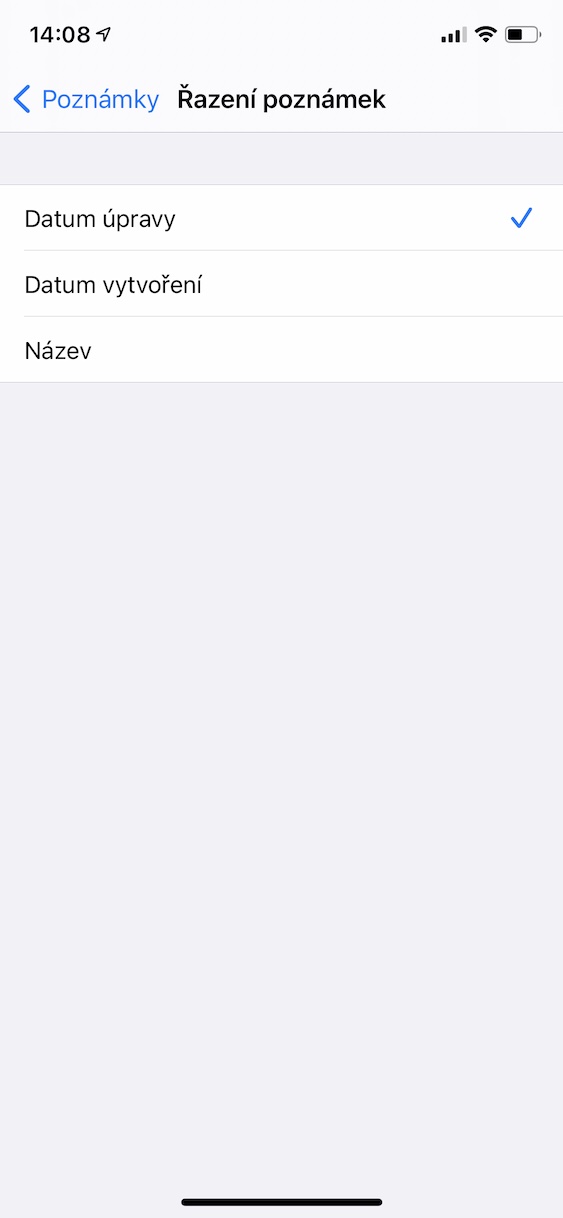
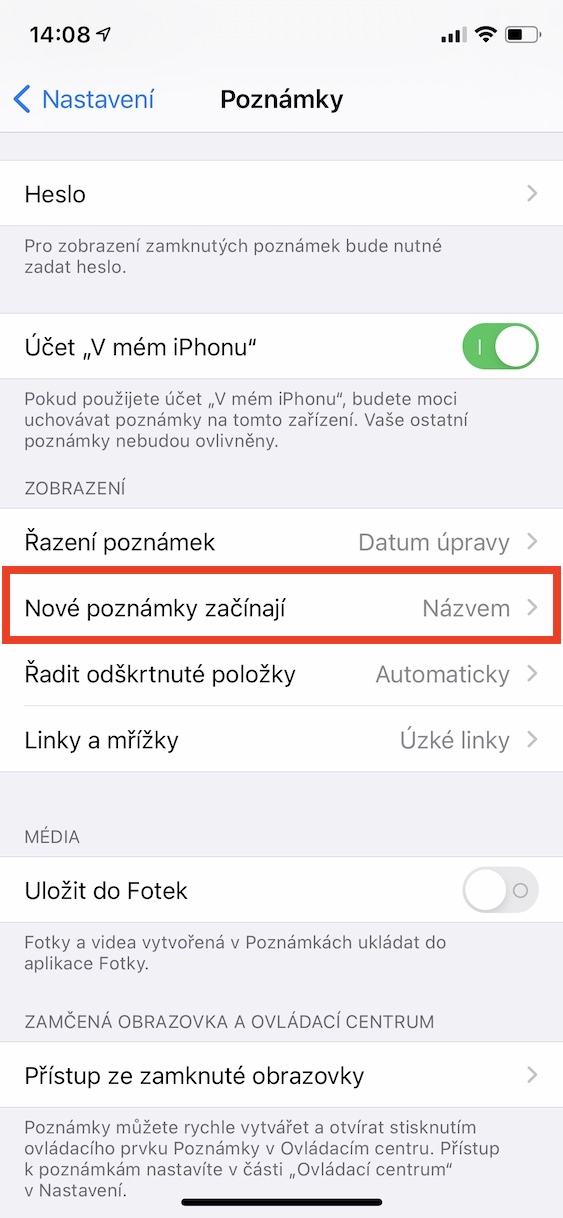
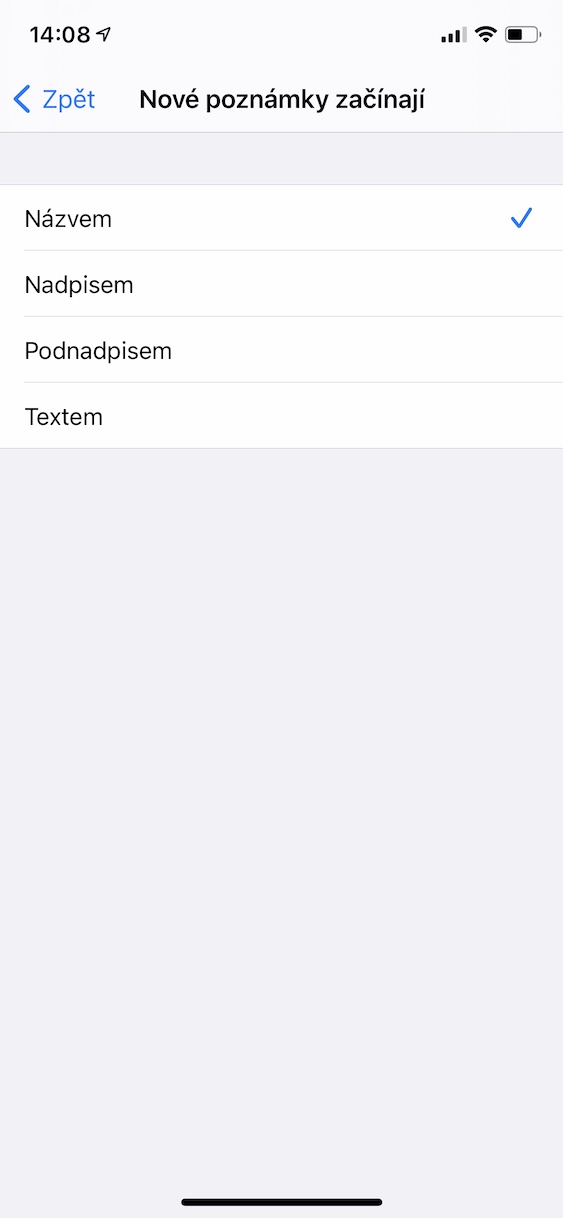

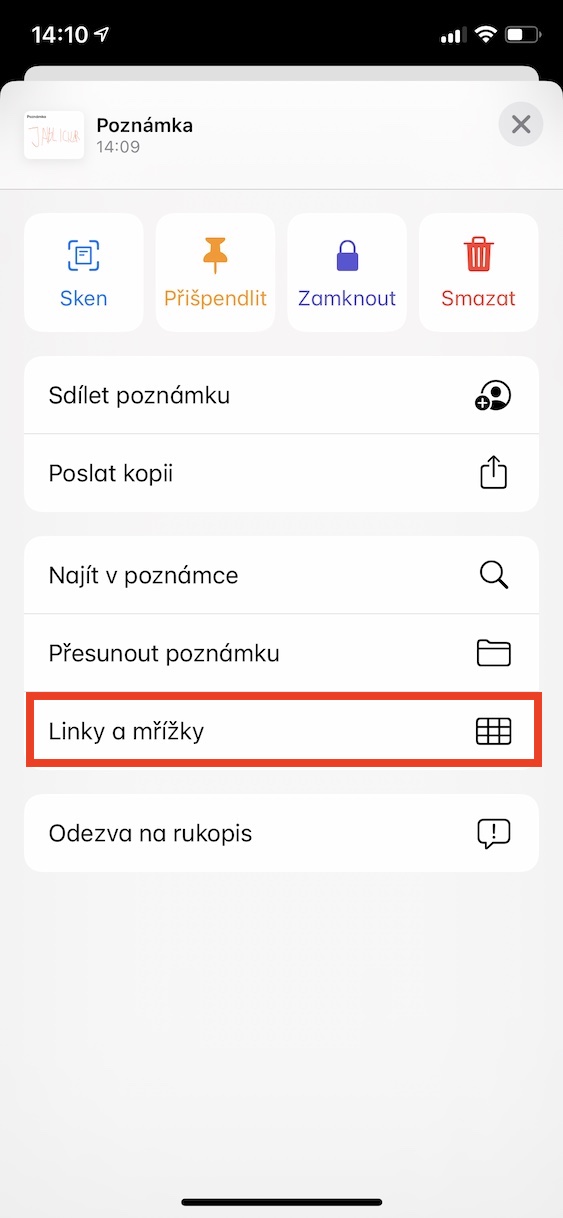

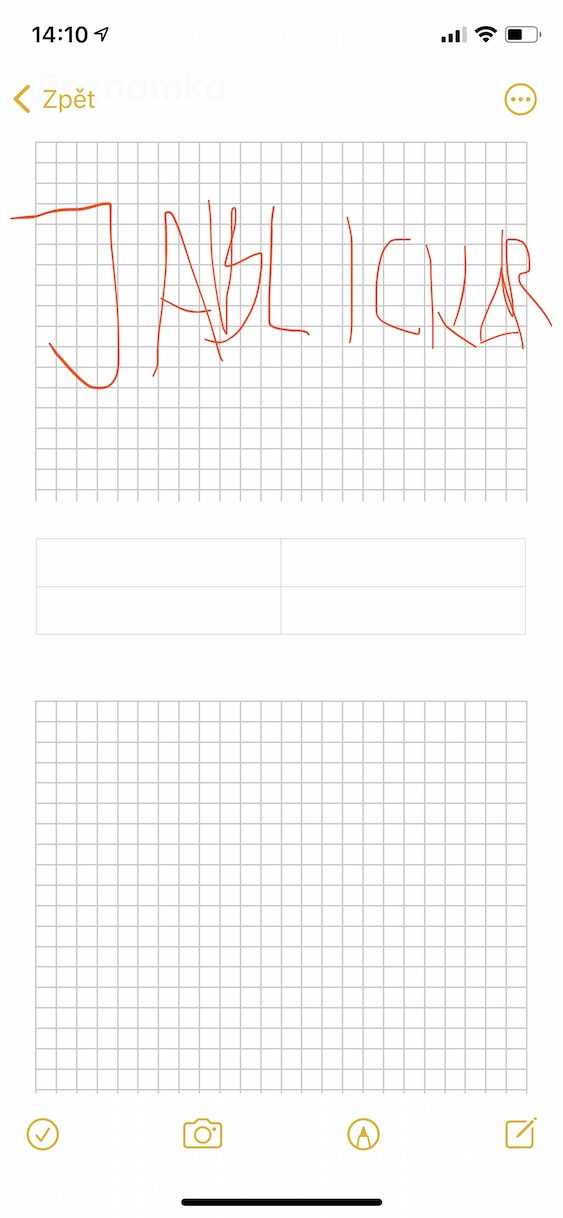
Thanks for the tips, I look forward to more.