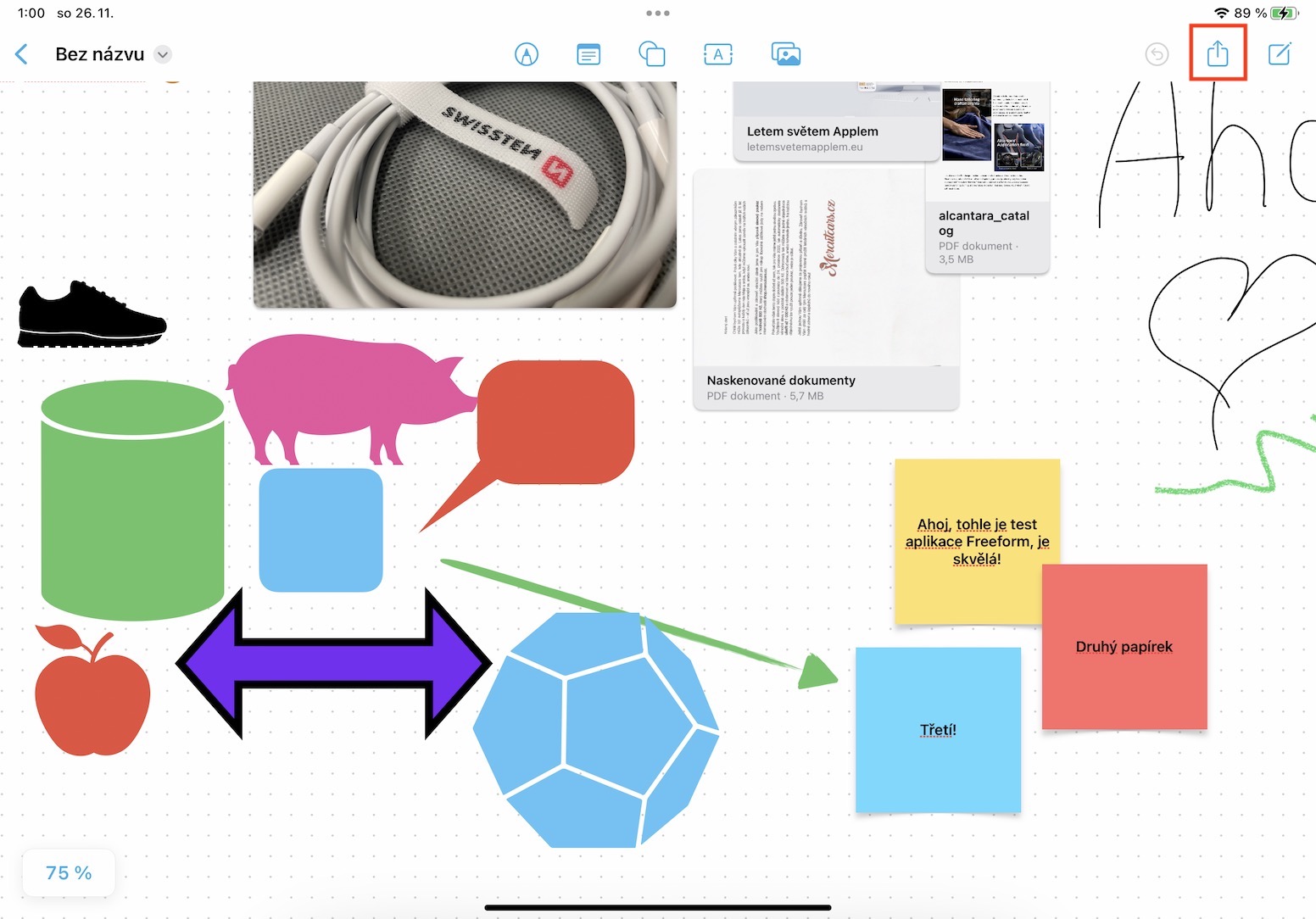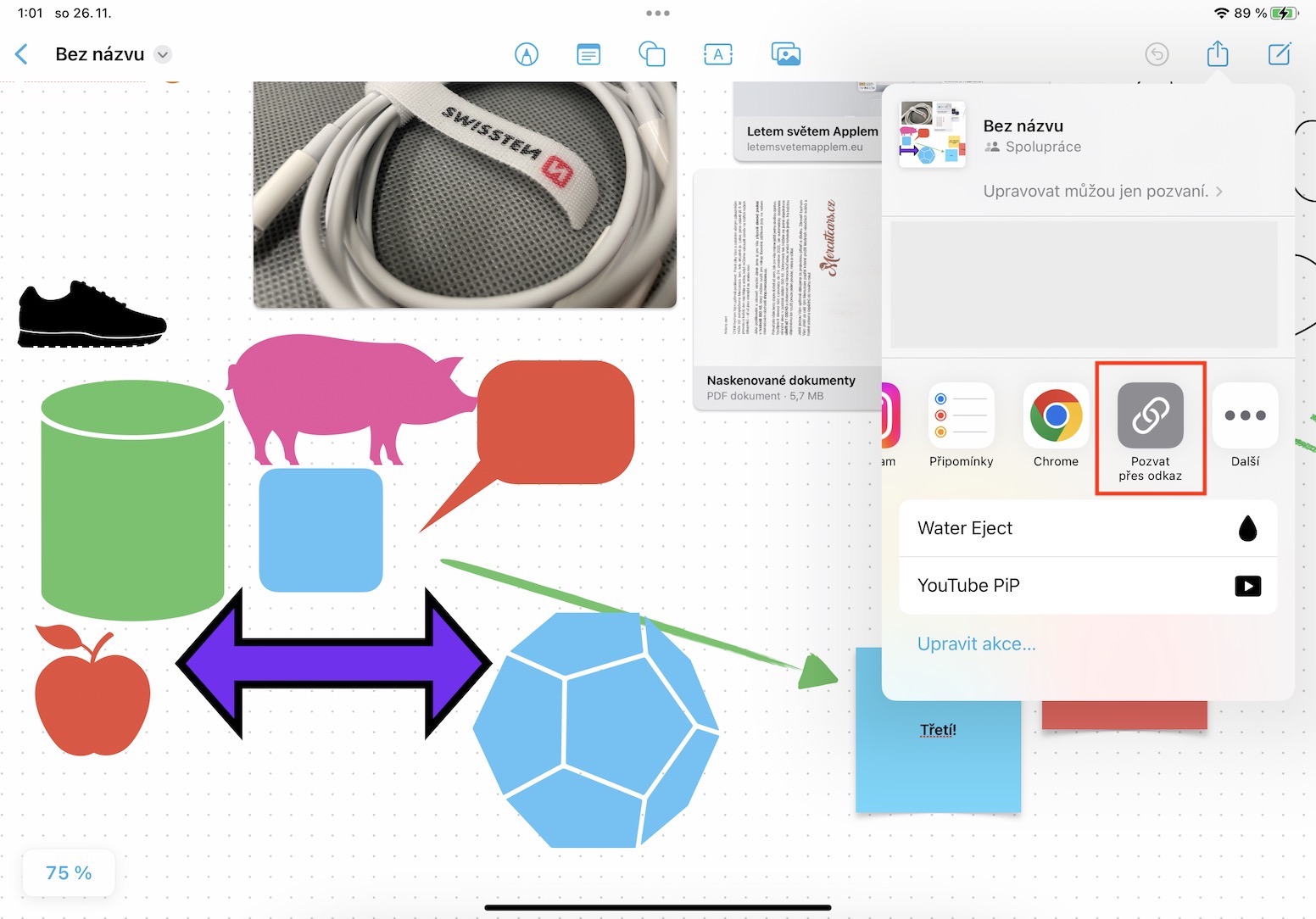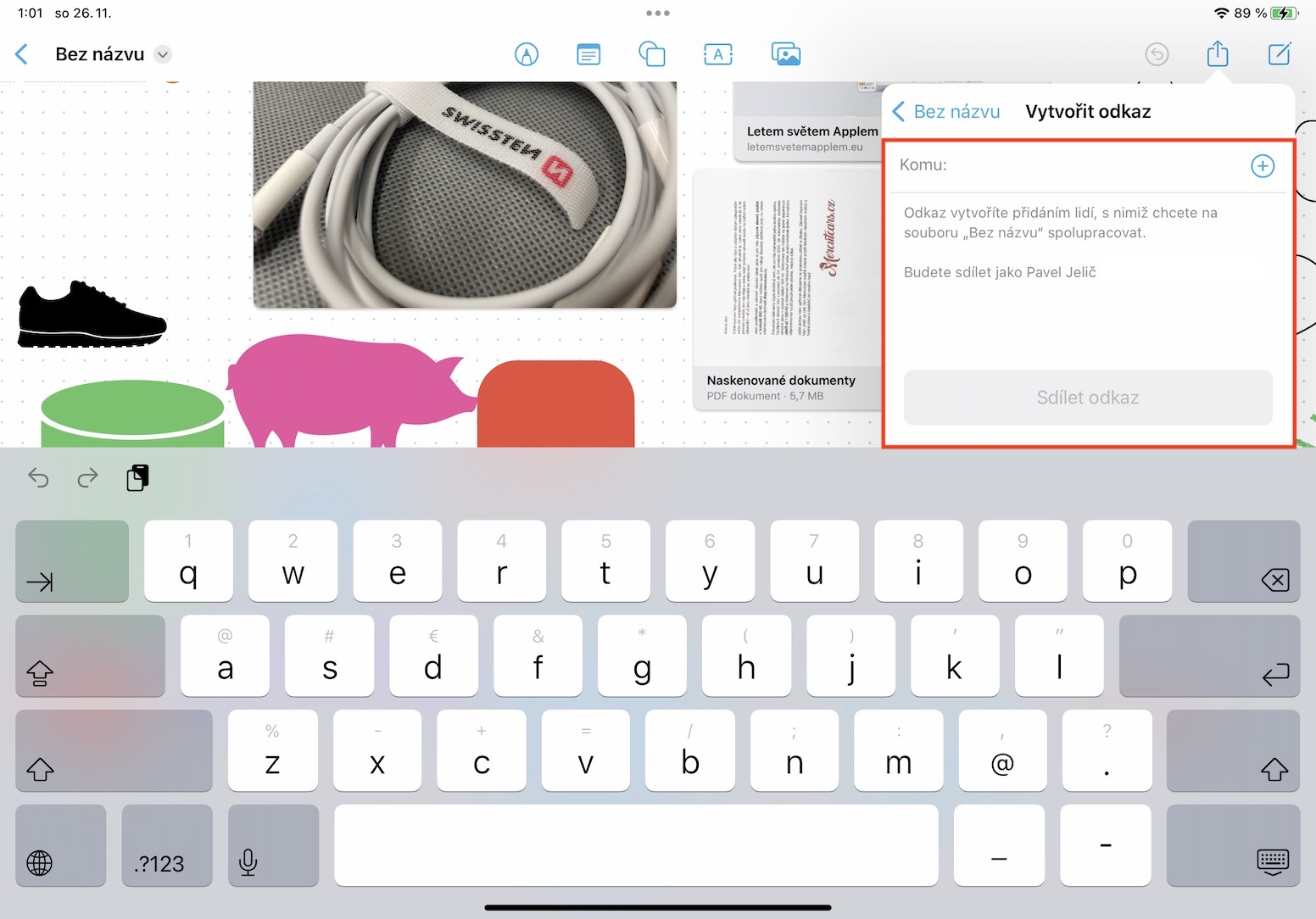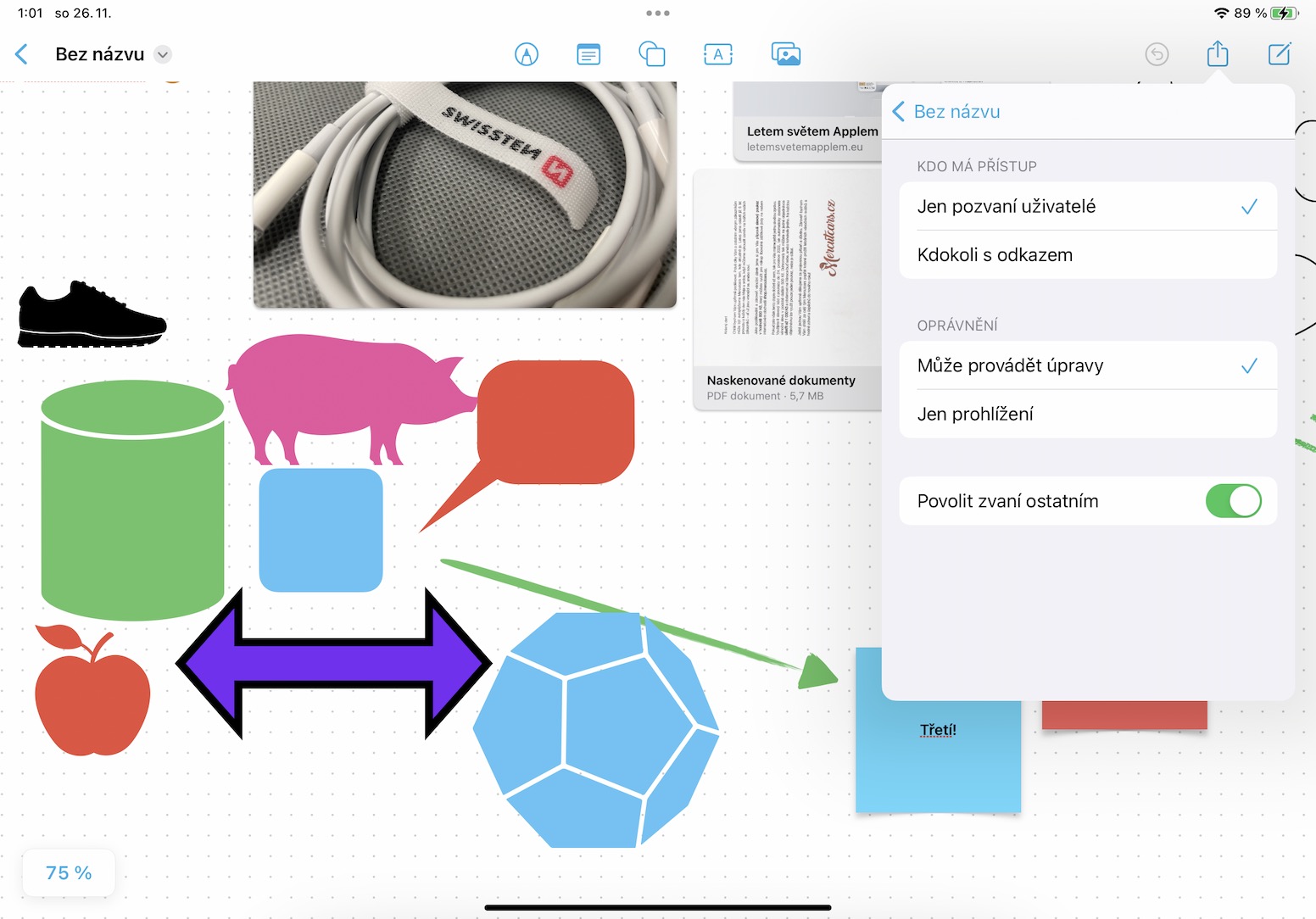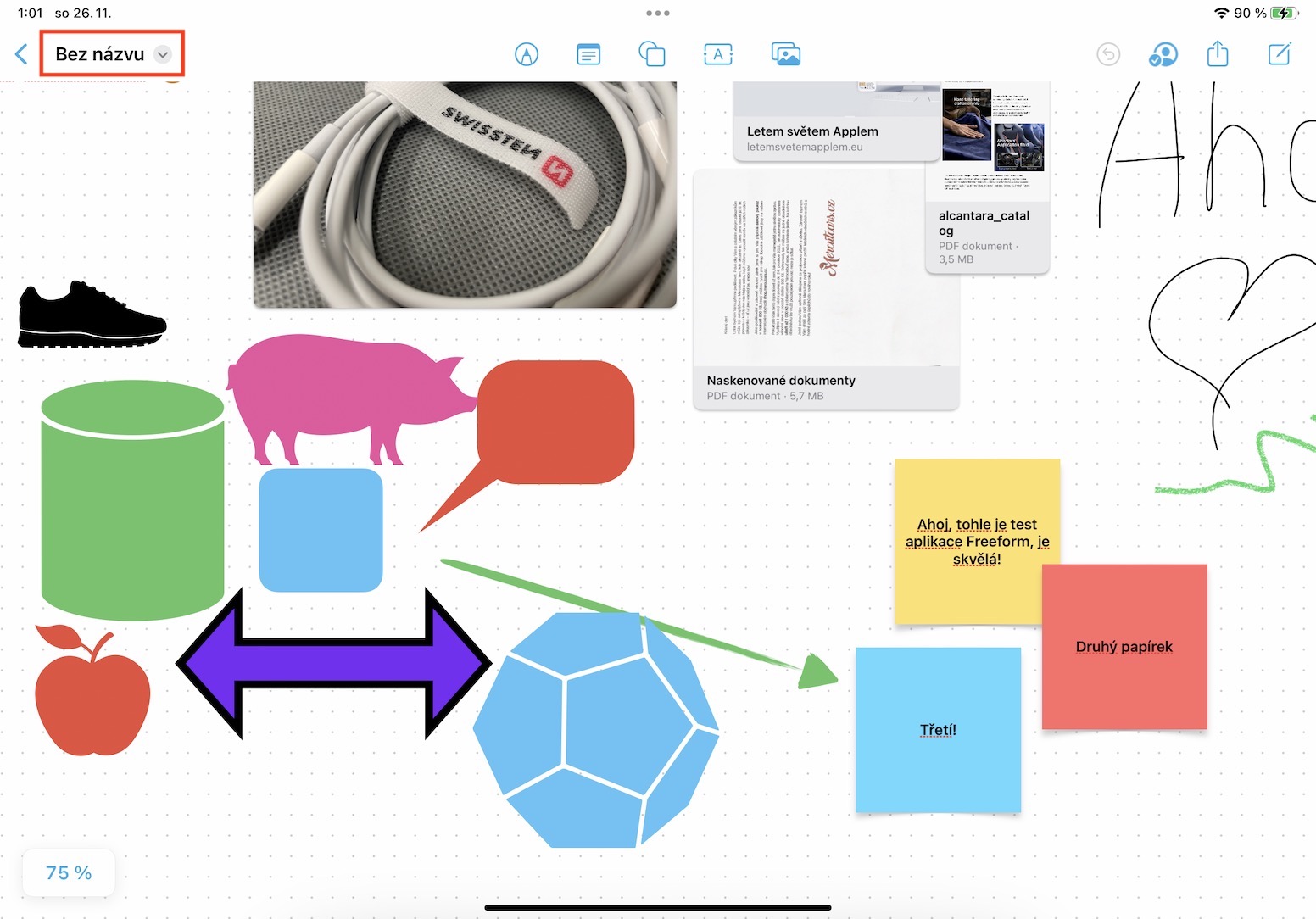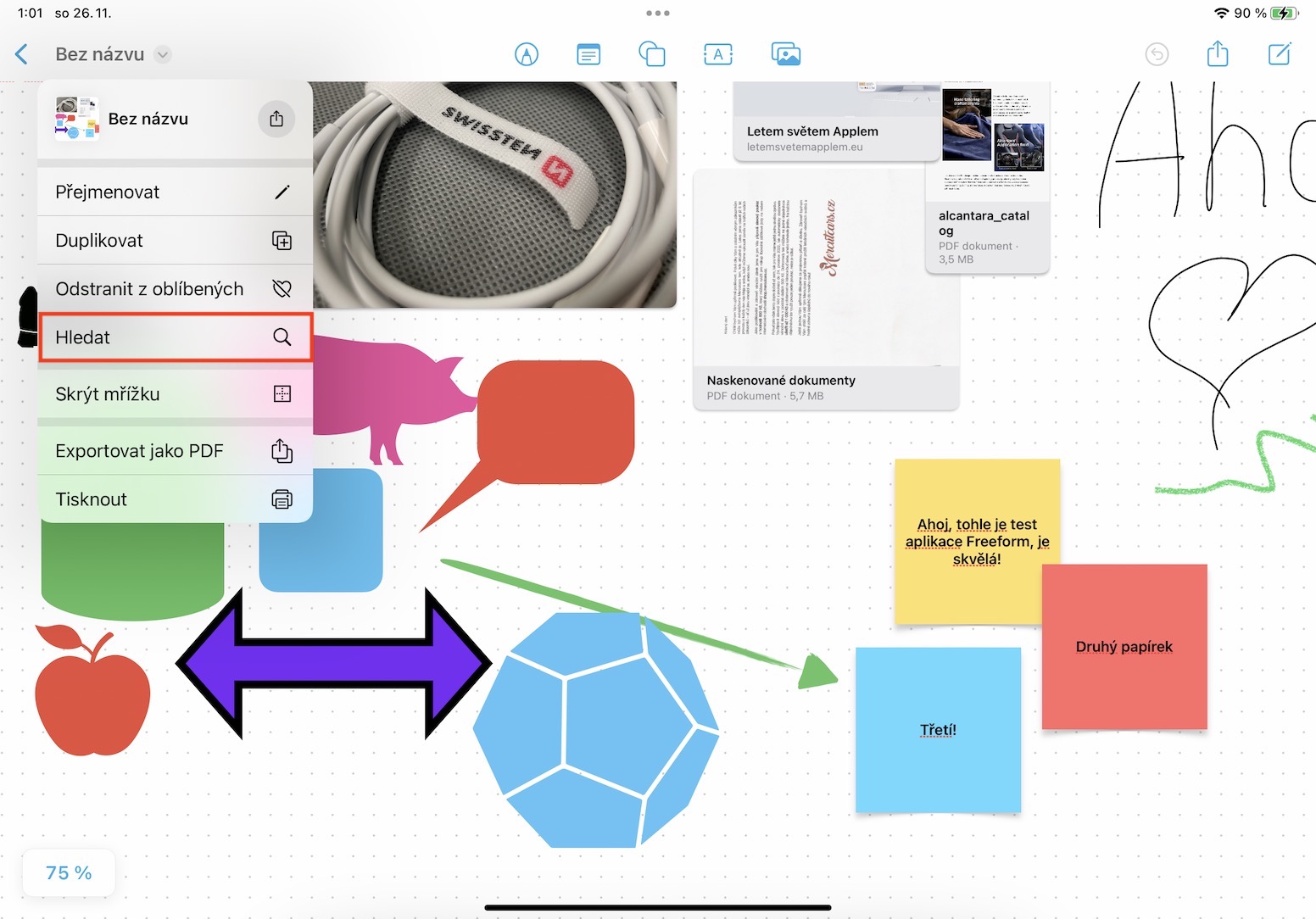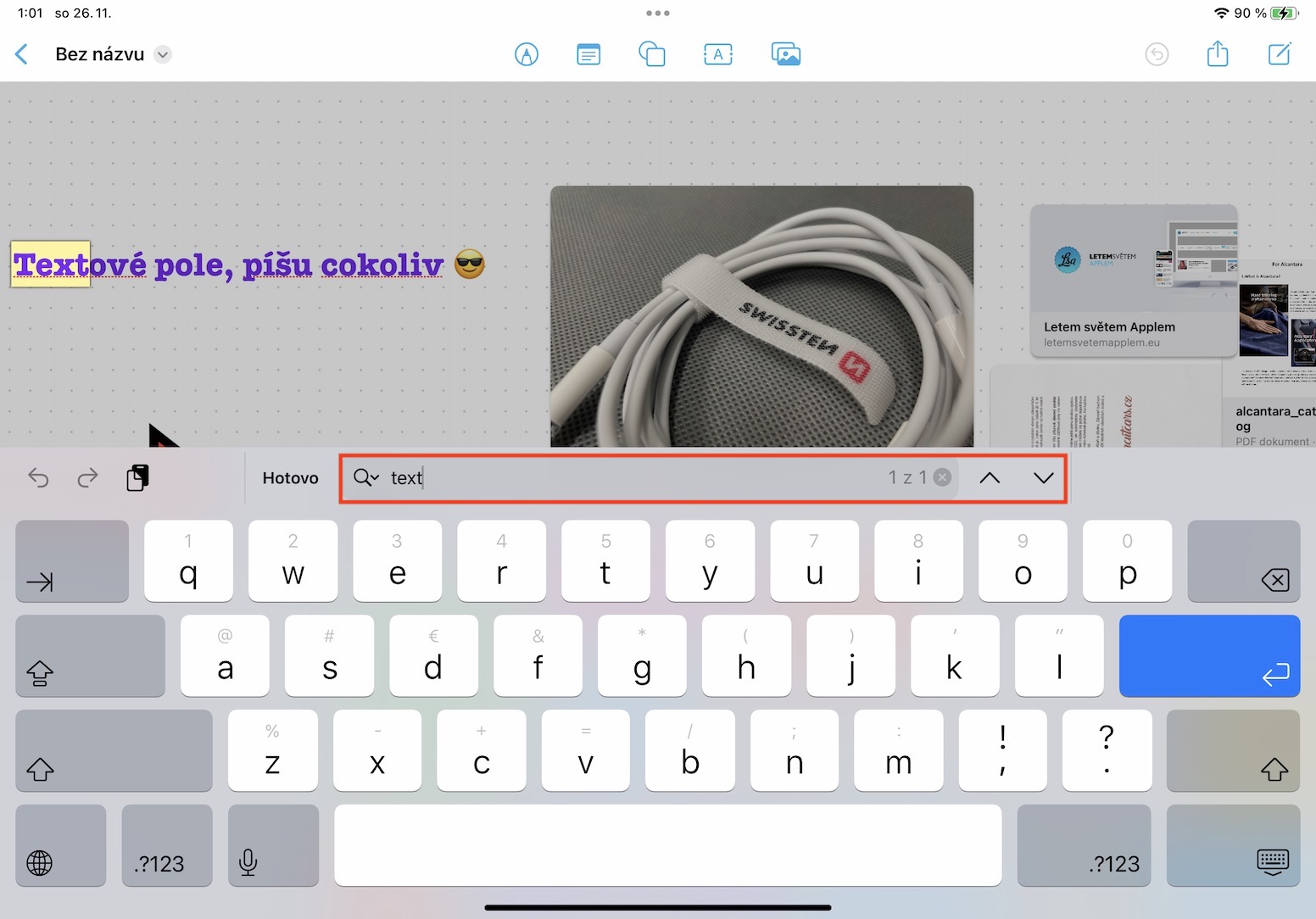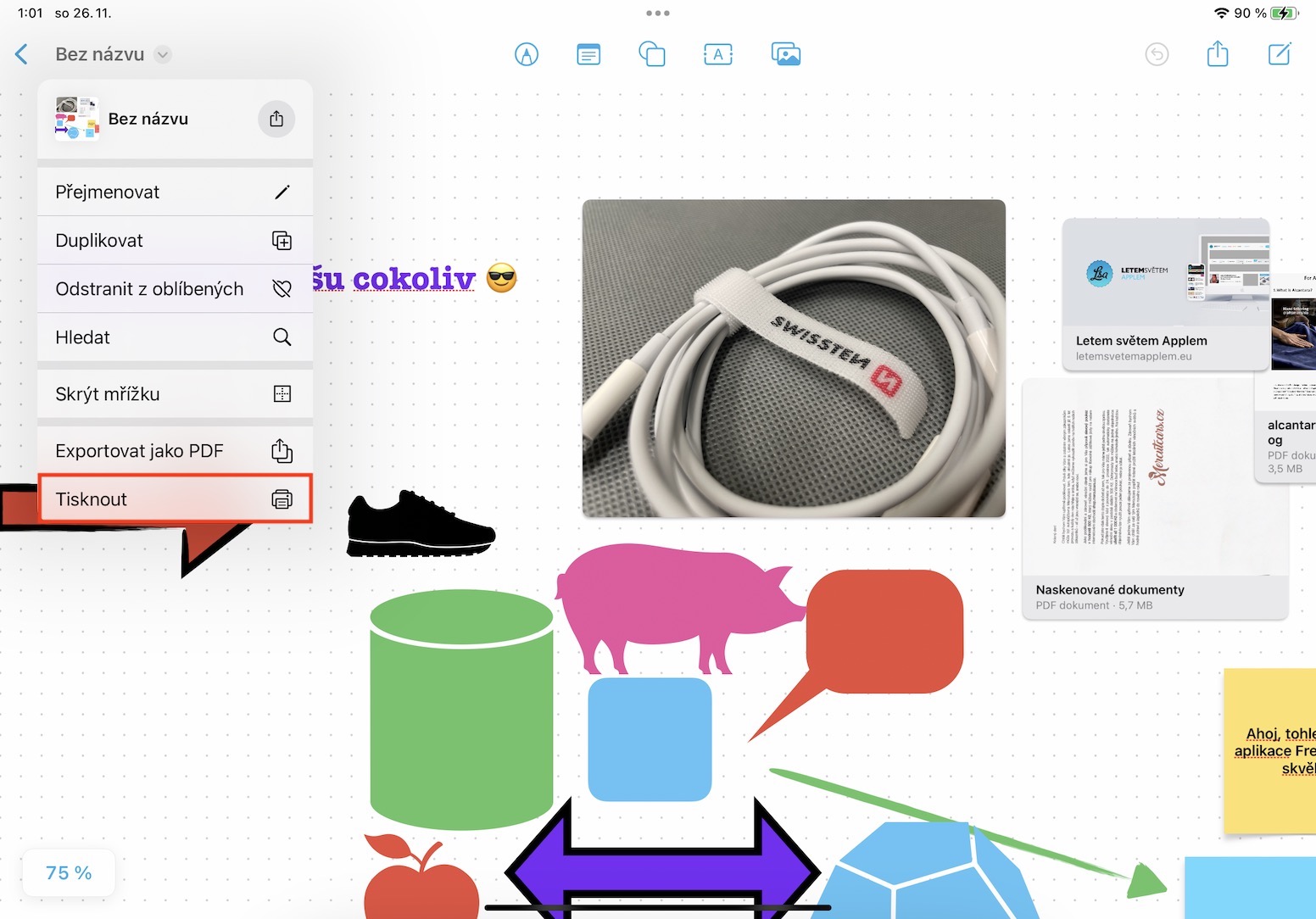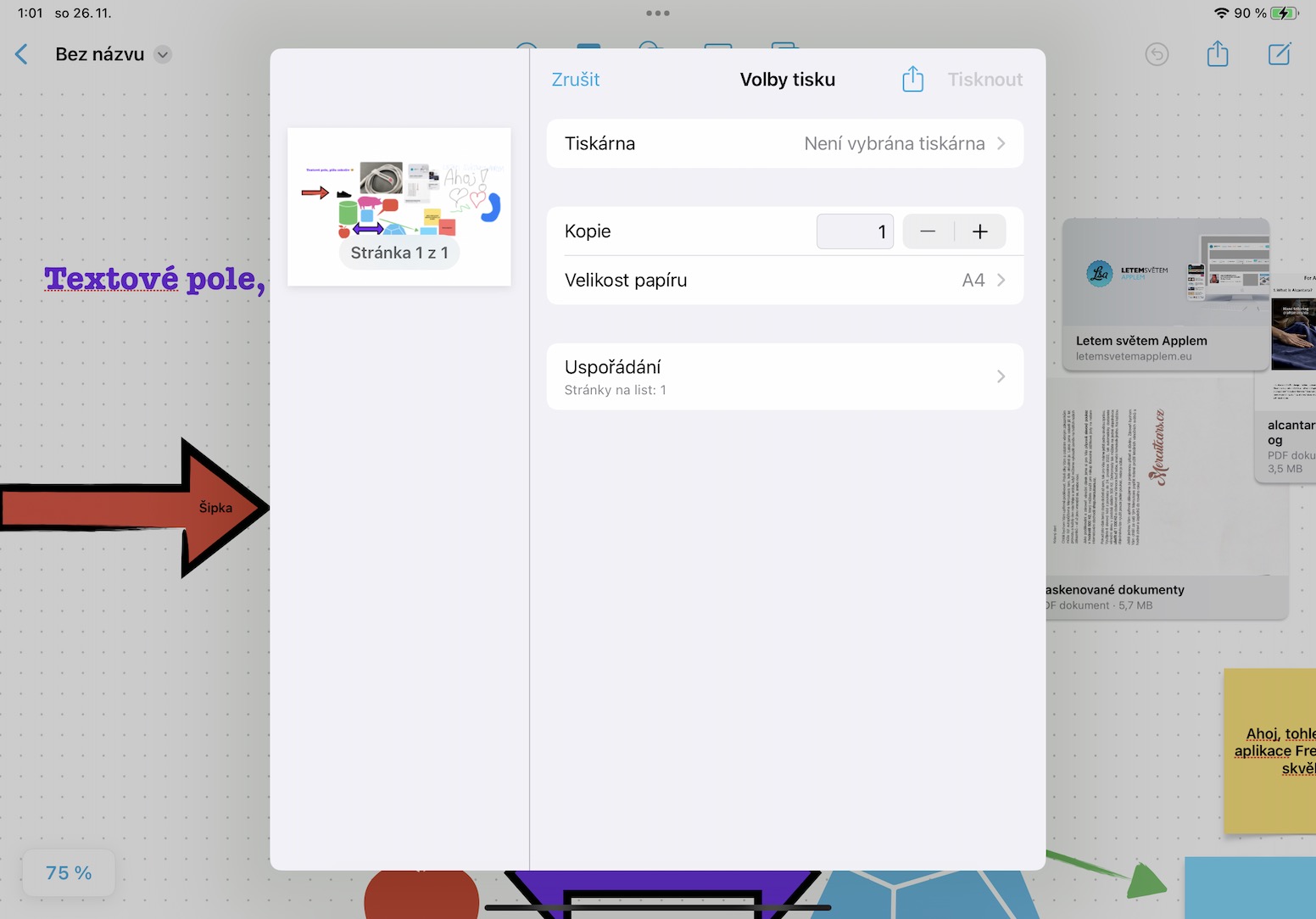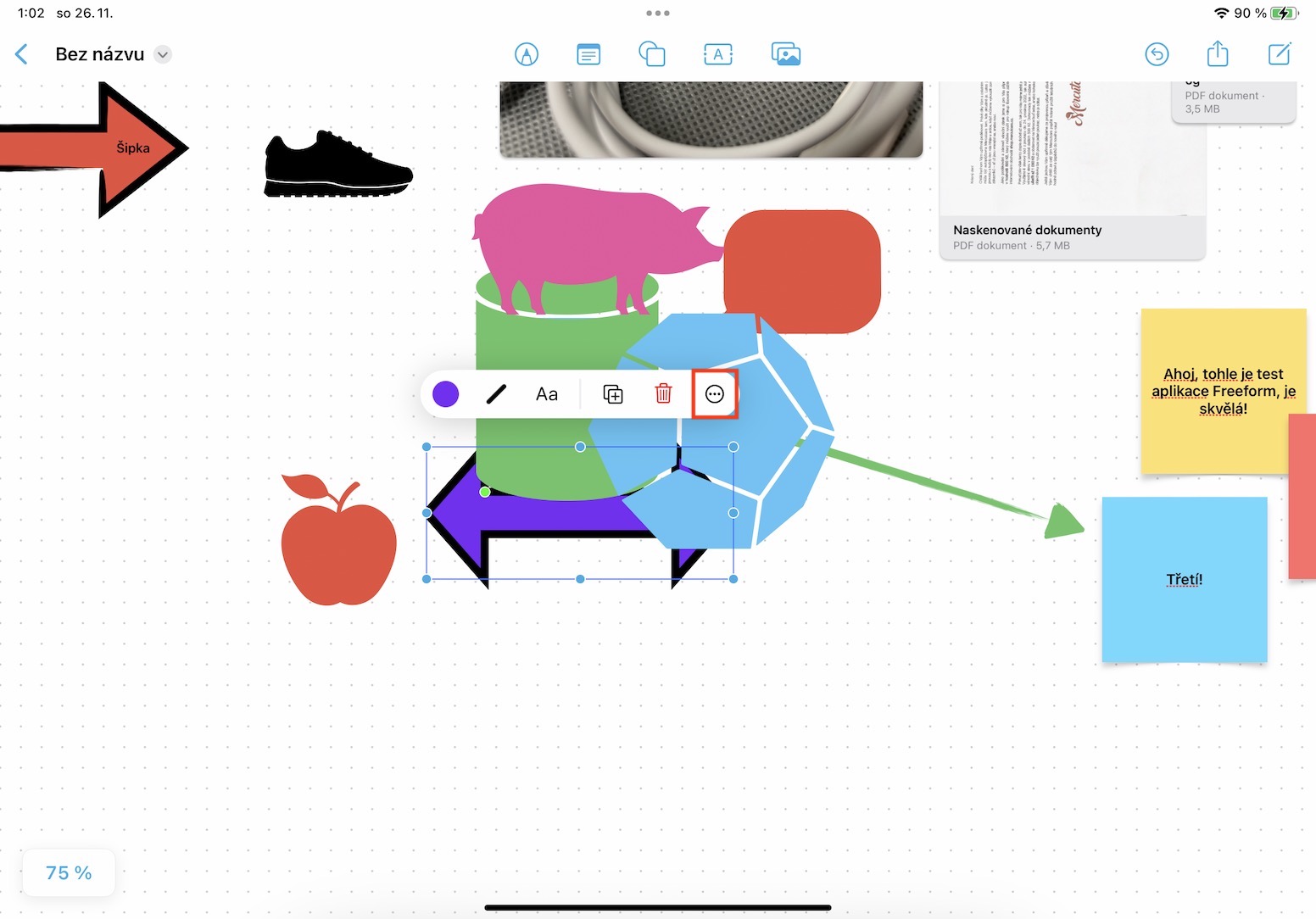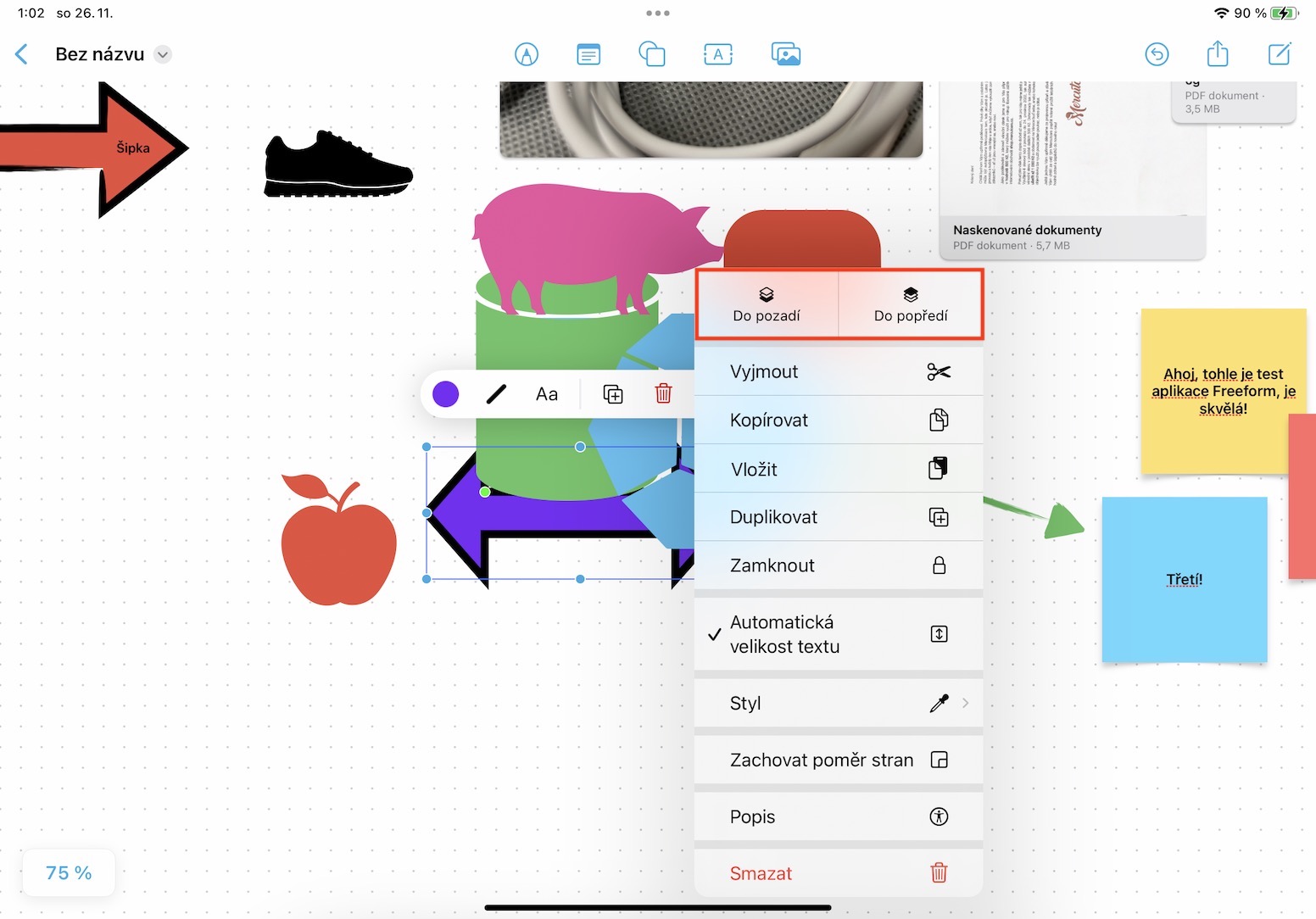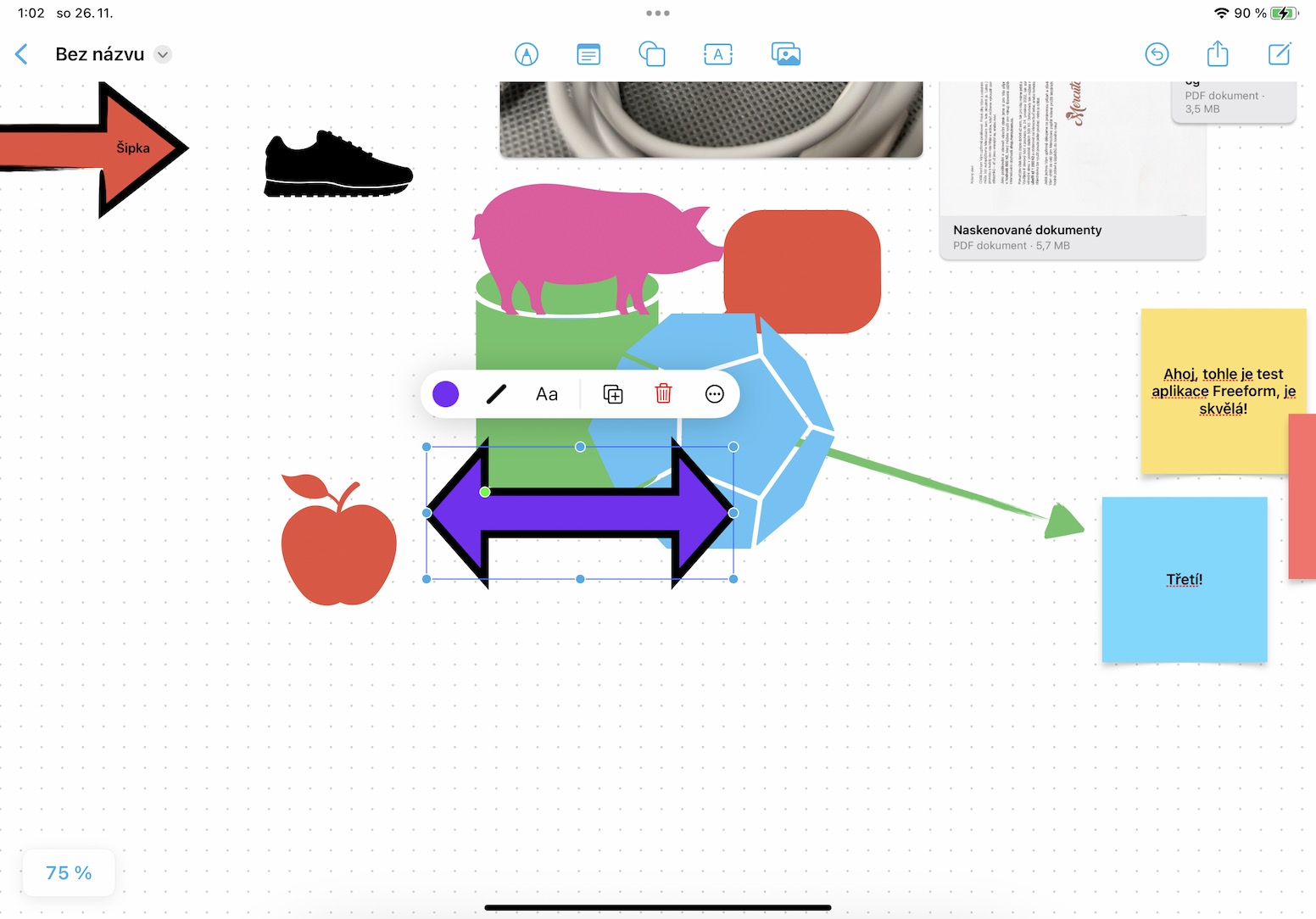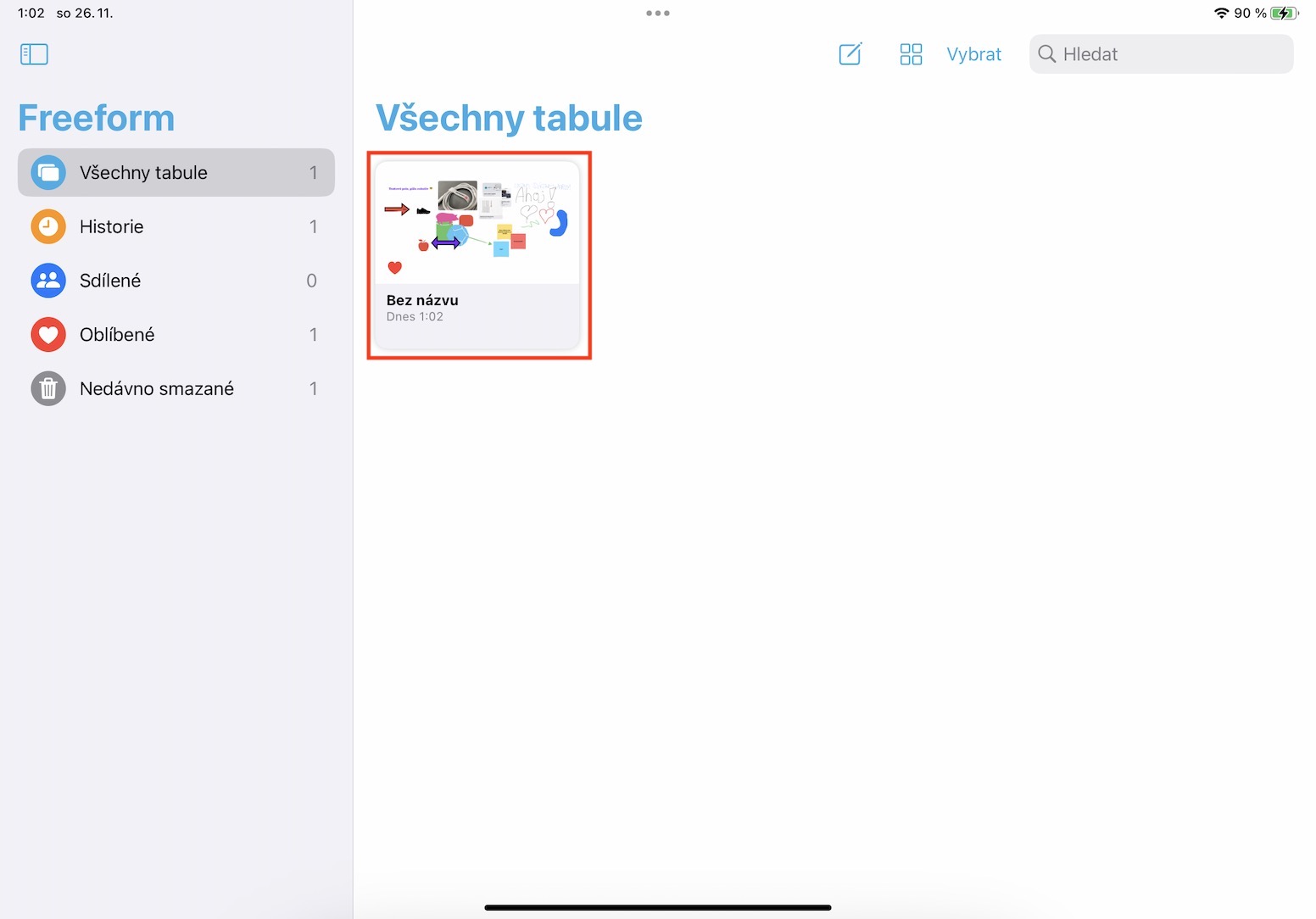One of the huge innovations that Apple has introduced in all the latest operating systems is the Freeform application. Specifically, this application serves as a kind of digital whiteboard where you can not only draw, but also add images, text, documents, files, shapes and much more. The greatest charm of this application is, of course, the possibility of cooperation with other users. In any case, Freeform was not released as part of the first versions of iOS and iPadOS 16 and macOS Ventura, as Apple did not have time to complete it. Specifically, we will see it in the iOS and iPadOS 16.2 updates and in macOS Ventura 13.1, which are already in the beta testing phase and will be released in a few weeks. In the meantime, let's take a look together at 5 tips in Freeform from iPadOS 16.2 that might come in handy in the future.
You can find the other 5 tips in Freeform from iPadOS 16.2 here
It could be interest you

Invitation via link
The main charm of Freeform is that you can work with multiple users in real time. You can easily invite users to your board by tapping on the top right share icon, and then only classically you choose who you send the invitation to. However, if you want to invite a stranger who you do not have in your contacts, you can use the invitation via a link - just find it in the list of applications Invite via link. By clicking on the section under the name of the board, you can then manage sharing permissions, etc.
Text search
You can insert objects, images, documents, files, notes or plain text into the boards. You may find yourself in a situation where you need to search for this text, like in Safari for example. The good news is that this too can be easily done. Just tap on the top left corner the name of your arrow board, and then selected an option from the menu Search. This will open it text field, into which enter the text you are looking for and by using use the arrows to move between the results, until you find the one you need.
Print the board
Would you like to print the created board, for example on some larger paper, and then place it in the office, for example? Whatever reason you decide to print, you should know that it can be done - so there's no need to rely on screenshots. It's nothing complicated, just tap on in the upper left corner board name with arrow, where then press the option in the menu Print. This will open the printing interface where you are set preferences and confirm printing.
Move an object to the background or foreground
Individual objects and other elements that you add to the board can also overlap in different ways and therefore be layered. You will definitely sometimes find yourself in a situation where you will have some elements covered, but you would like to place them in the foreground, or, of course, on the contrary, in the background. Of course, this was also taken into account, so if you want to change the order of the layers, go to hold your finger on a specific object or element, and then tap on in the small menu icon of three dots in a circle. Then just click on the option at the top of the menu to the background or To the foreground.
Duplicate the board
Do you have a whiteboard pattern made that you plan to reuse every month, for example? If so, you should know that you can also duplicate individual boards in the Freeform application. It's not complicated, just go to board overview, where subsequently on a specific board, which you want to duplicate, hold your finger In the menu that appears, just tap on the option duplicate, which will immediately create an identical copy, which of course you can rename immediately.