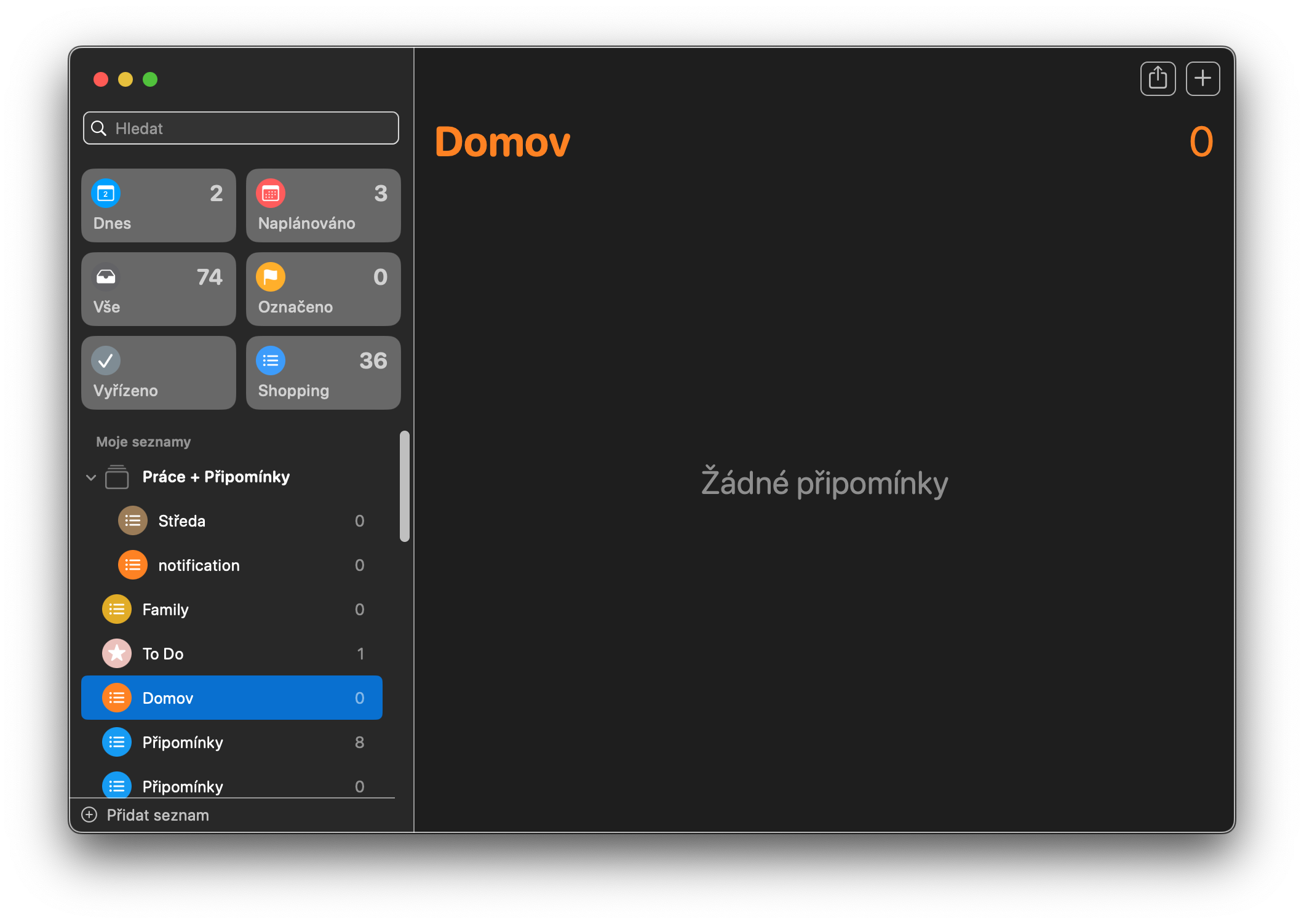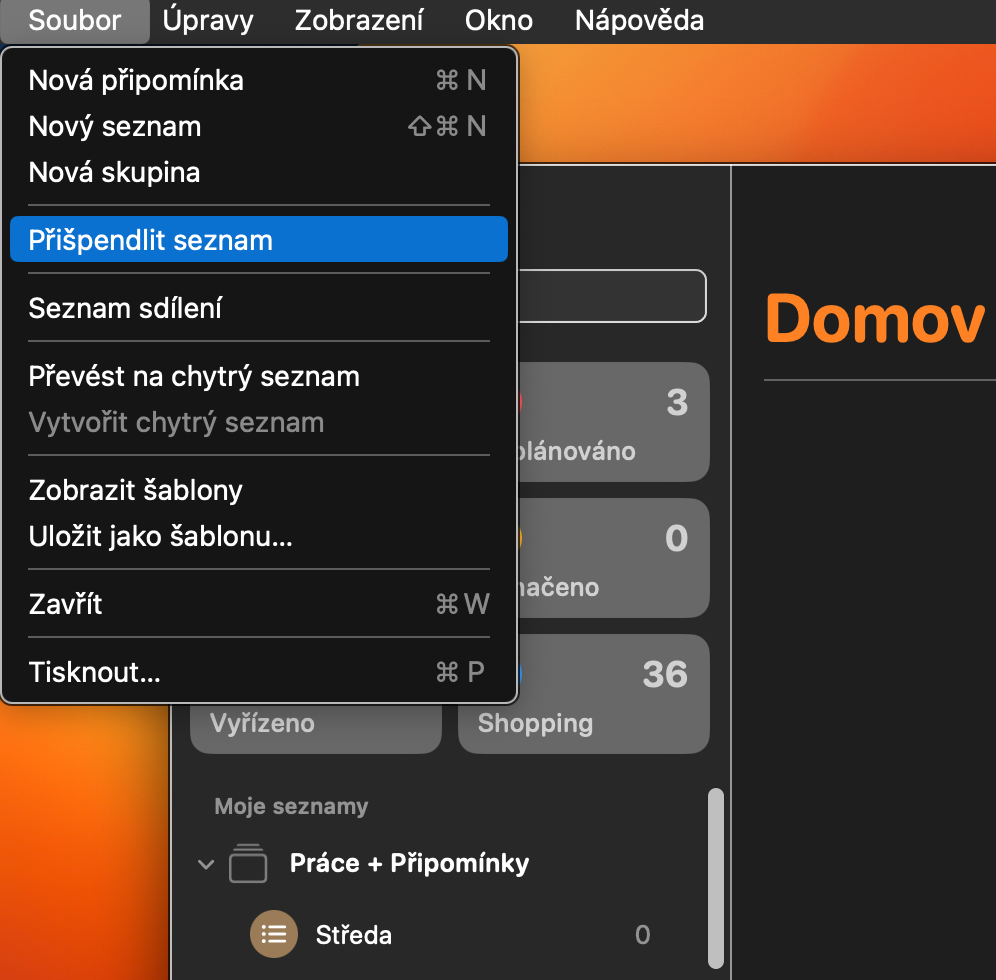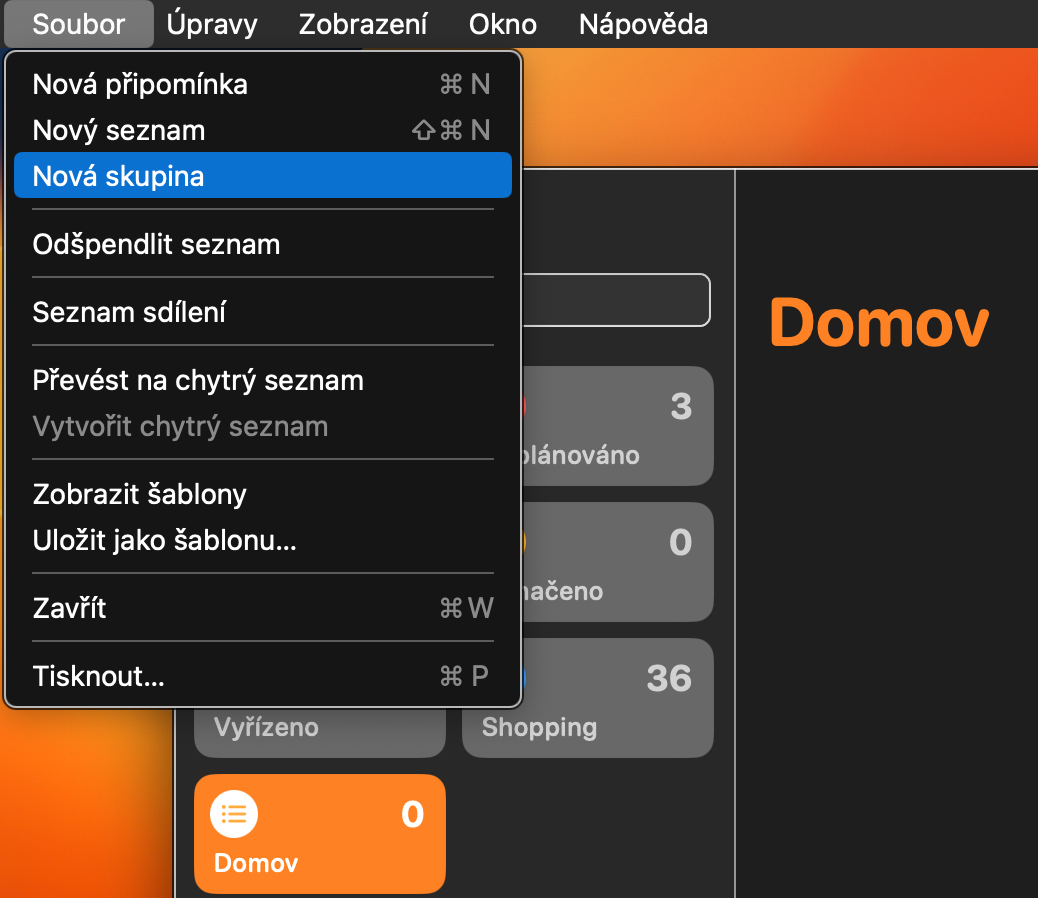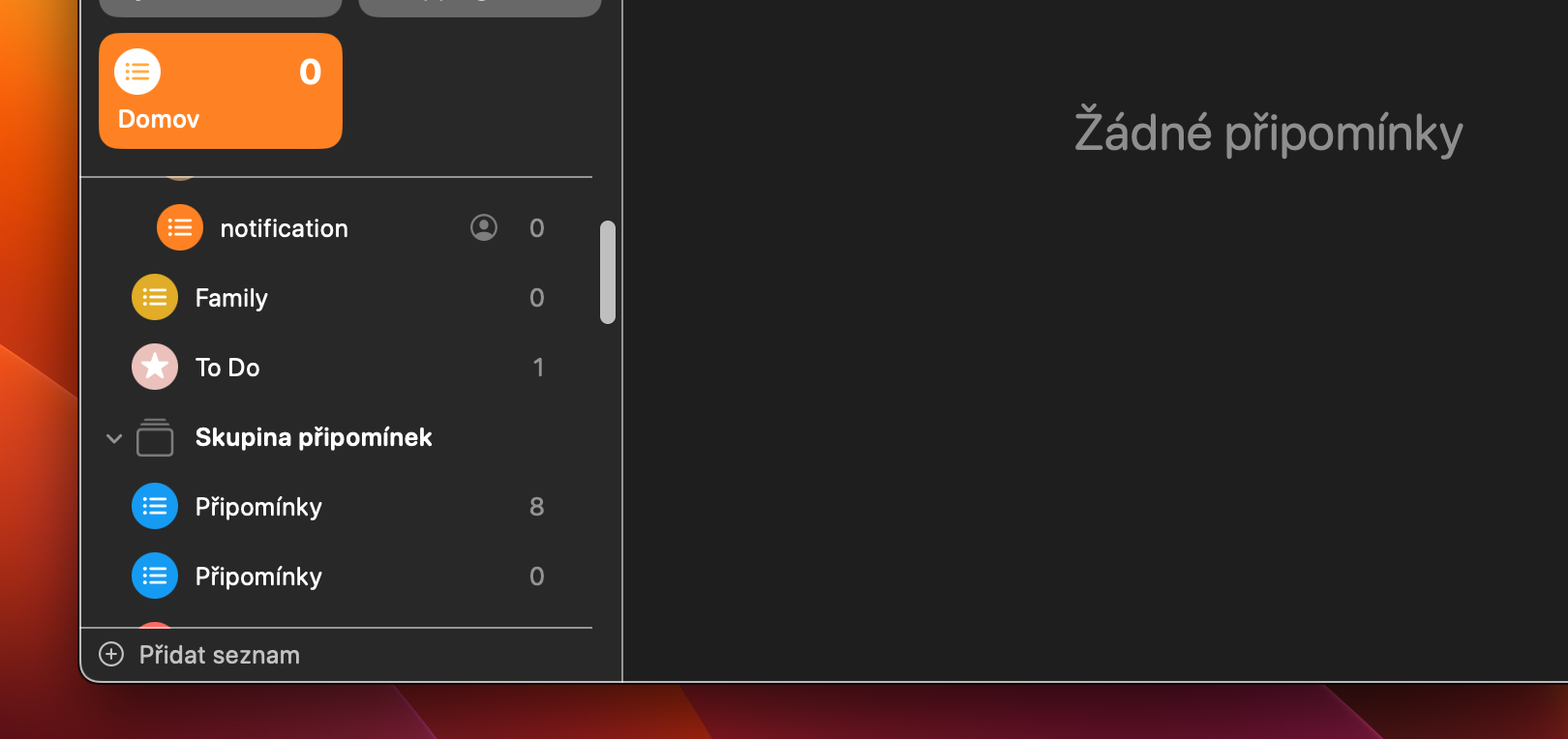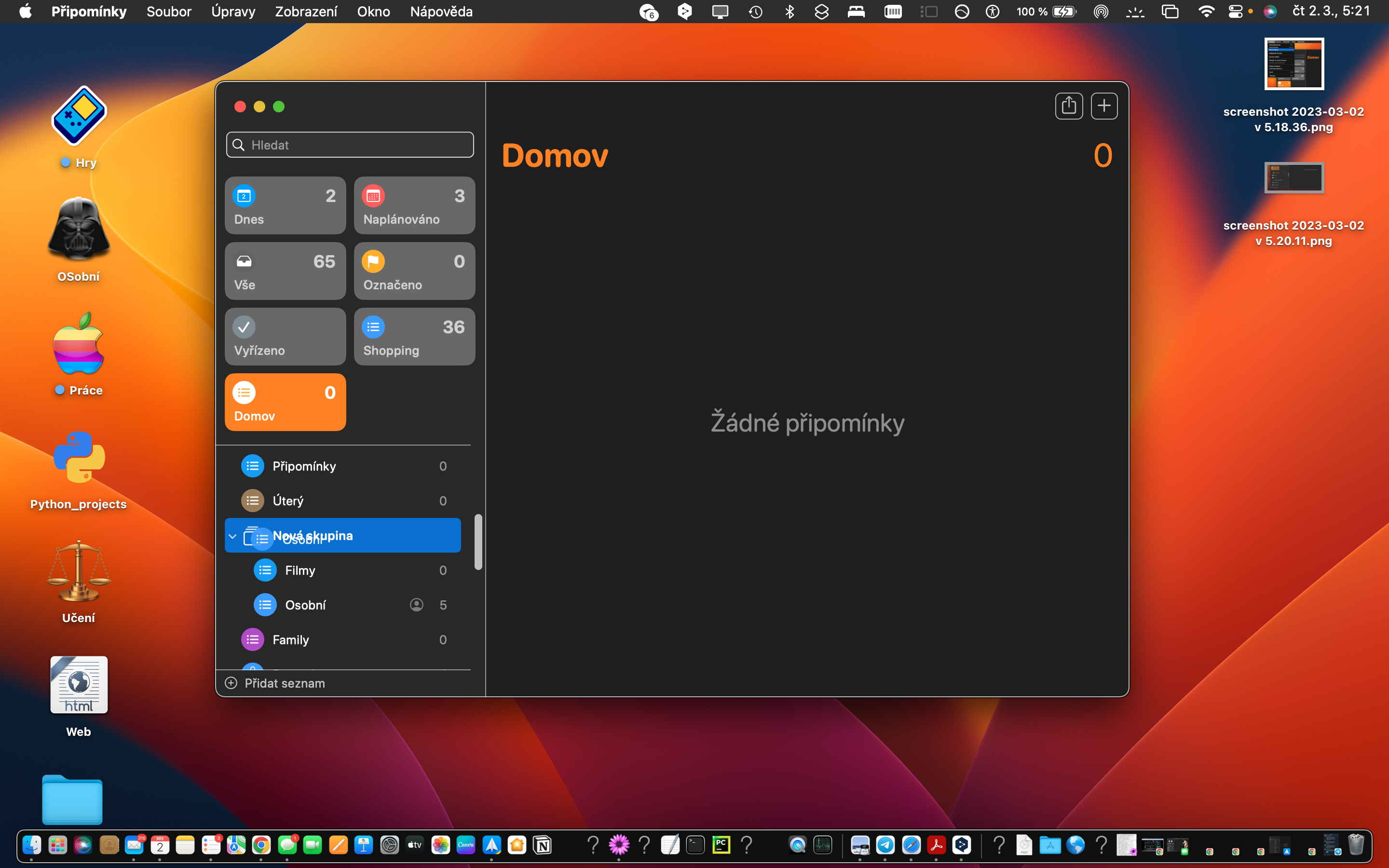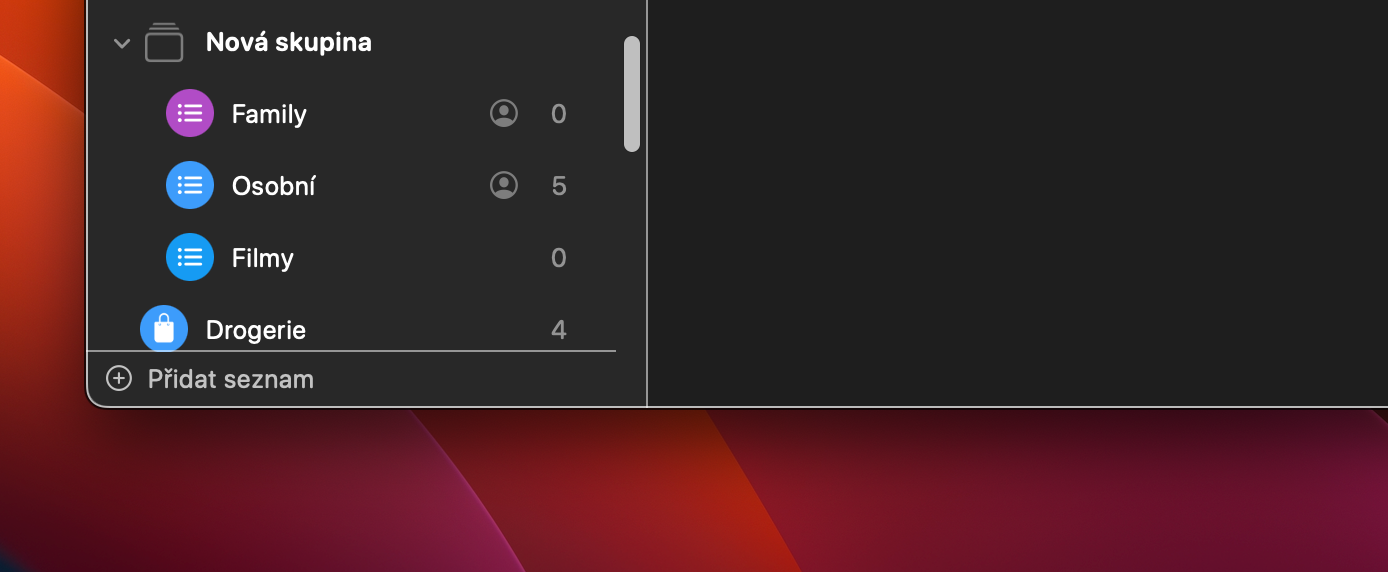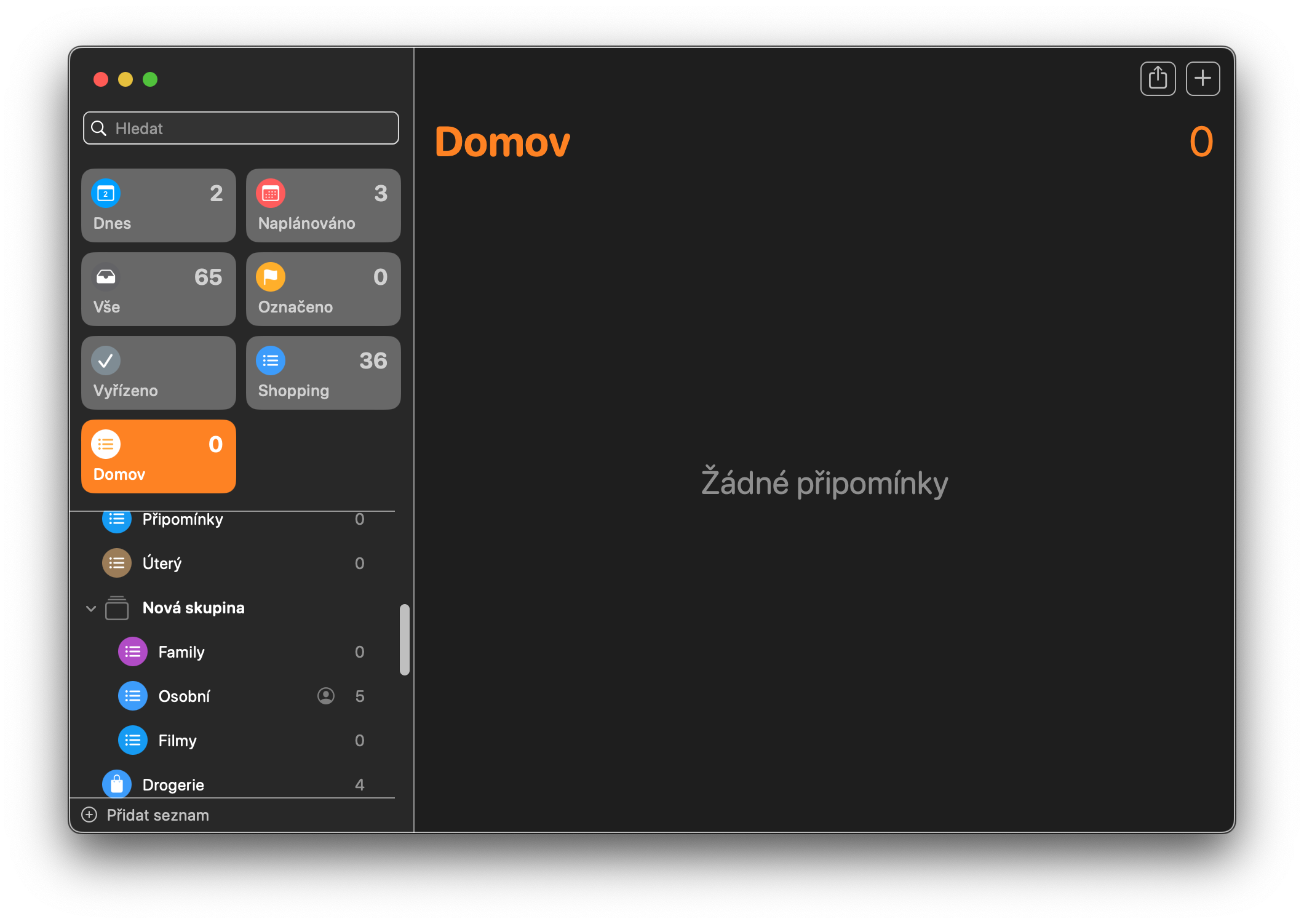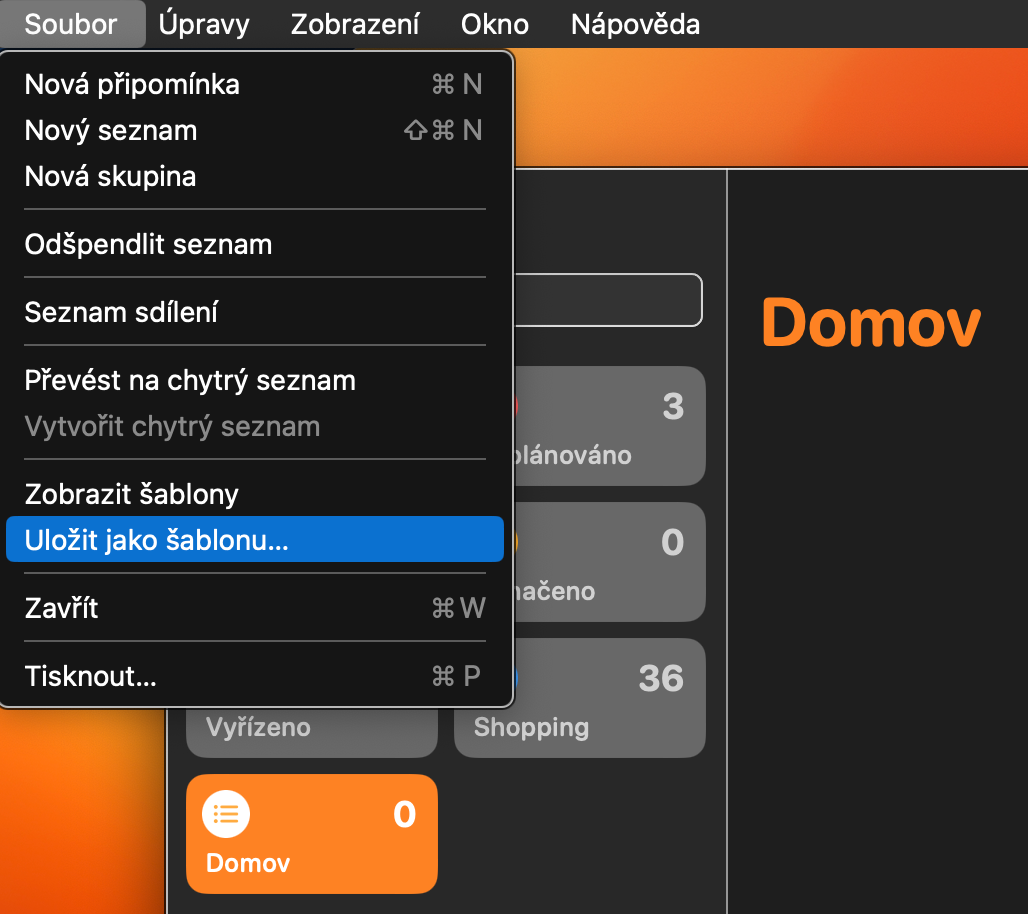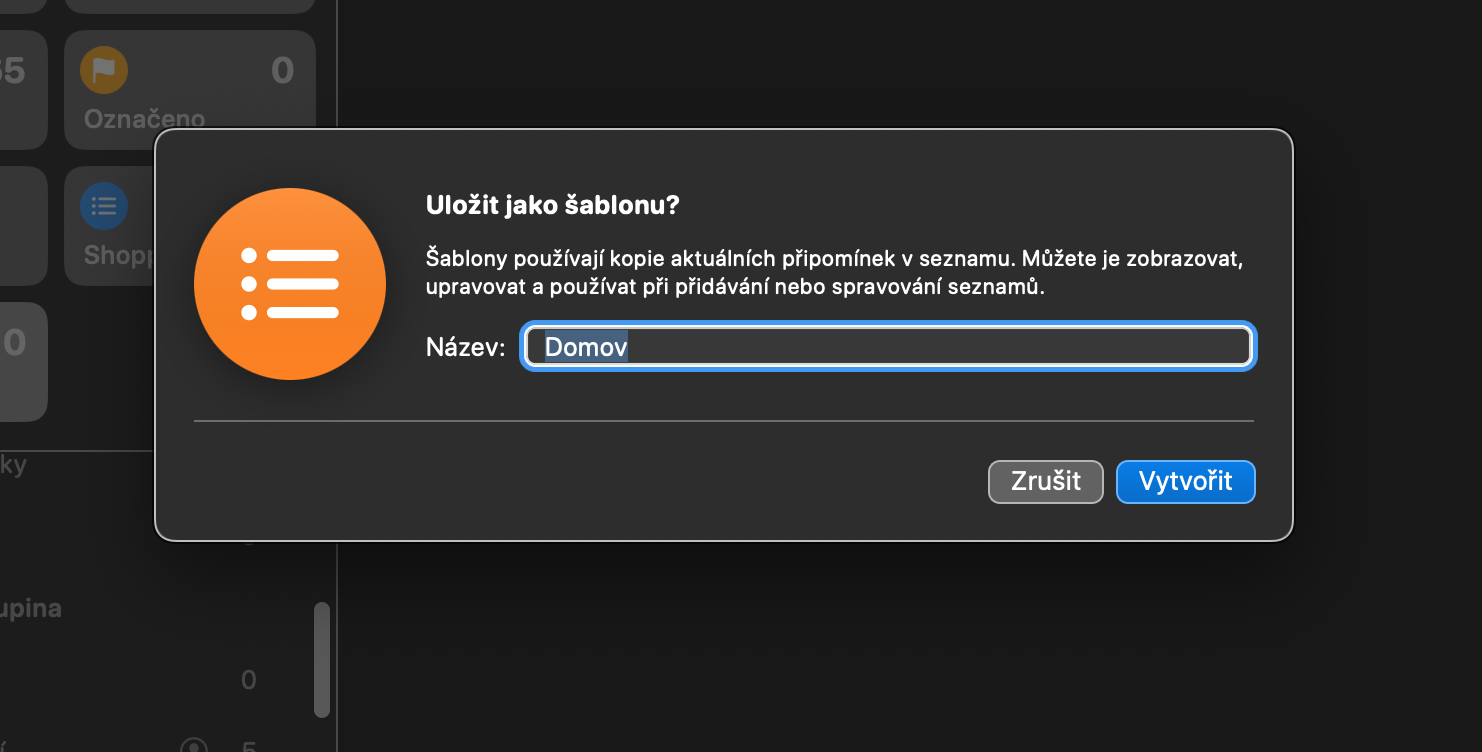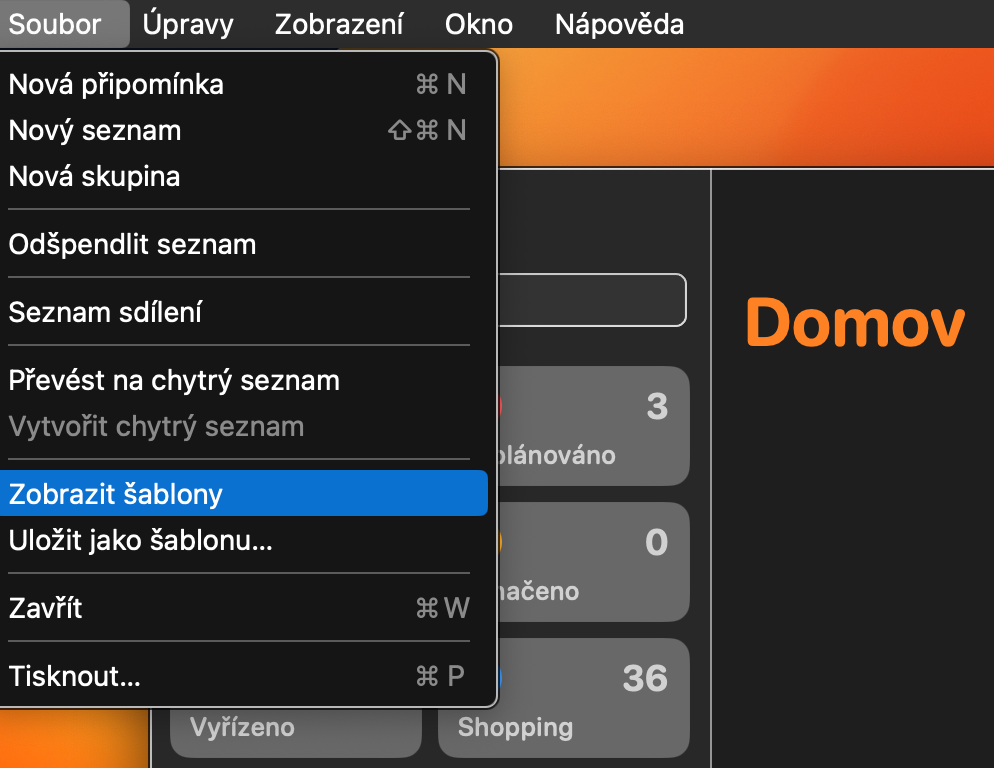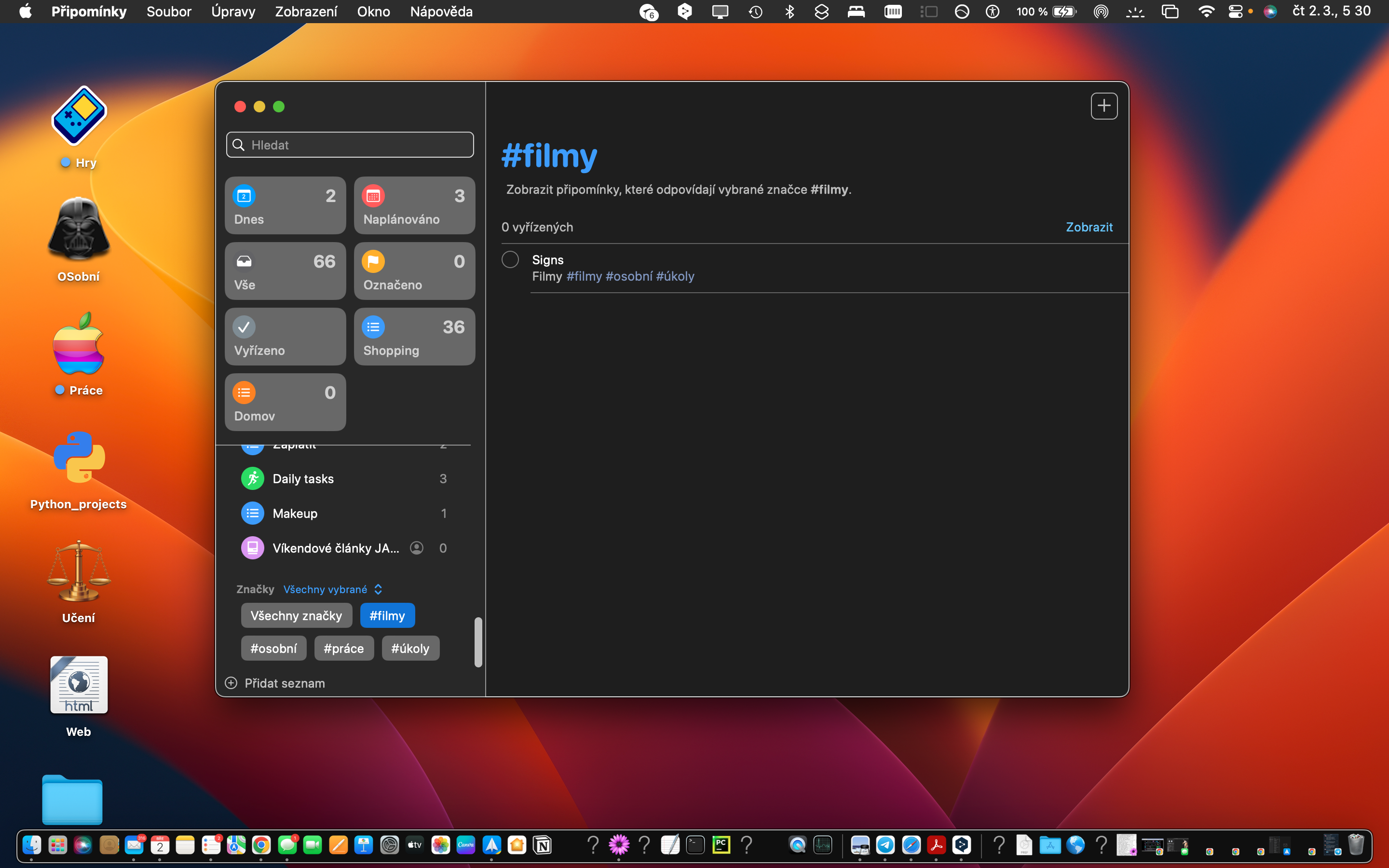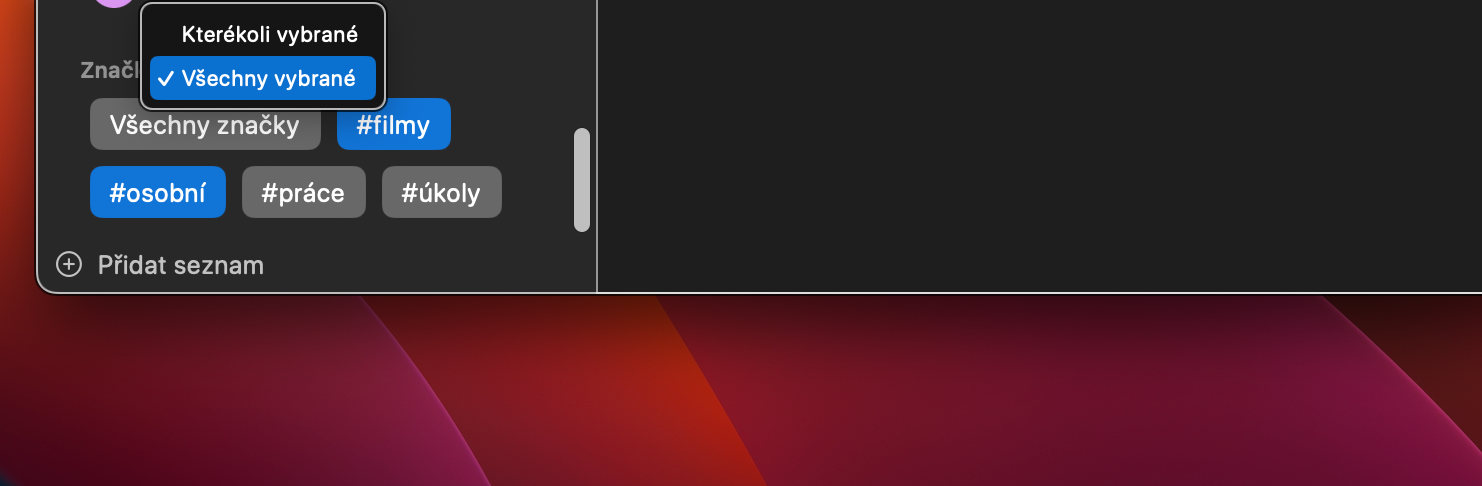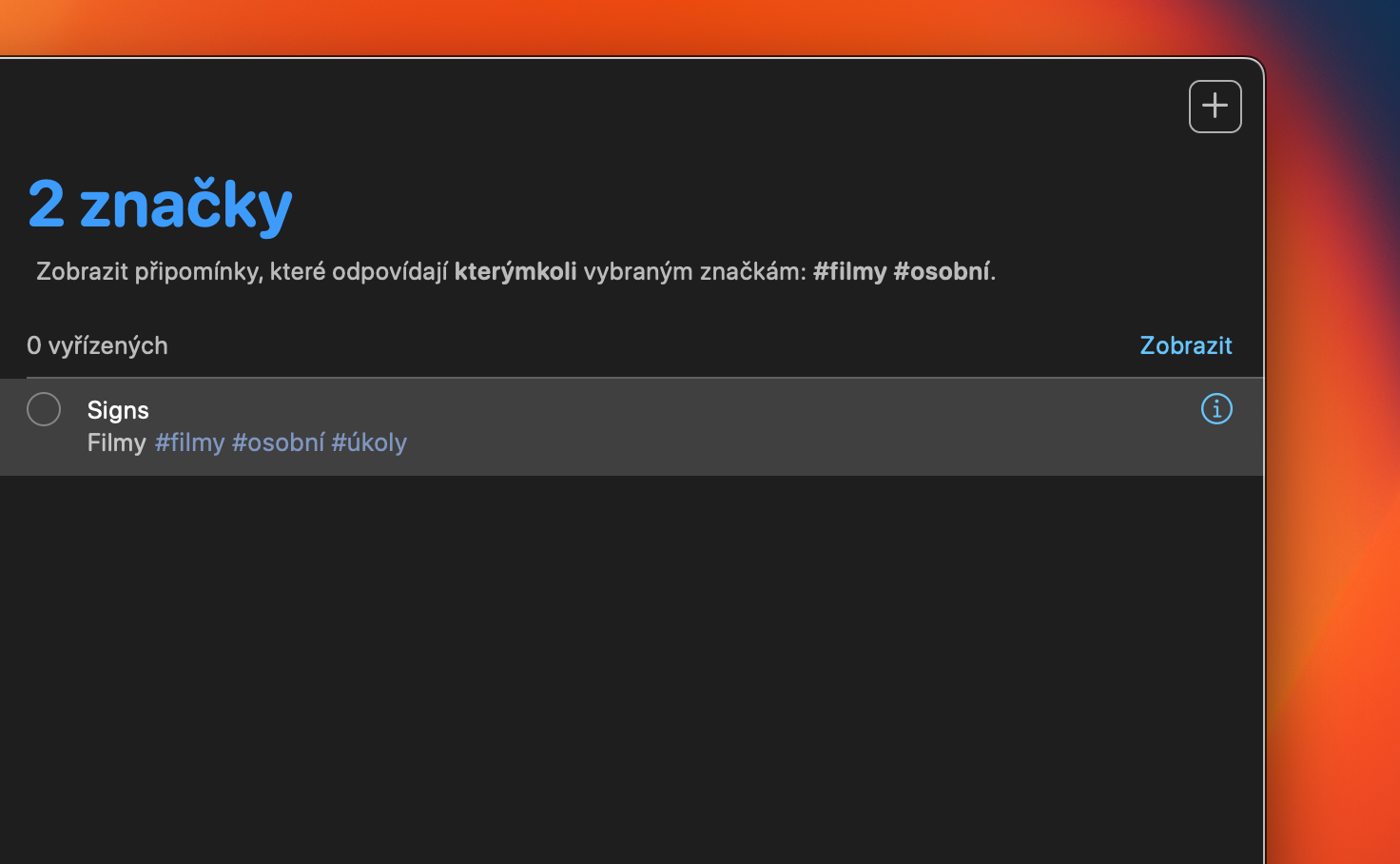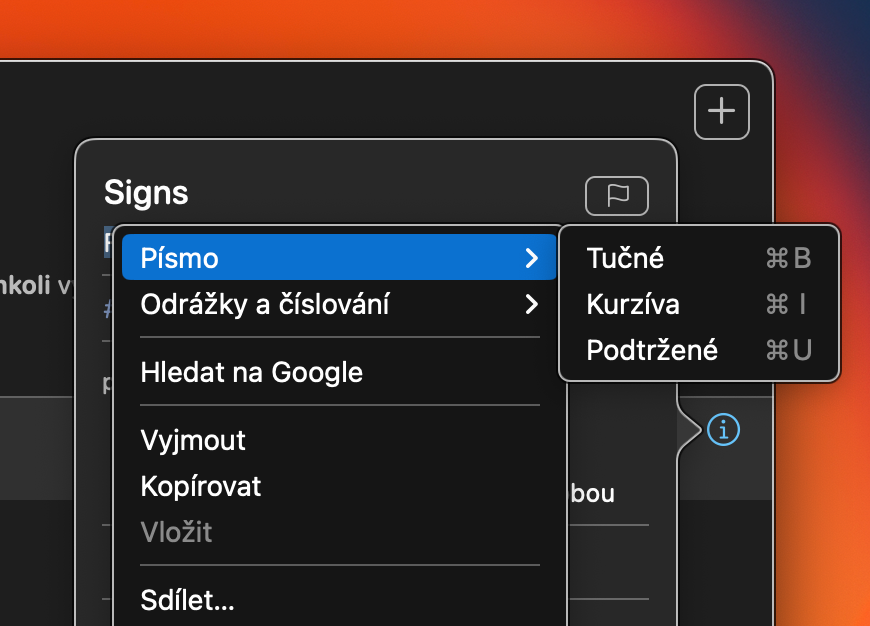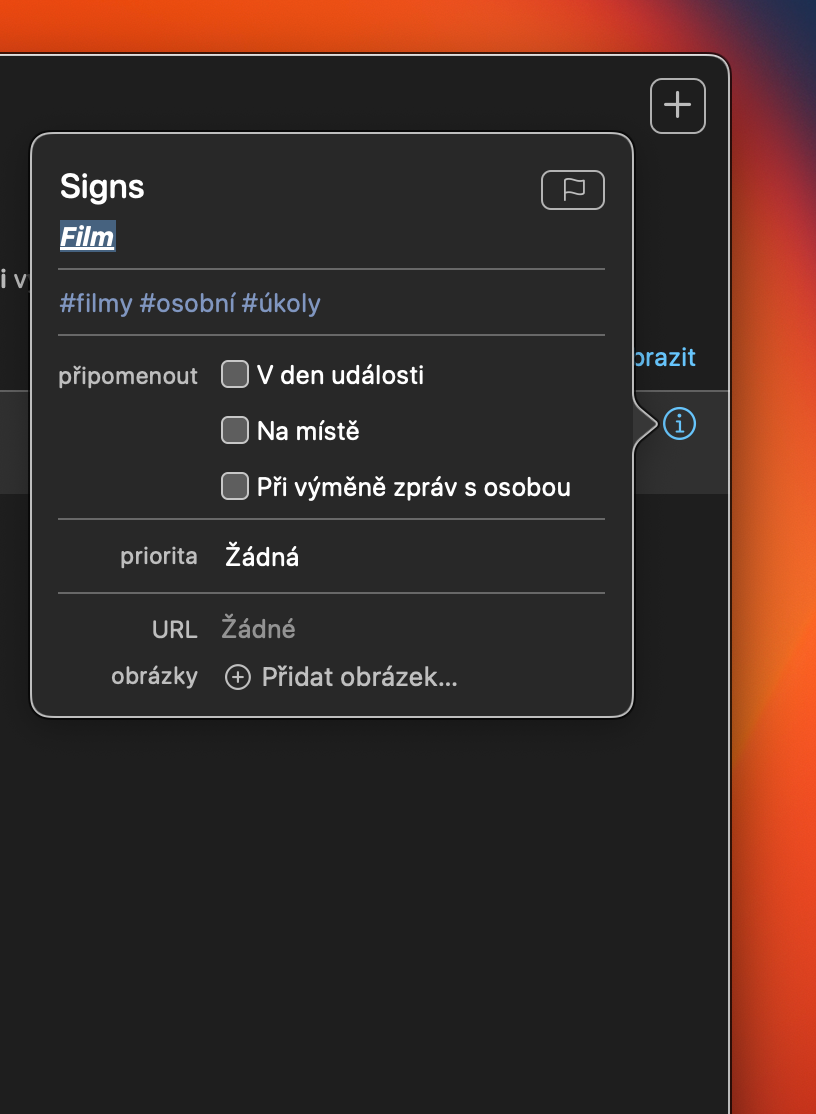Pinning favorite lists
In newer versions of the native Reminders on Mac, you now have the option to pin your favorite lists to keep them close at hand. Select the list you want to pin and click on it. Then select on the bar at the top of the Mac screen File -> Pin List.
Comment groups
Native Reminders in newer versions of macOS Ventura also offer the ability to add to groups, so you can create groups of them in addition to traditional lists. To create a group, click on the bar at the top of your Mac screen File -> New Group. The new group will appear in the panel on the left side of the Reminder window. Name the group, and then you can move individual lists into it by dragging them under the group name.
Comment templates
Similar to native Notes, you can work with, create, and share templates in Notes on Mac. First, select the list you want to use as a template. Then move to the bar at the top of your Mac screen and click on File -> Save as Template. Name the template. To view all templates, click at the top of your Mac screen File -> View Templates.
Even better filtering
You can also use a variety of tools to filter tagged content while working in native Reminders on macOS. In the left panel of the reminders window, aim all the way down where the tags are. Click to select one or more tags - then you may notice that a drop-down menu has appeared above the tags. You can subsequently set additional filtering conditions in it.
Editing text in notes
Among other things, you can add various notes to individual tasks in the native Reminders. You can now play around with the text editing for those. First, select the reminder you want to add a note to. To the right of the note, click on the circle and start writing the desired note. Mark the note and with the help of keyboard shortcuts (Cmd + B for bold, Cmd + I for italic and Cmd + U for underlined), or by right-clicking and selecting Font, you can start editing the appearance of the note.