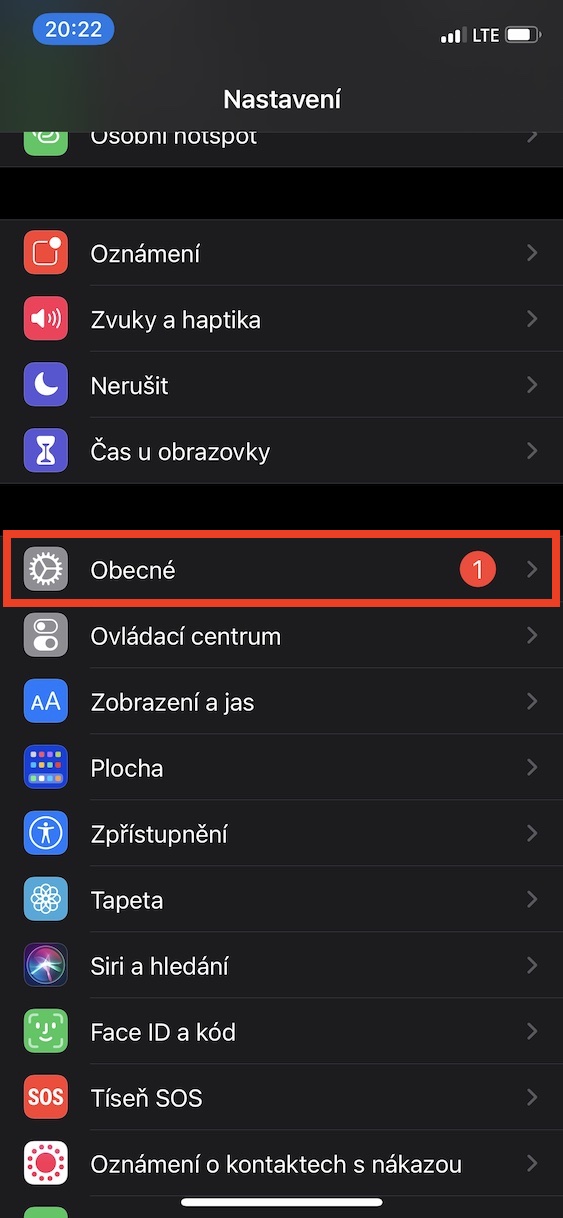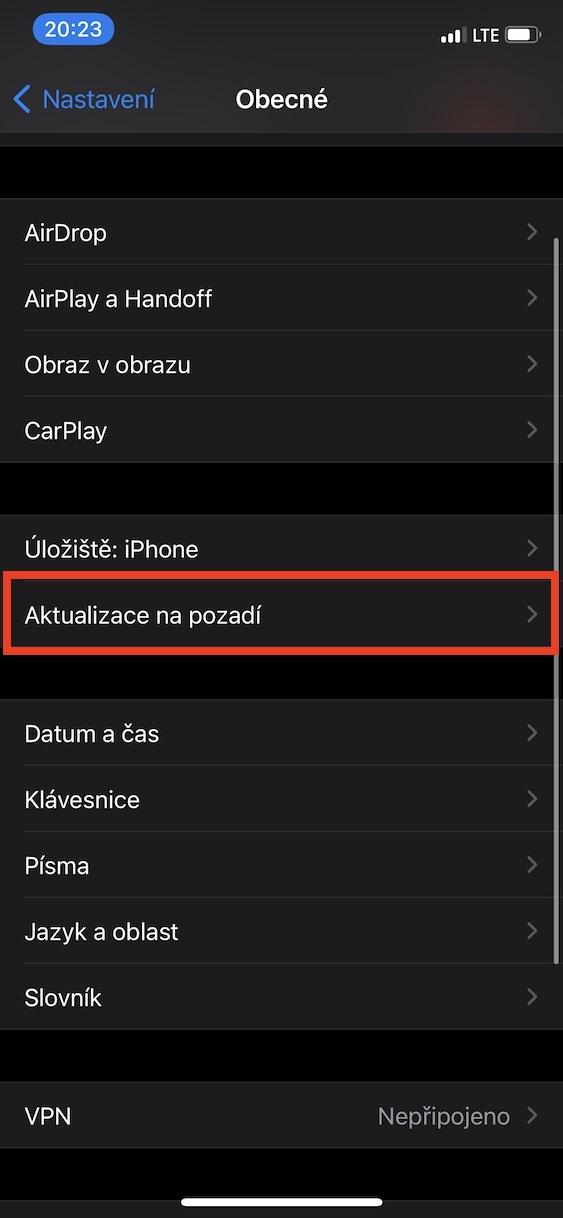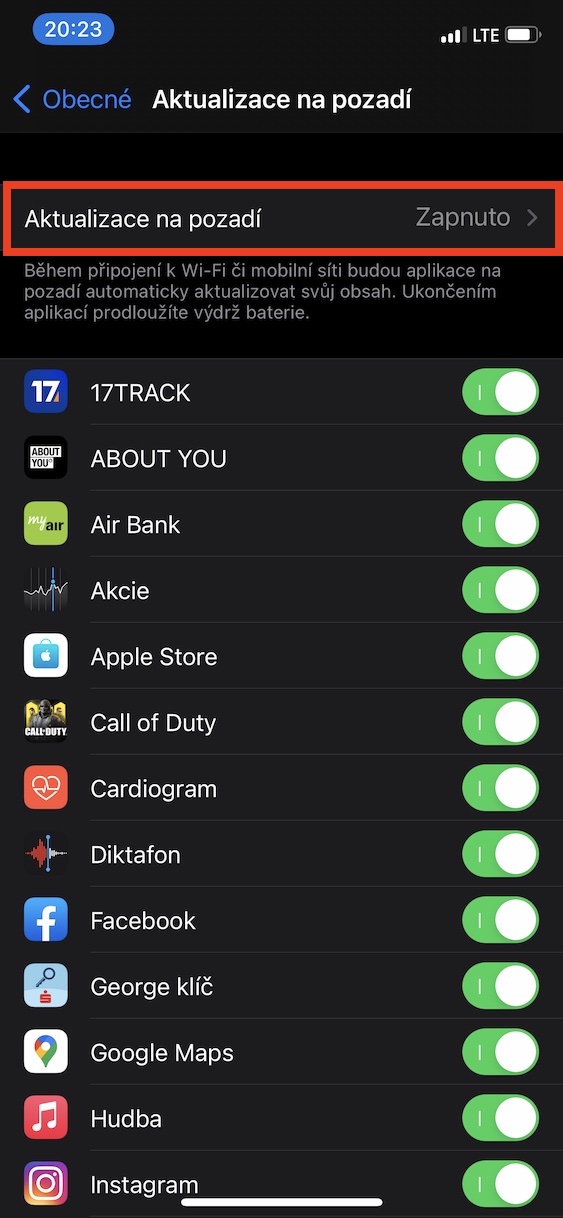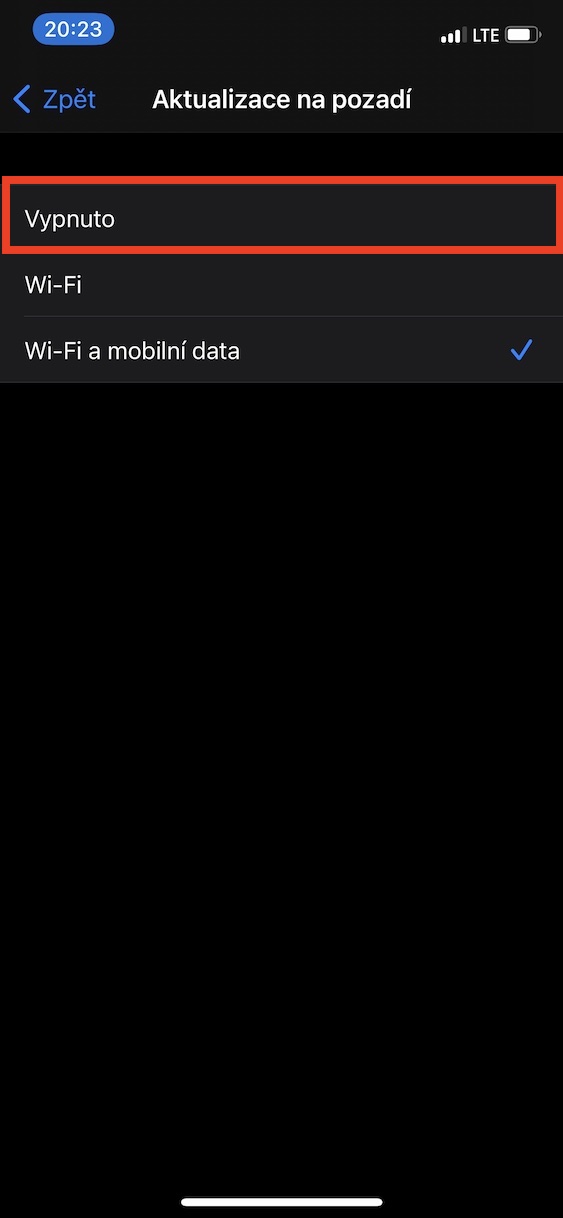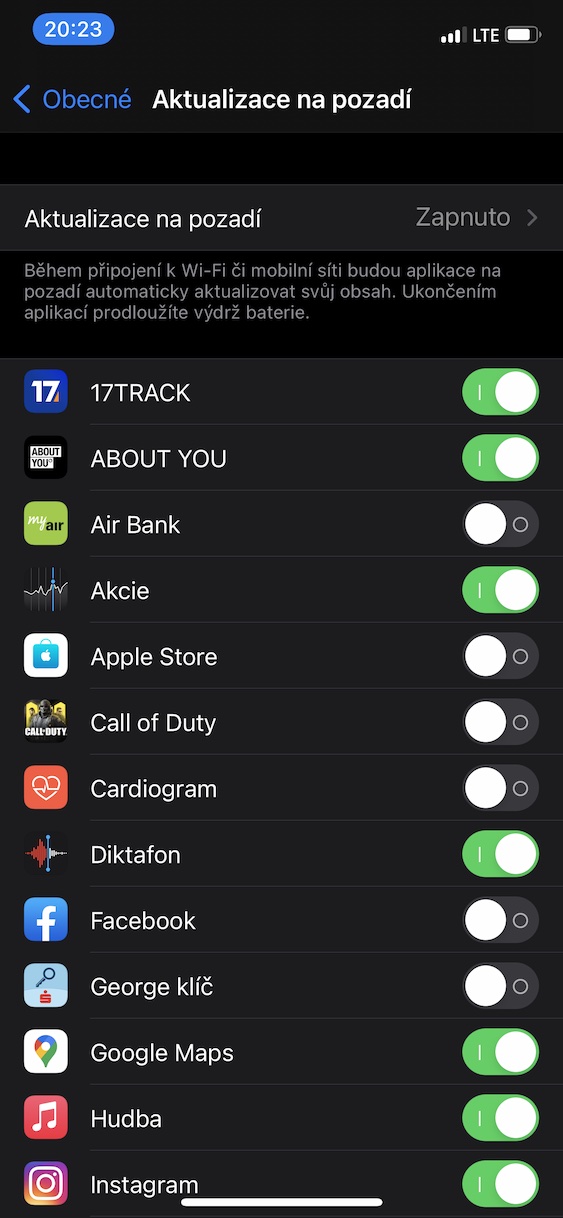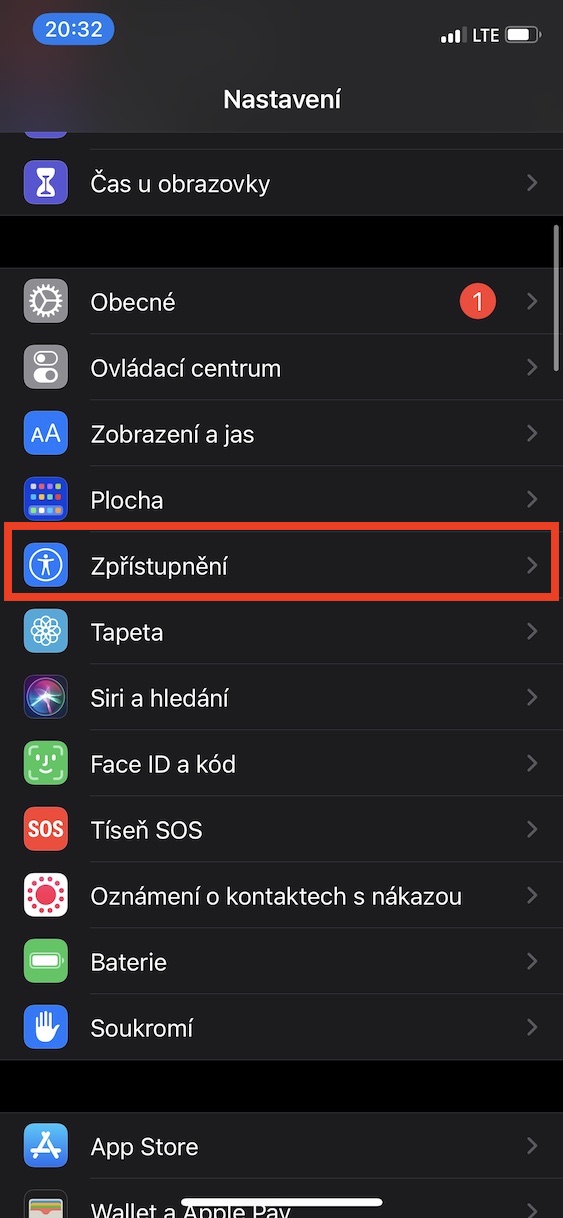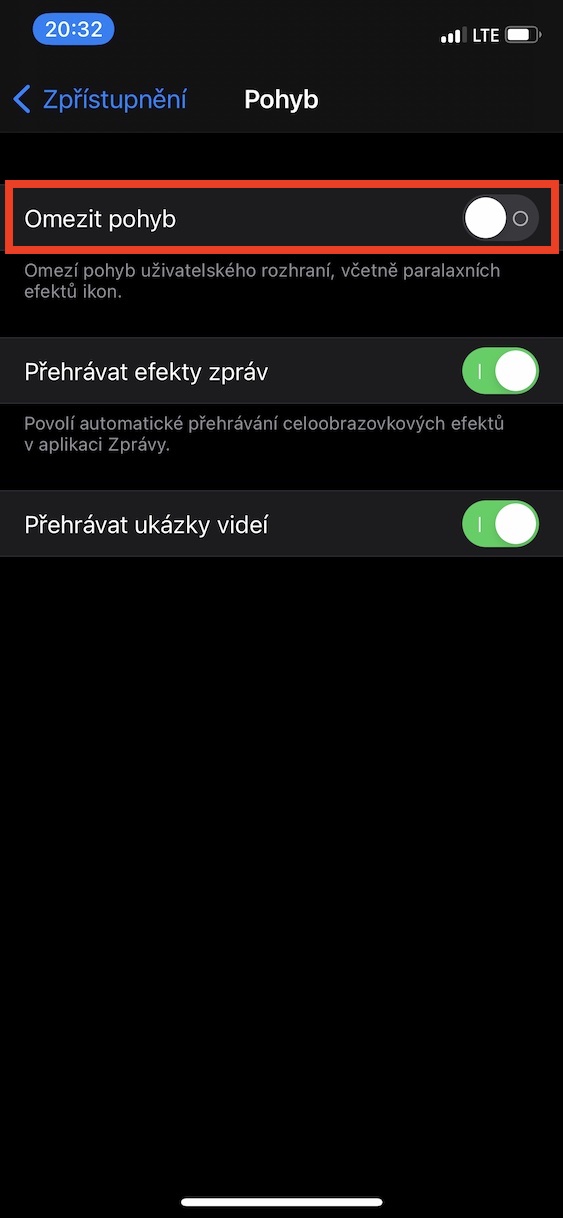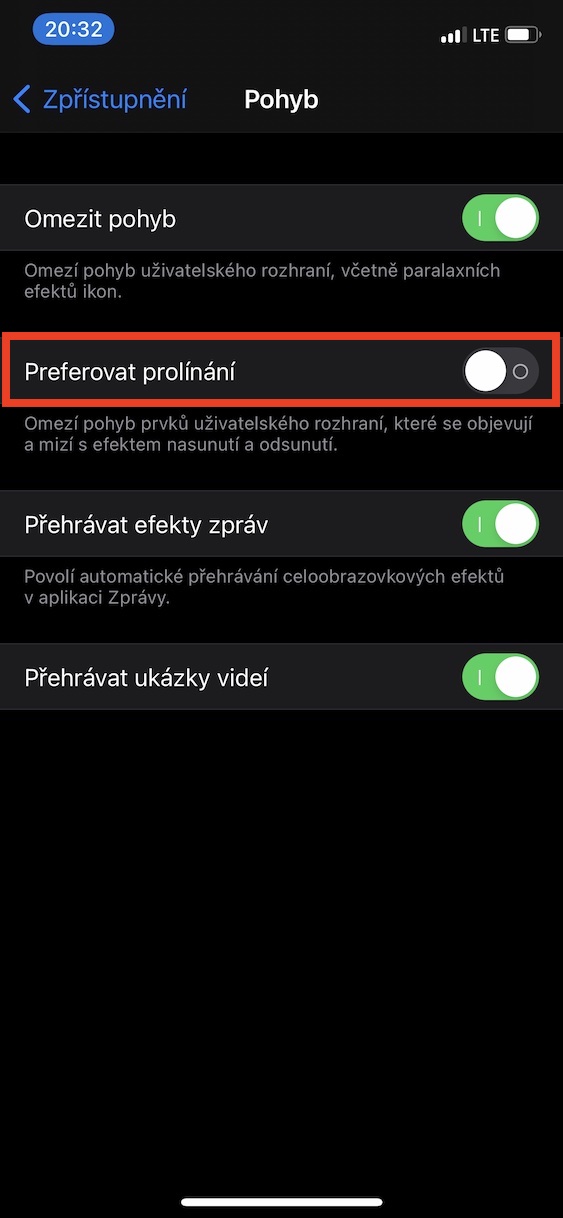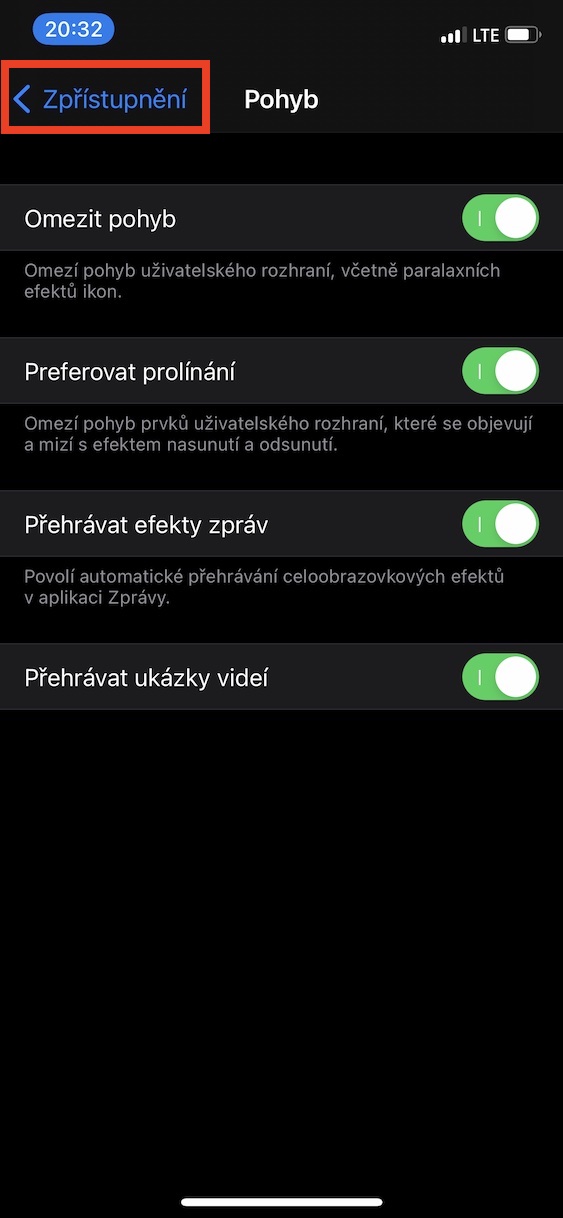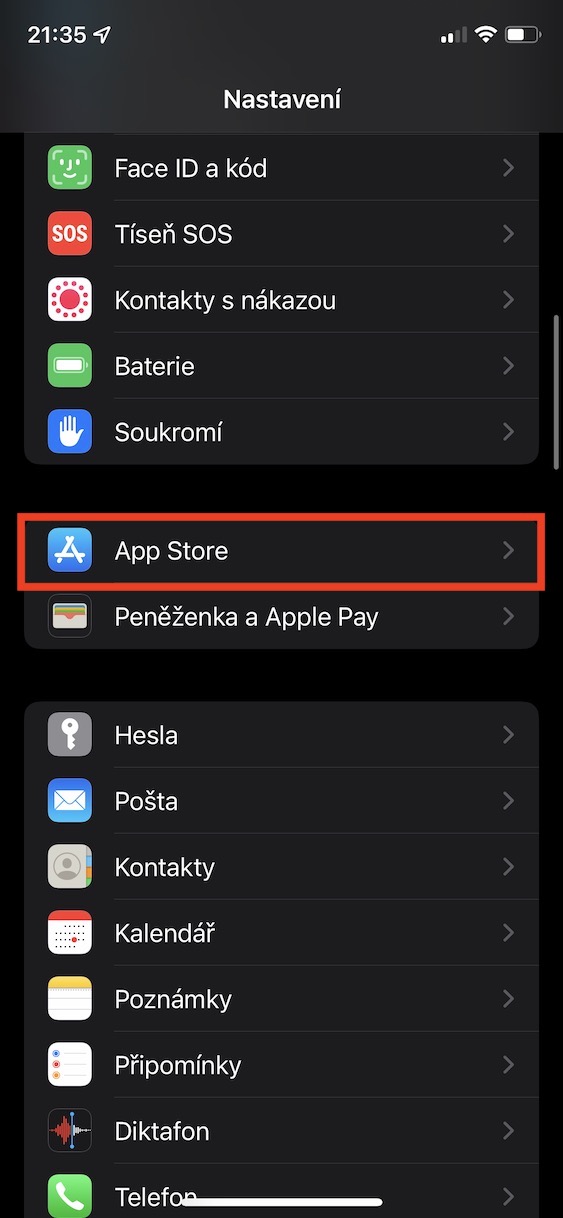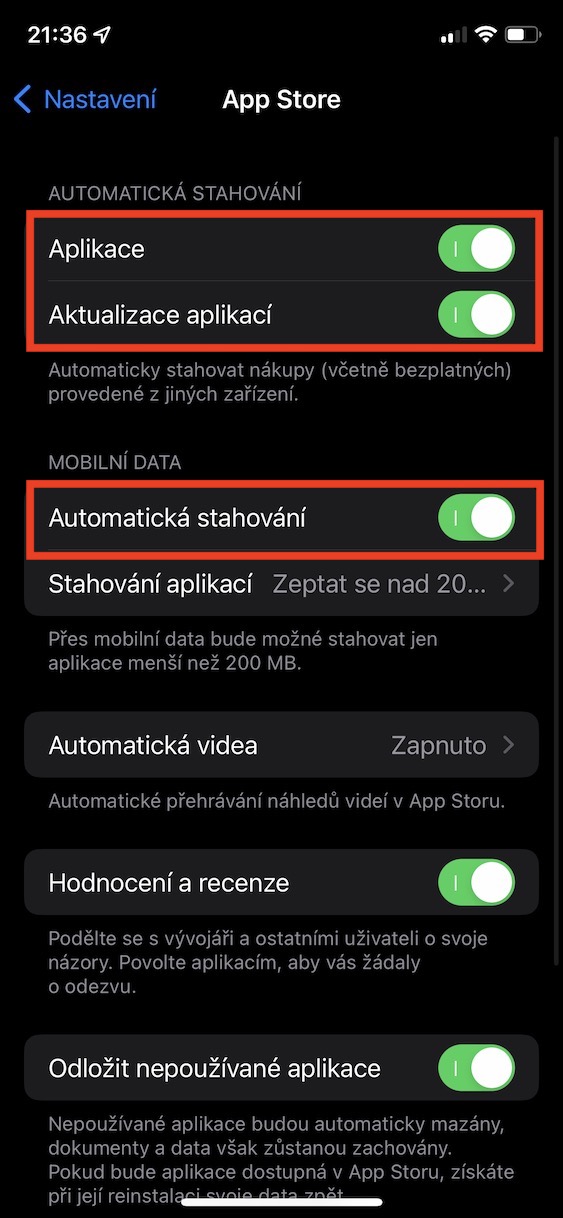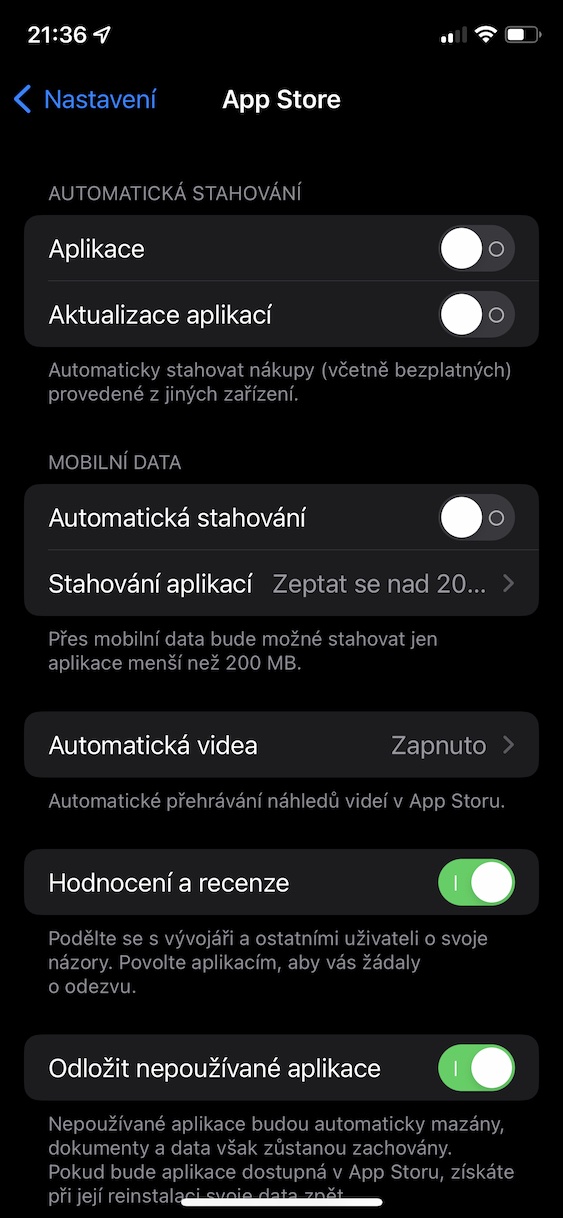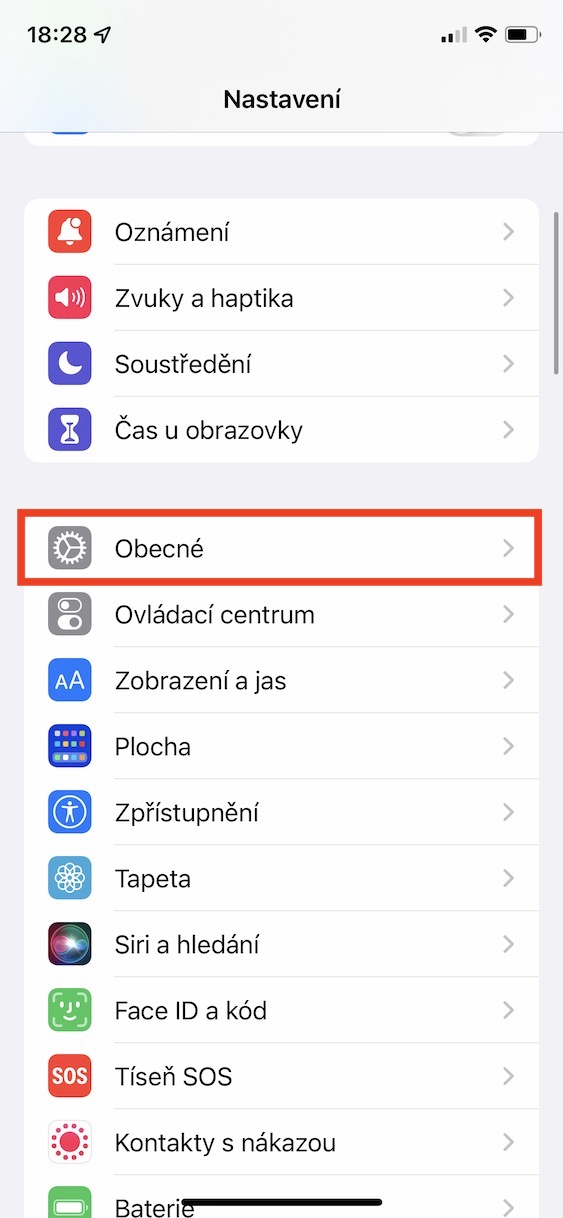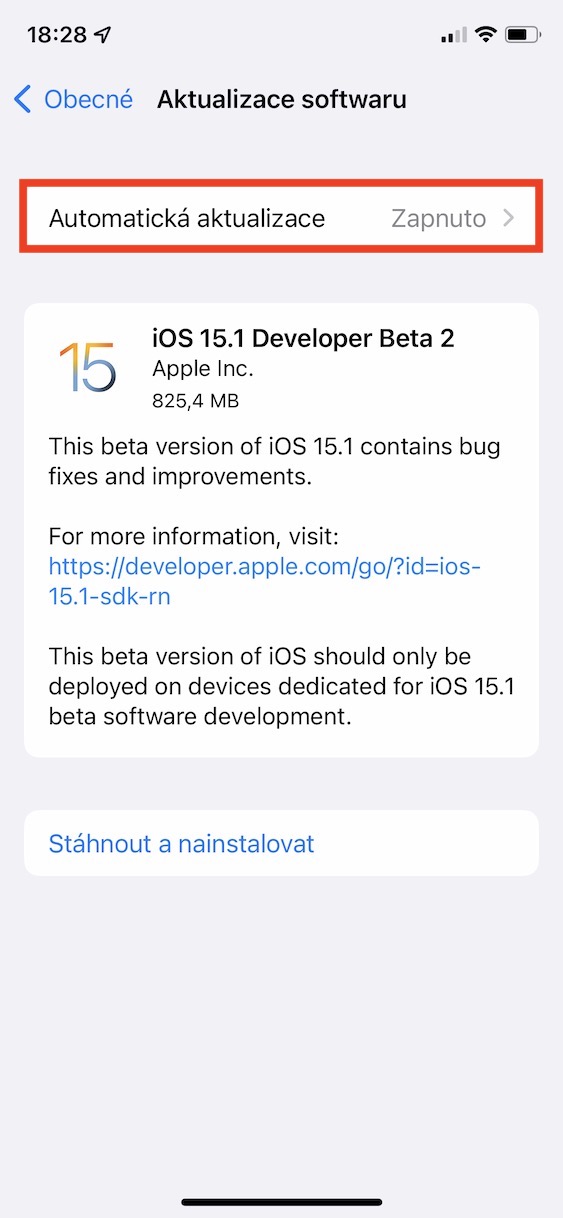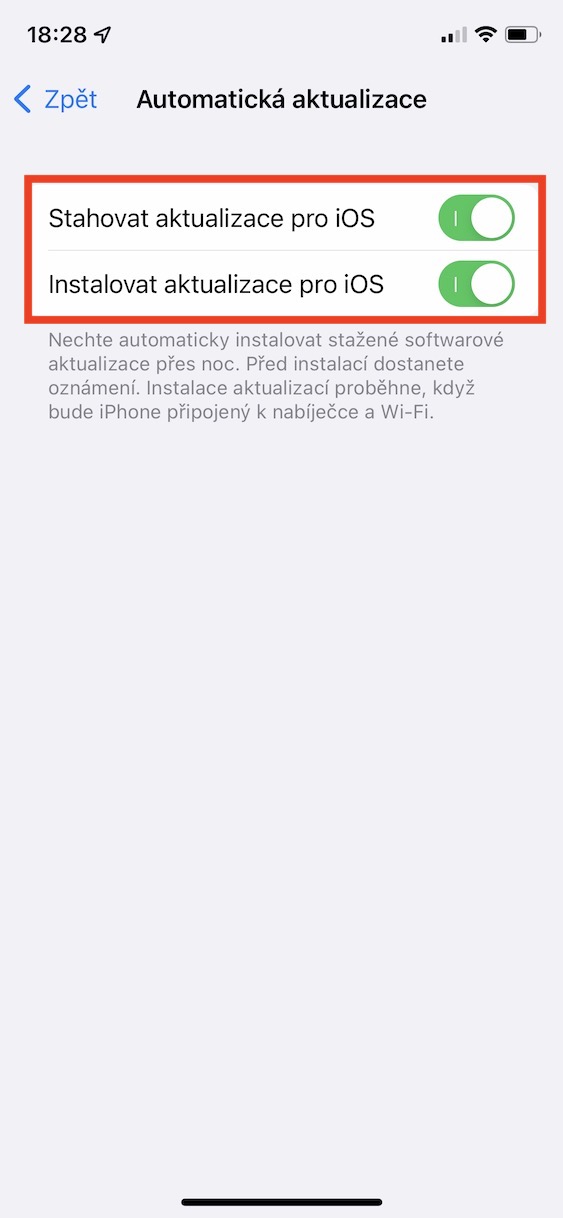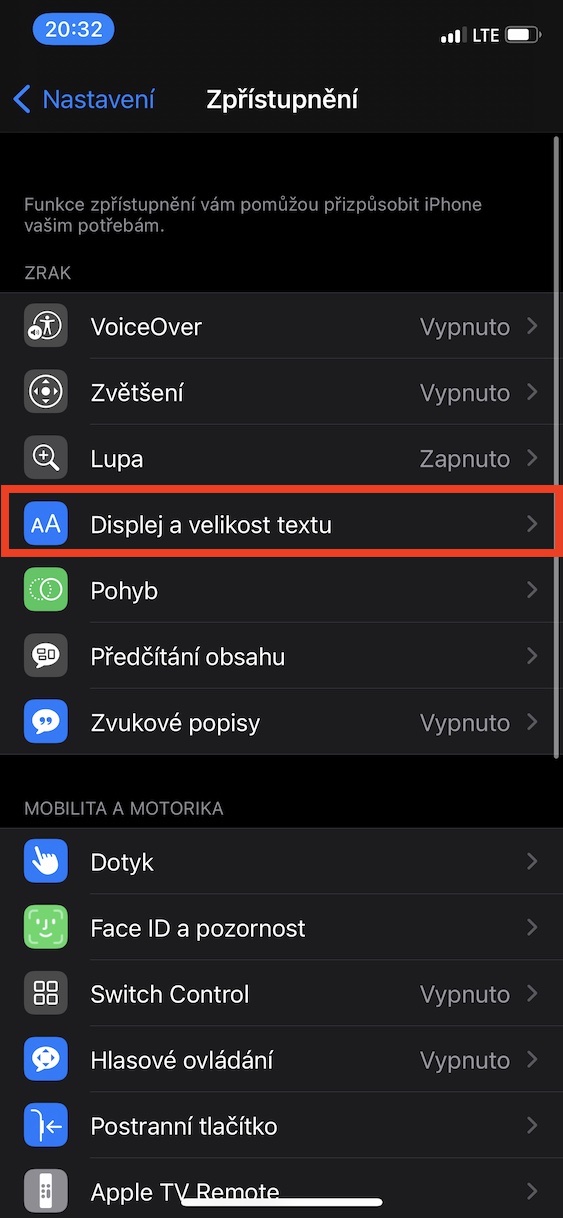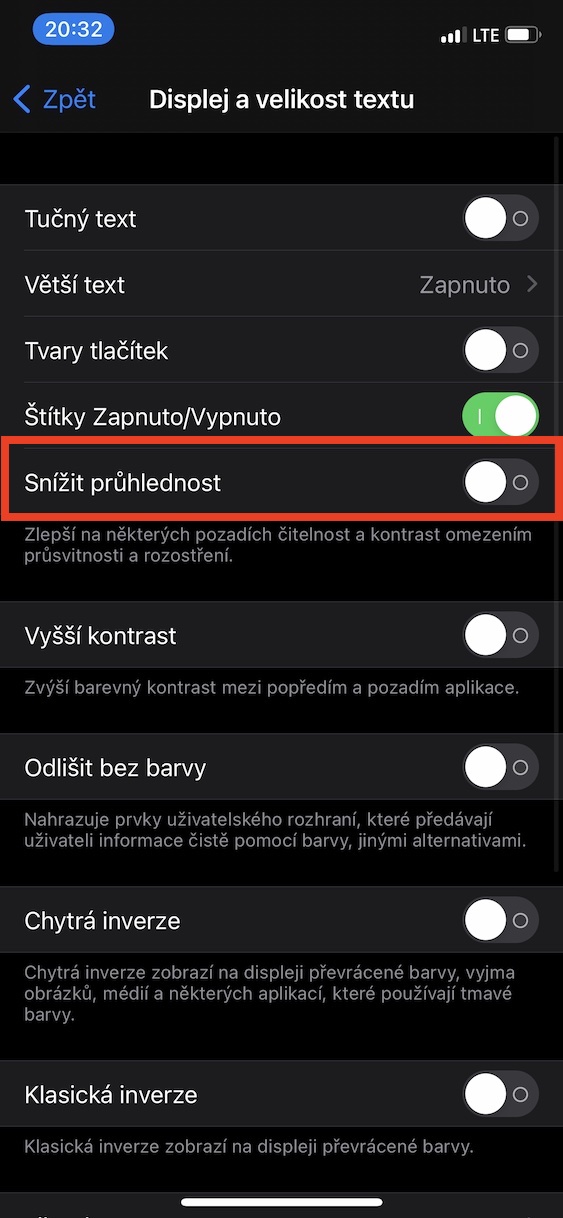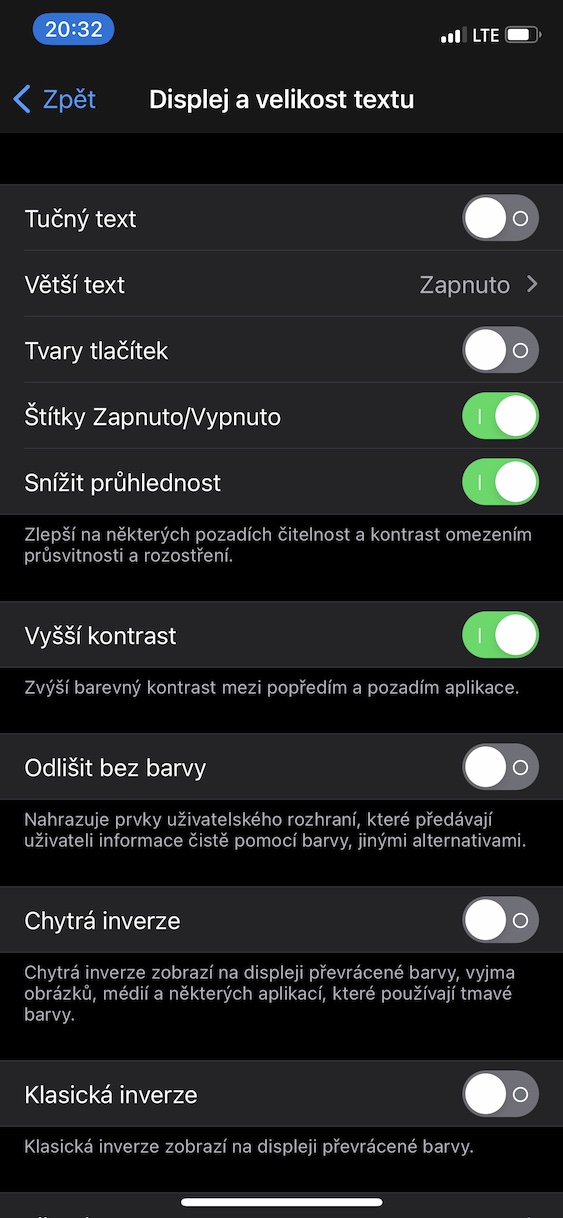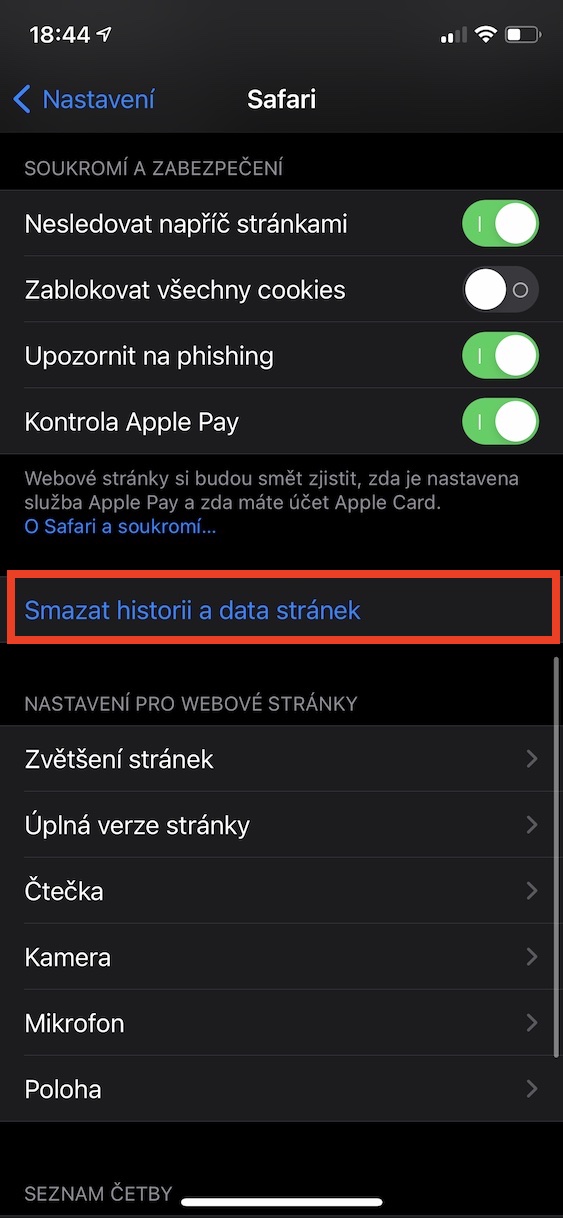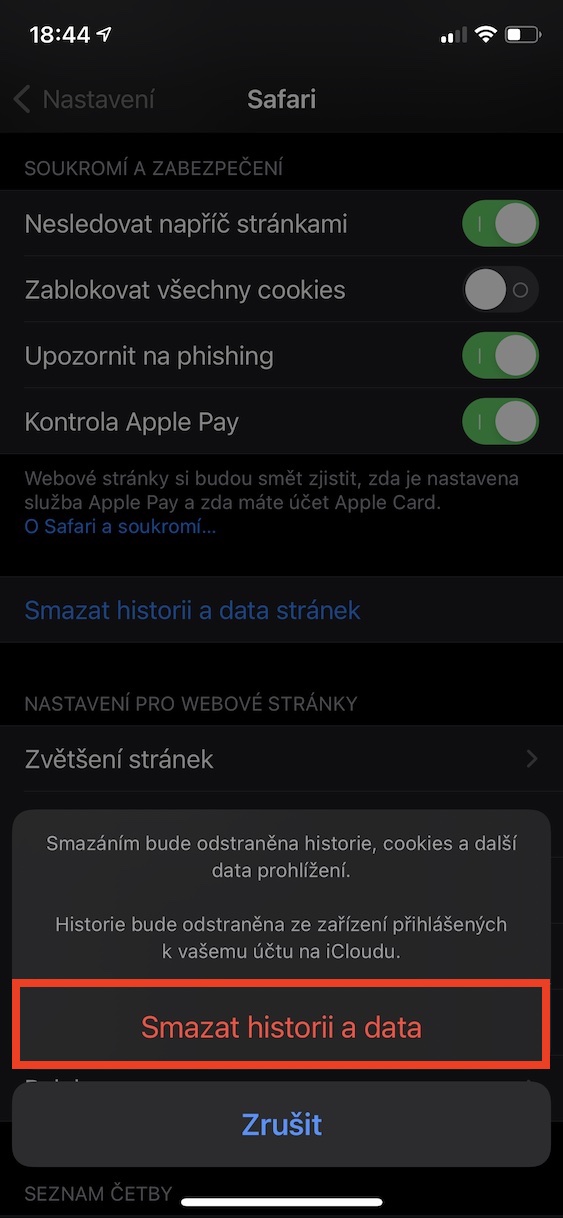At the end of last year, Apple released updates to its operating systems, namely iOS and iPadOS 16.2, macOS 13.1 Ventura and watchOS 9.2. As for iOS 16.2, it came with a relatively large number of novelties, which we have already covered in our magazine. However, unfortunately, as is the case after updates, a handful of users have appeared who complain about their iPhone slowing down after installing iOS 16.2. So let's take a look at 5 tips for speeding up in this article.
It could be interest you

Limit background updates
Some apps can update their content in the background. Thanks to this, for example, when you open the weather app, you will see the latest forecast, when you open the social network app, the latest posts, etc. However, this is a background activity that of course uses power, which can cause slowdowns, especially on older iPhones. Therefore, it is useful to limit background updates. You can do so in Settings → General → Background Updates, where either function can be turned off u individual applications separately, or completely.
Restrictions on animations and effects
When using the iOS system, you can notice various animations and effects that simply look good and please our eyes. However, in order to depict them, it is necessary to provide some power that could be used in a different way. In practice, this can mean a slowdown, especially for older iPhones. But the good news is that animations and effects can be limited in iOS, in Settings → Accessibility → Motion, where activate Limit movement. At the same time ideally turn on i Prefer blending. Once you do, you'll immediately be able to tell the difference, among other things, by turning off complex animations that take some time to execute.
Restrictions on downloading updates
iOS can download updates in the background, both for apps and the system itself. Again, this is a background process that can cause your iPhone to slow down. So, if you don't mind manually searching for updates, you can turn off their automatic download in the background. In the case of applications, just go to Settings → App Store, where in the category Turn off automatic downloads function App updates, in the case of iOS then to Settings → General → Software Update → Automatic Update.
Turn off transparency
In addition to animations and effects, when using the iOS system, you may also notice a transparency effect, for example in the notification or control center. This effect looks good when you think about it, so in this case it is necessary to practically spend power to display two screens, one of which still needs to be blurred. On older iPhones, this can cause a temporary slowdown of the system, however, fortunately, transparency can also be turned off. Just open it Settings → Accessibility → Display and text size, where turn on function Reducing transparency.
Deleting the cache
For the iPhone to run fast and smoothly, it must have enough storage space. If it gets full, the system always first tries to delete all unnecessary files in order to function, which of course causes excessive hardware load and slowdown. To quickly free up space, you can delete the so-called cache from Safari, which is data from websites that are stored in the local storage of your iPhone and are used, for example, to load pages faster. The more websites you visit, the more space the cache takes up, of course. You can easily remove it in Settings → Safari, where below click on Delete site history and data and confirm the action.