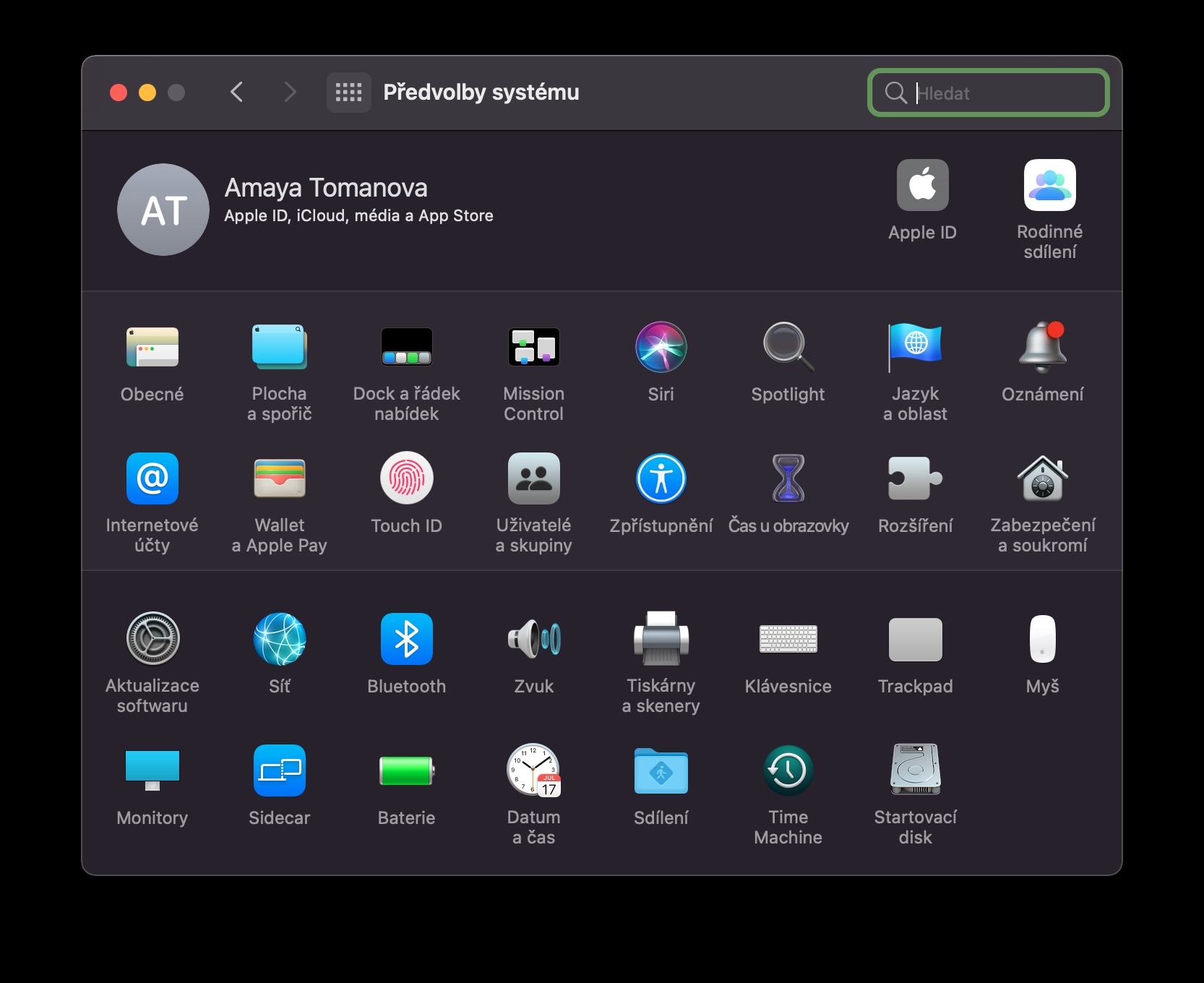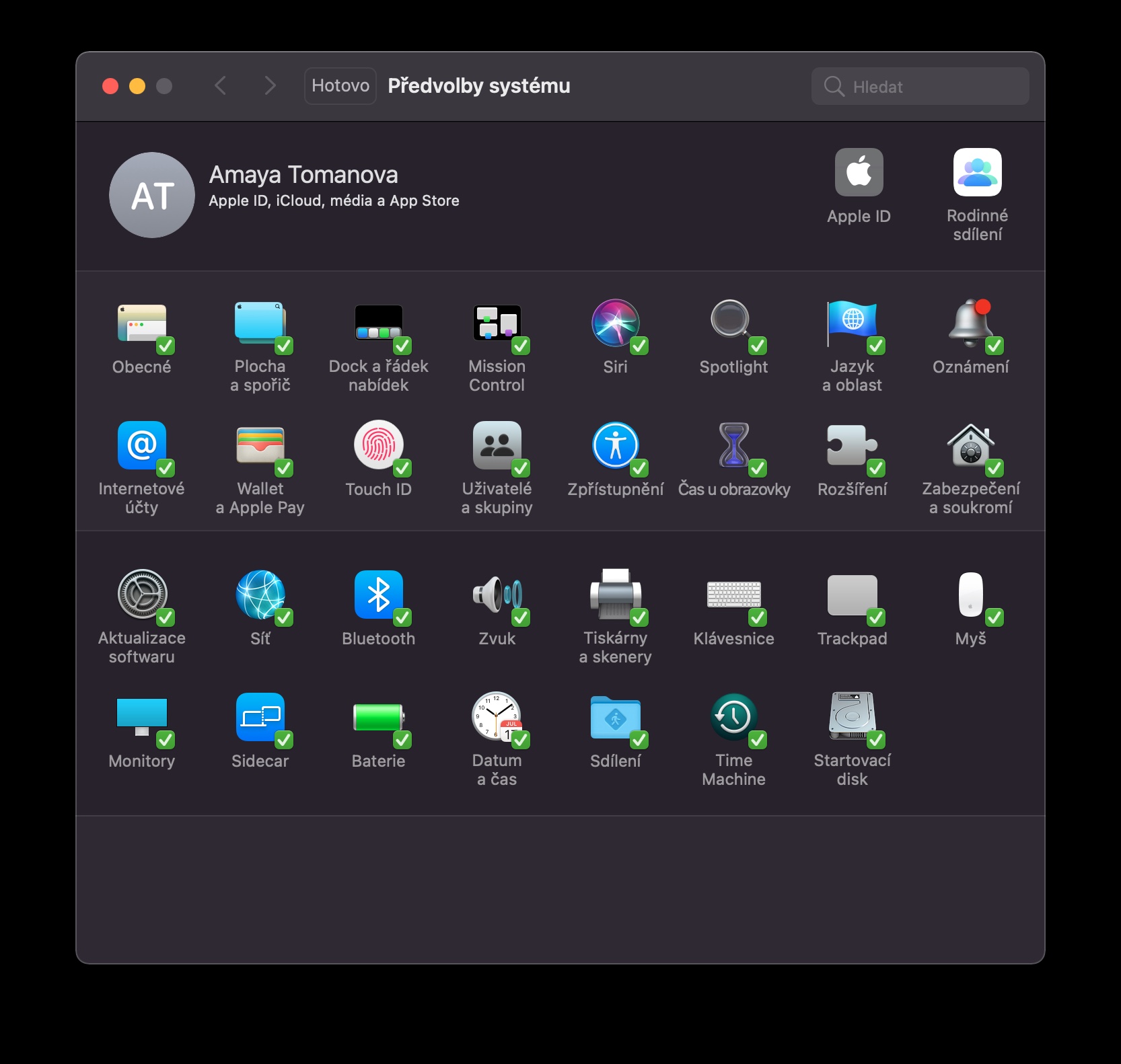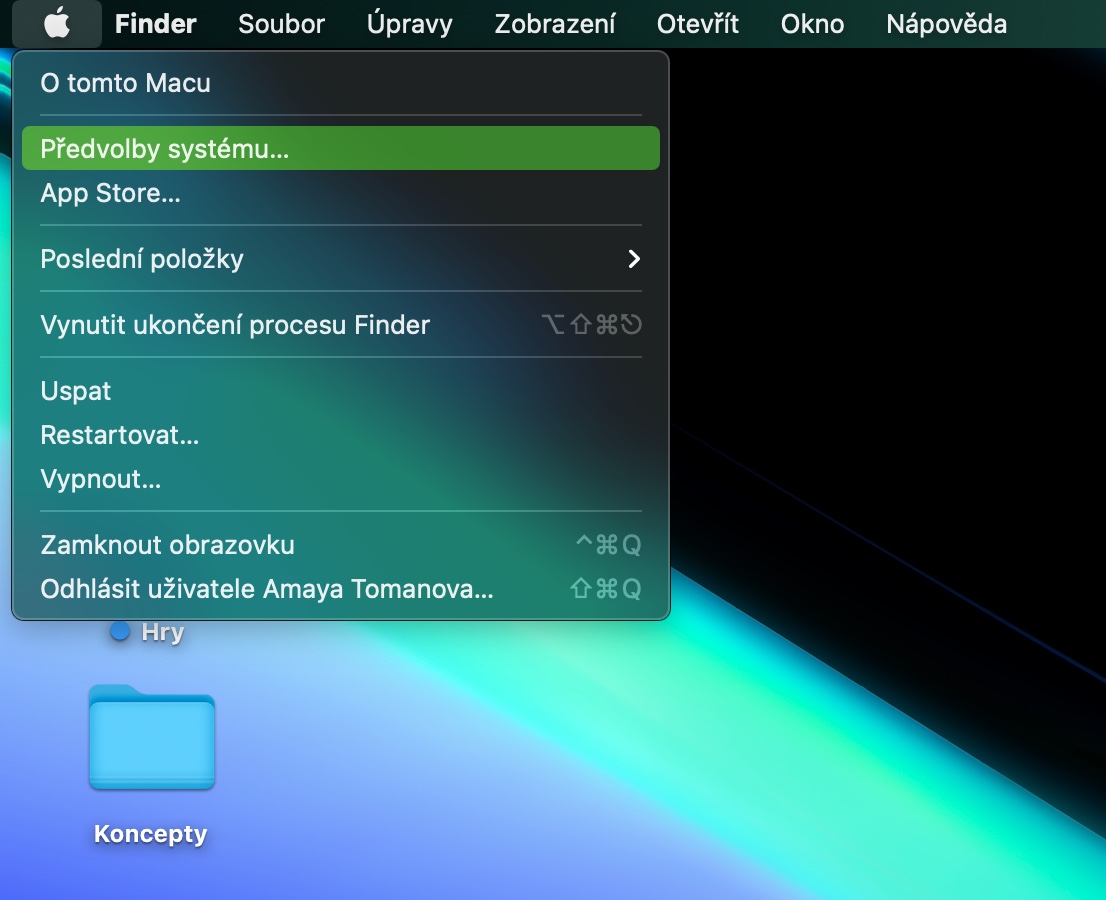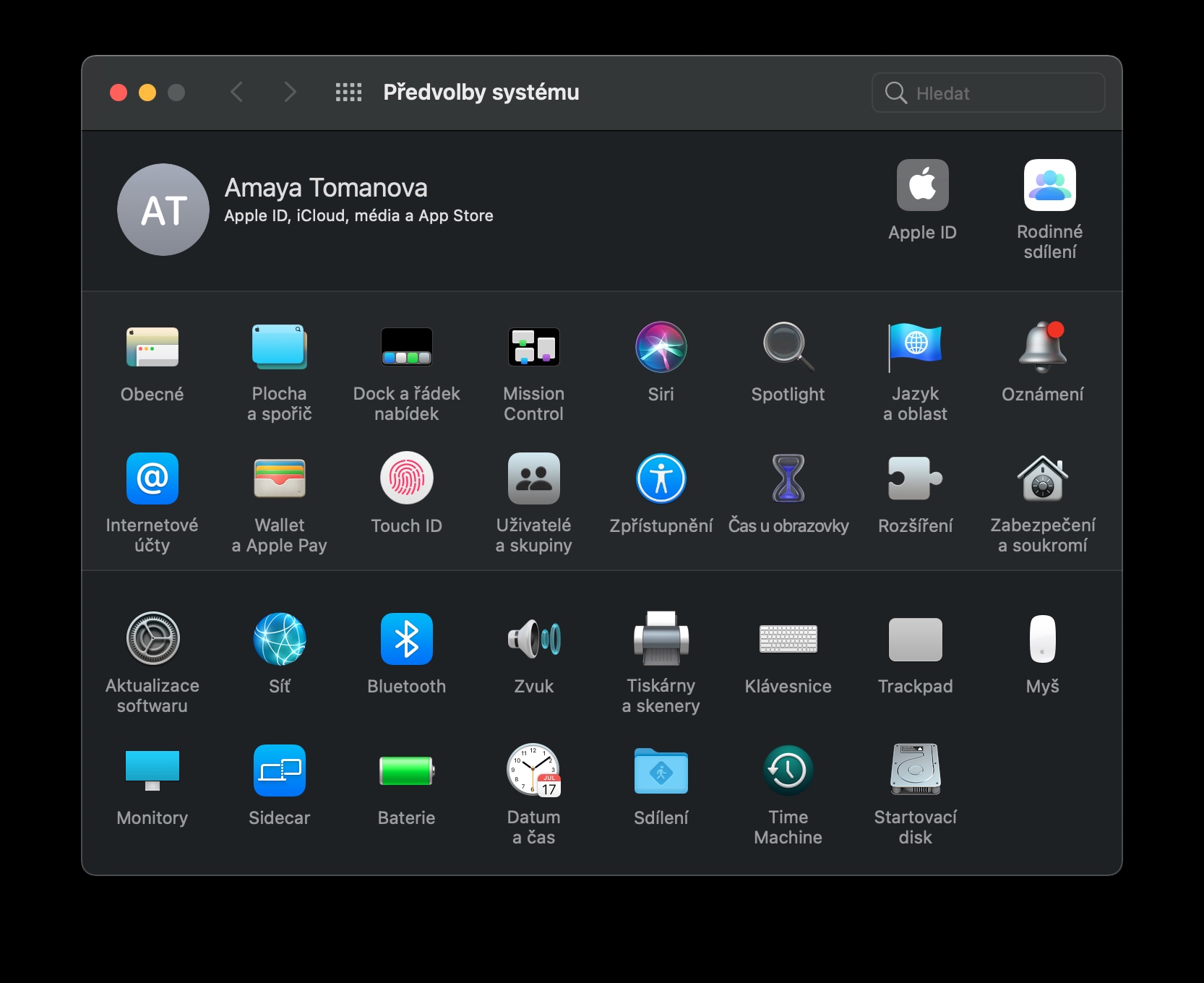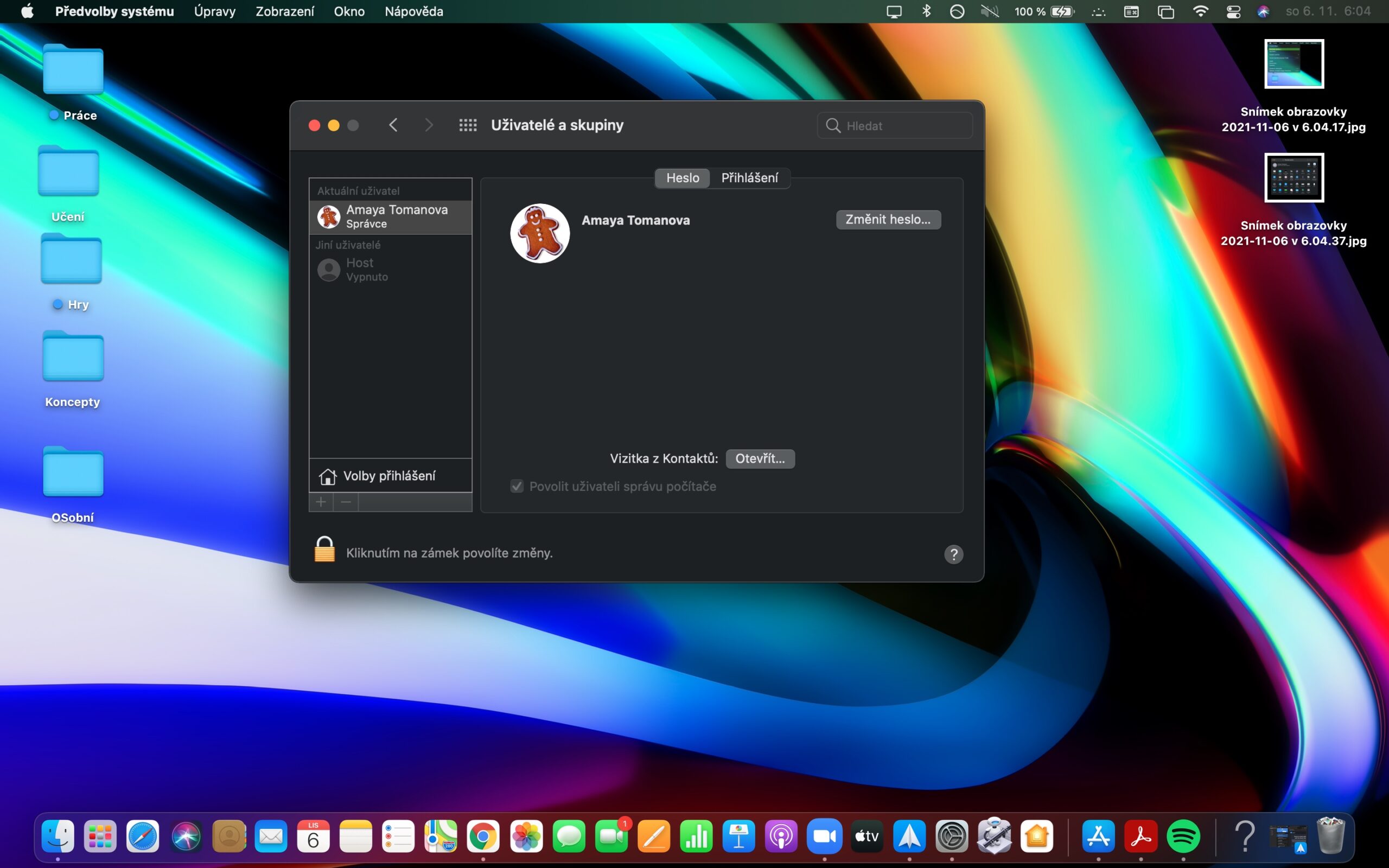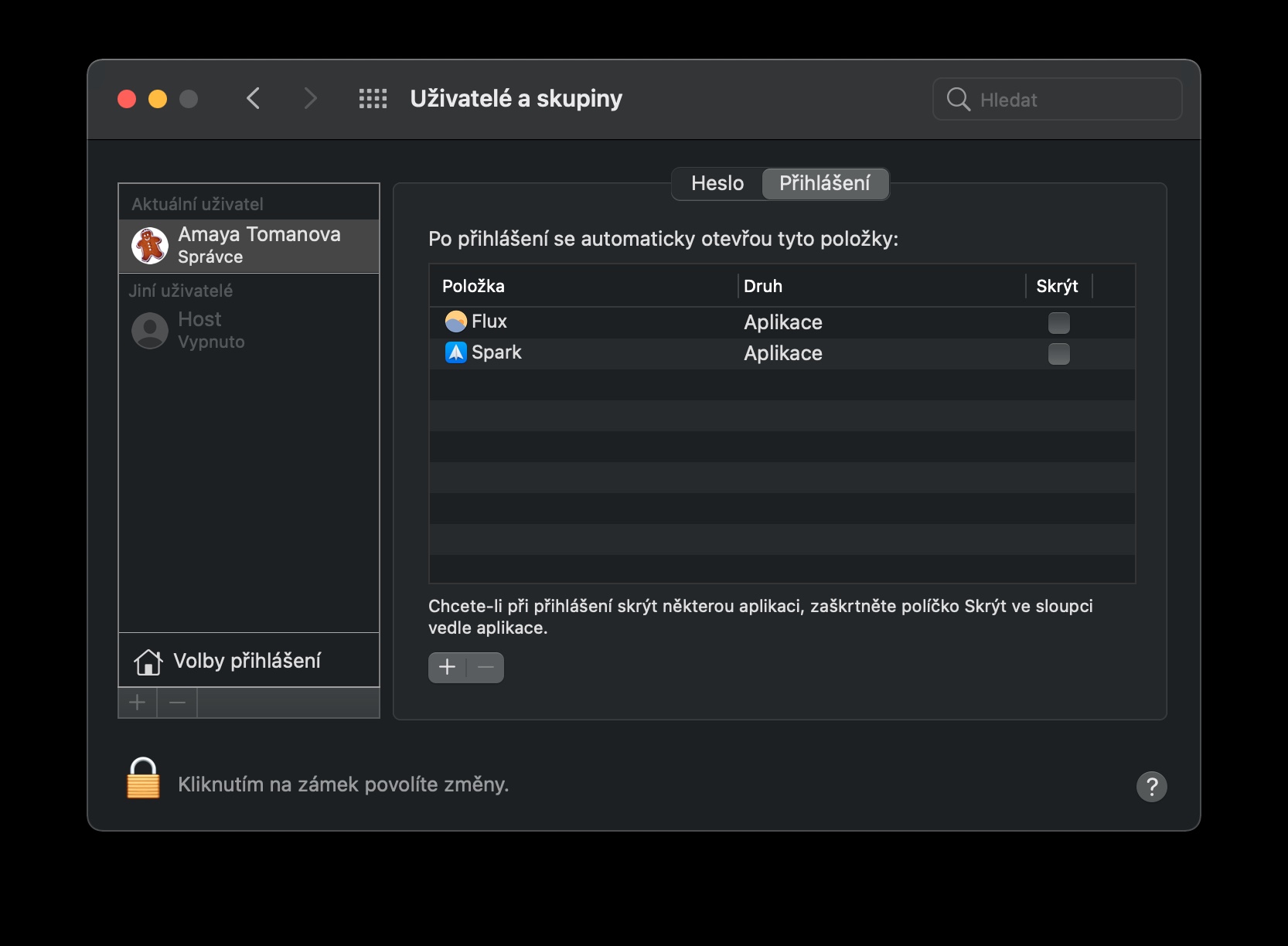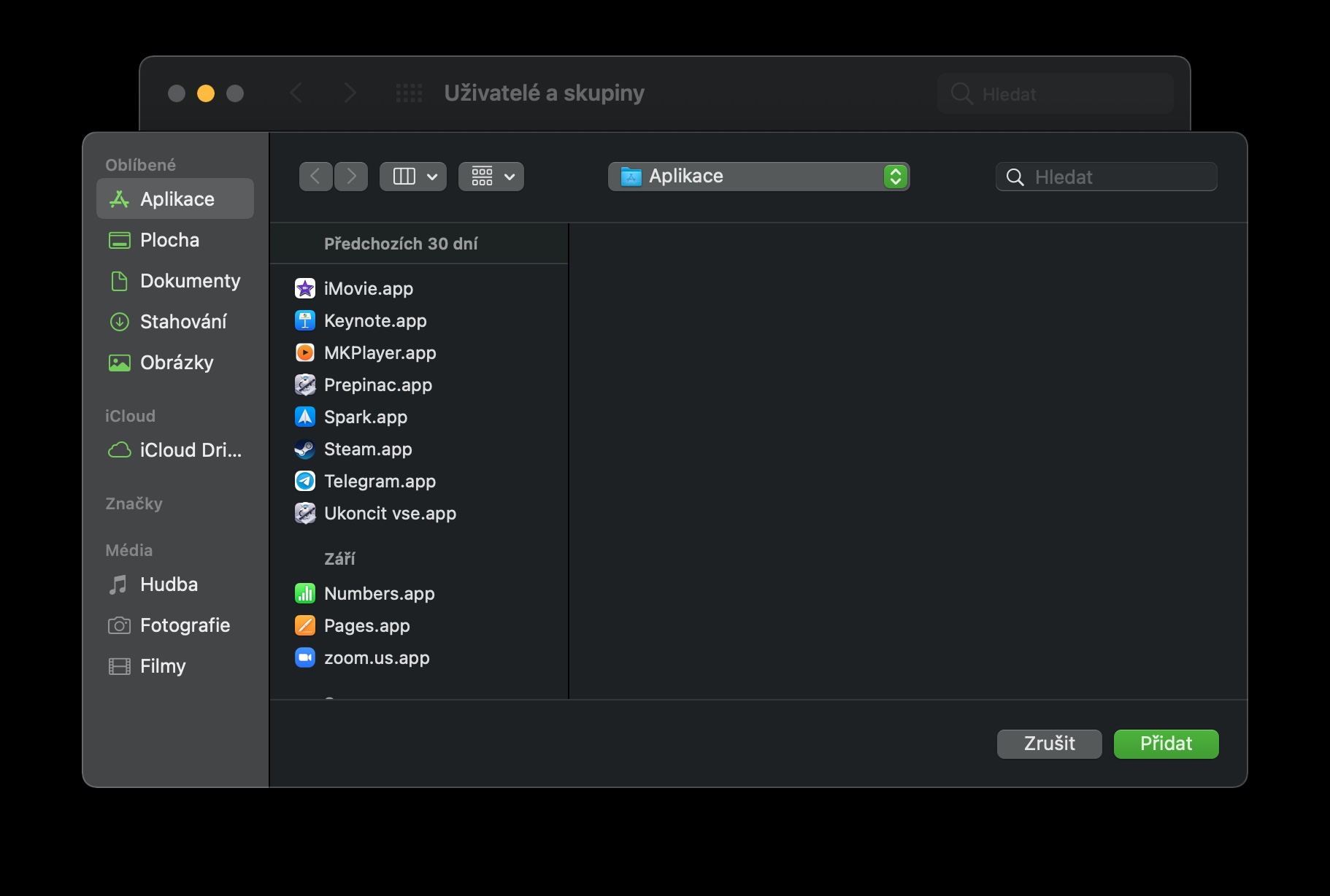Apple computers have the advantage that you can usually start using them to their full potential without any problems the moment you bring them home. Nevertheless, it is useful to make a few changes in the system settings and preferences, thanks to which you can customize your Mac to the maximum. Which ones are they?
It could be interest you

Unlocking with Apple Watch
If you also own an Apple smartwatch in addition to your Mac, you can use it to securely unlock your computer. First, click the Apple menu in the upper-left corner of your Mac screen and choose System Preferences. Choose Security & Privacy, then under the General tab, check Unlock with Apple Watch.
Active corners
On the Mac, you can also set quick actions that occur after you point the mouse cursor to one of the corners of the monitor. You can set actions for active corners after clicking the Apple menu –> System Preferences in the upper left corner of your Mac screen. Here, click on Desktop and Saver and select the Screen Saver tab. In the lower part of the settings window, click on Active corners, and then just select the desired actions for each corner.
Customize the menu bar
At the top of your Mac's screen is a menu bar where you can find information about the current date and time, as well as network information or buttons to activate the Control Center (for newer versions of the macOS operating system). You can easily customize this bar by clicking the Apple menu in the upper left corner of your Mac, then clicking System Preferences -> Dock and Menu Bar. You can also add interesting apps to the top bar on your Mac – see our sister site for tips.
It could be interest you

Customize system preferences
The System Preferences window on a Mac contains a variety of items. However, you will not use all of them, which is why this window can sometimes become confusing. If you would like to customize this window more, click Apple Menu -> System Preferences in the upper left corner of your Mac screen. Then choose View -> Custom from the toolbar at the top of your Mac screen. After that, all you have to do is remove the items that you don't necessarily need to see in the system preferences window itself.
Launch applications when the computer starts
Do you open an email client, web browser or any other application immediately after turning on your Mac? To facilitate and speed up this process, you can activate the automatic launch of selected applications immediately after starting the computer. Again, head to the top left window of your Mac's display, where you click on the Apple menu -> System Preferences. This time, select Users and Groups and click on the Login tab at the top of the preferences window. By clicking on "+", all you have to do is add the applications that you want to start automatically when you turn on the computer.
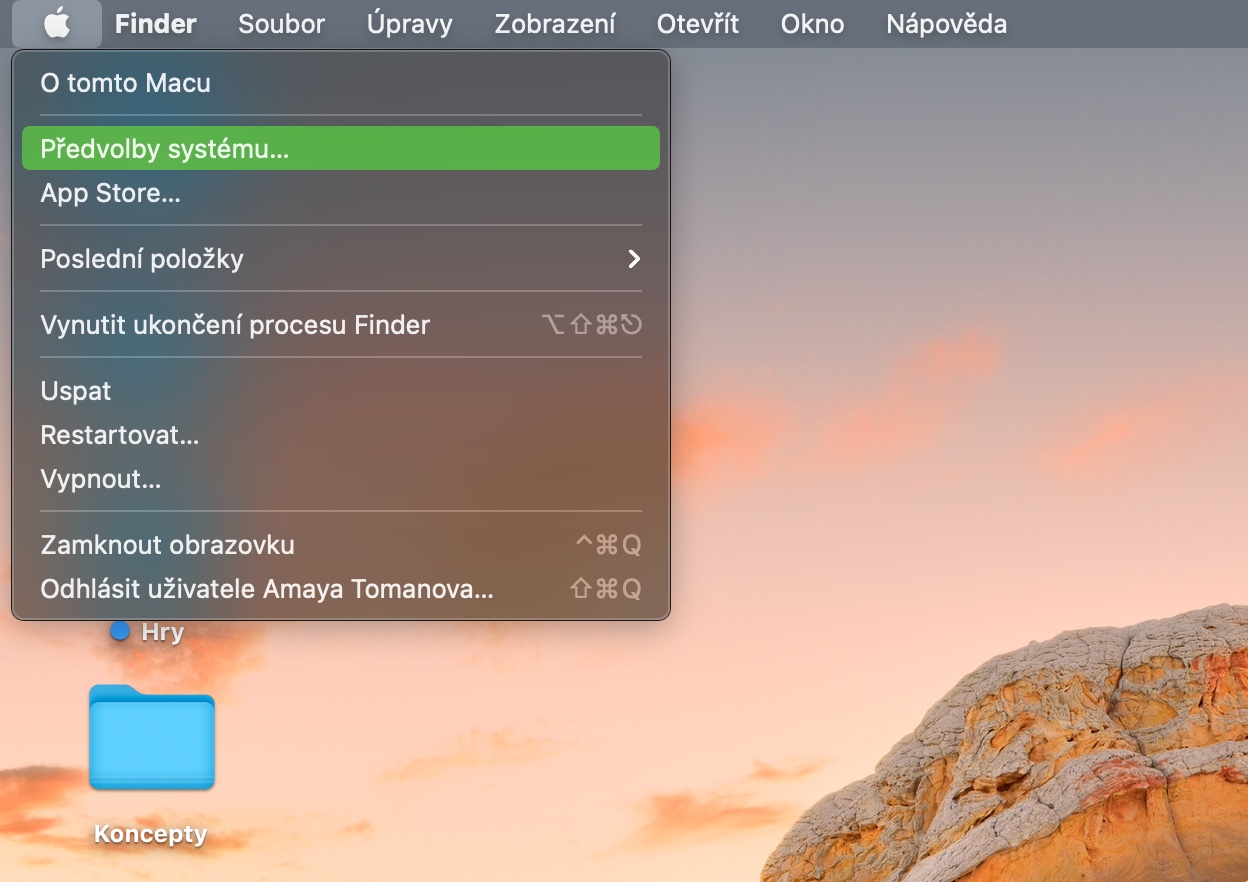
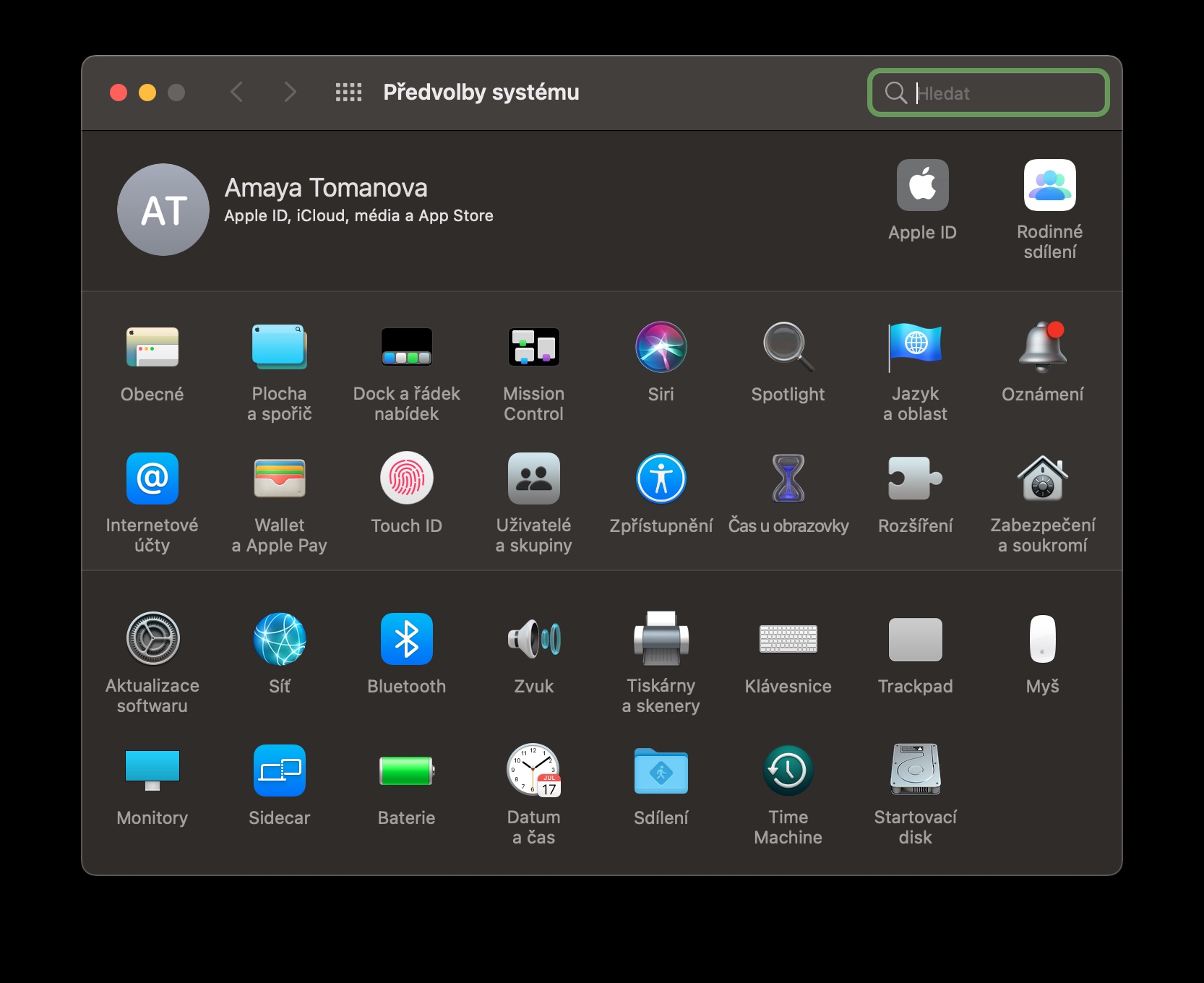
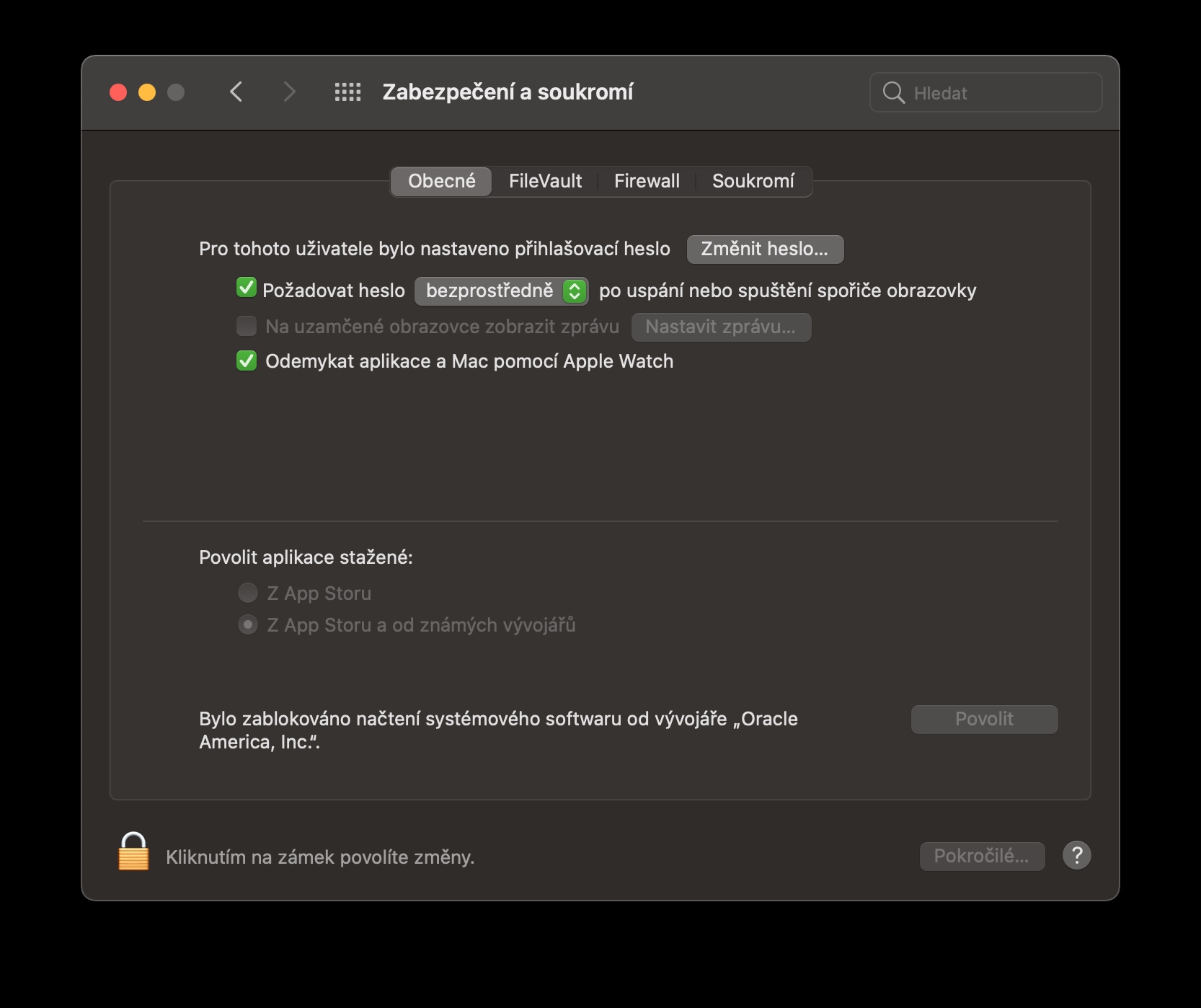



 Flying around the world with Apple
Flying around the world with Apple