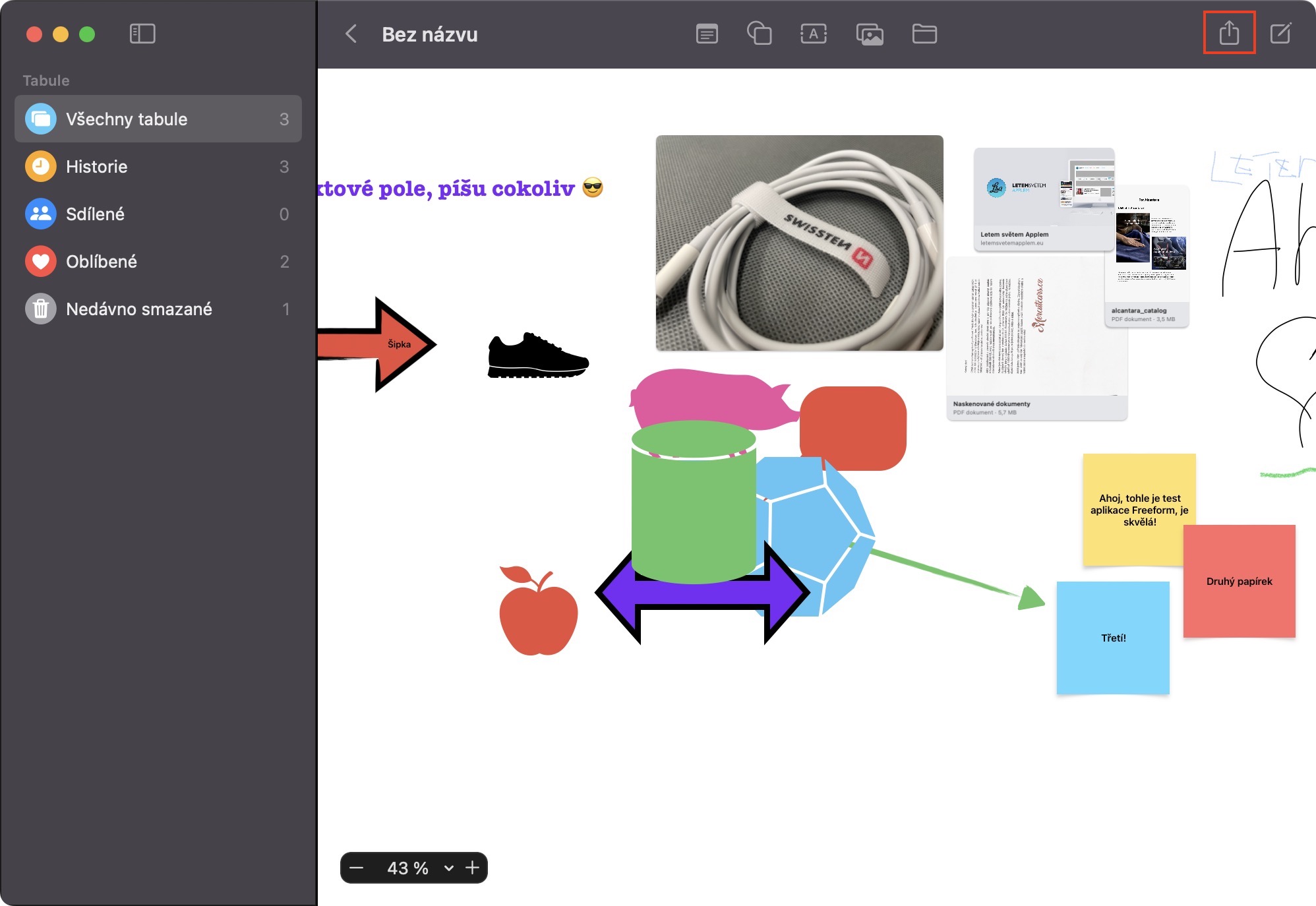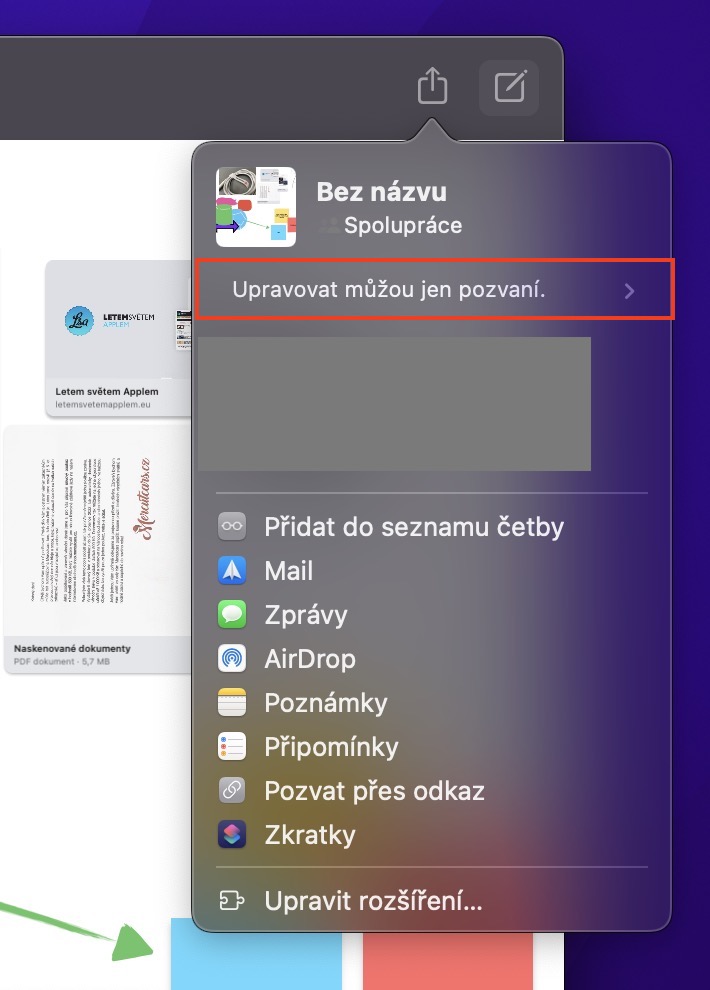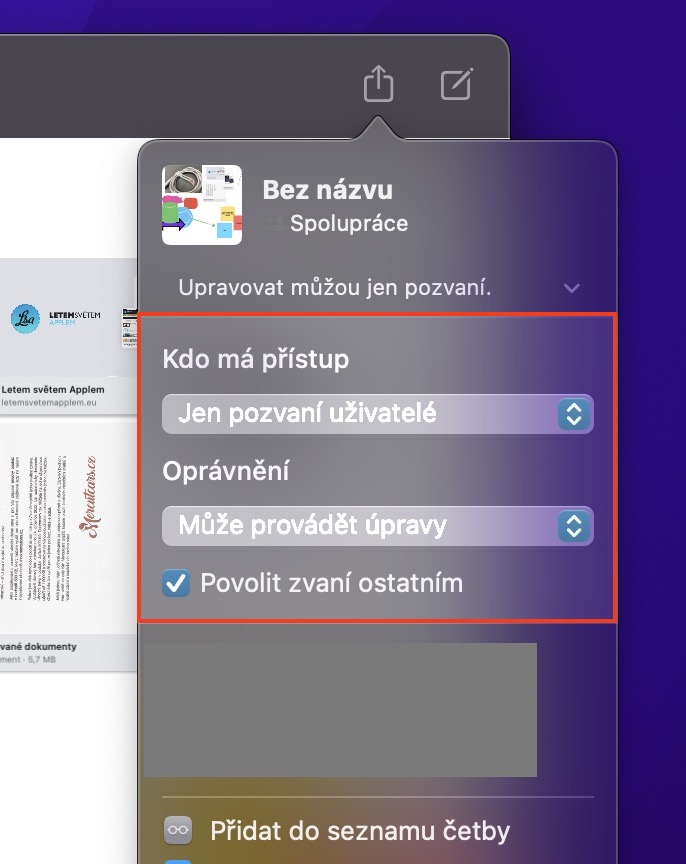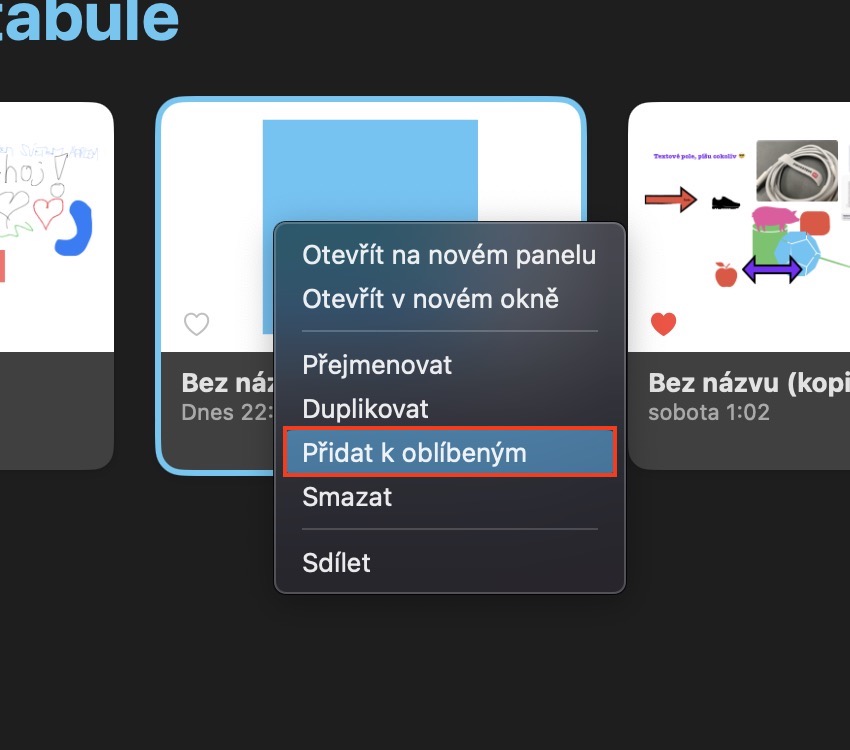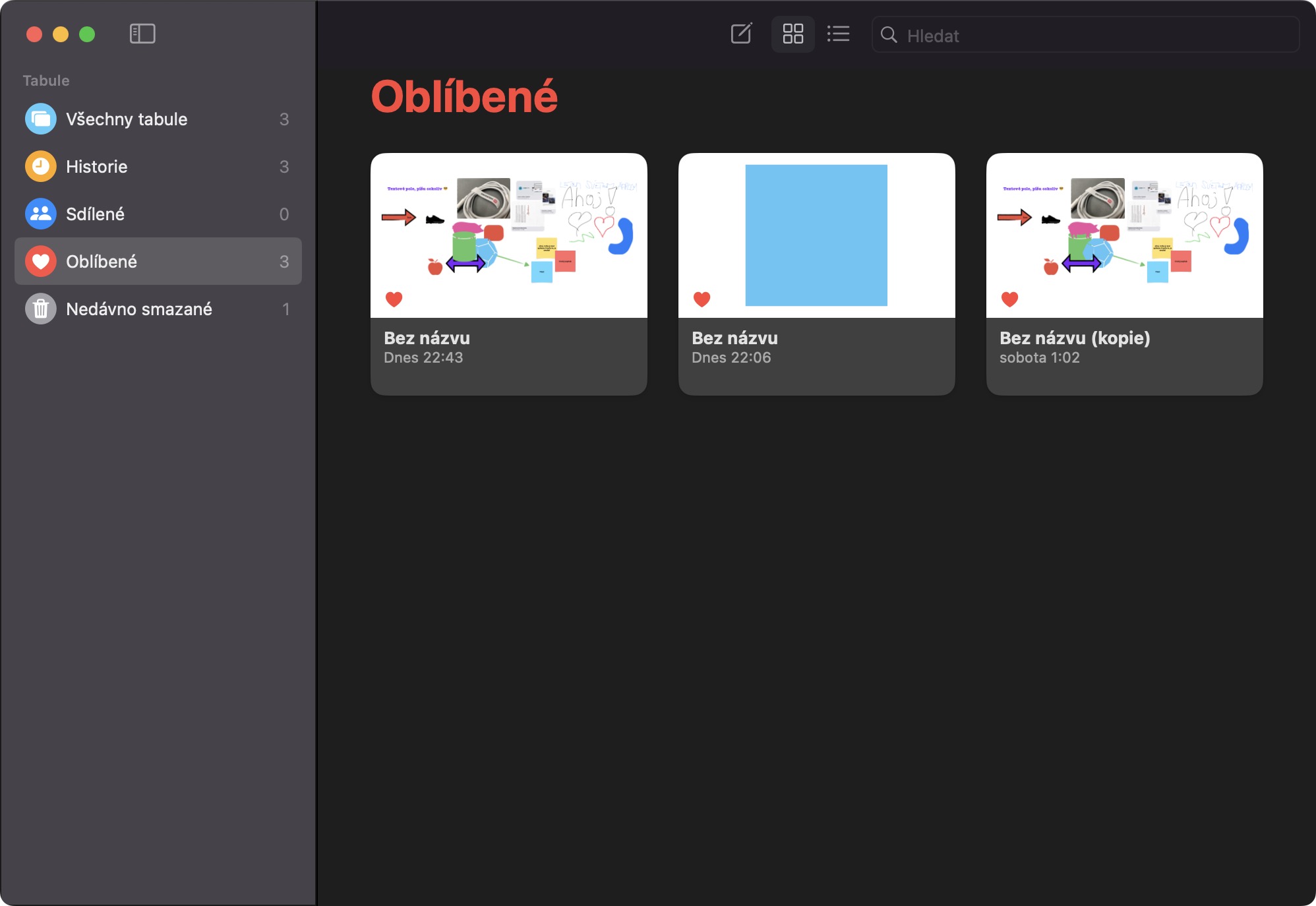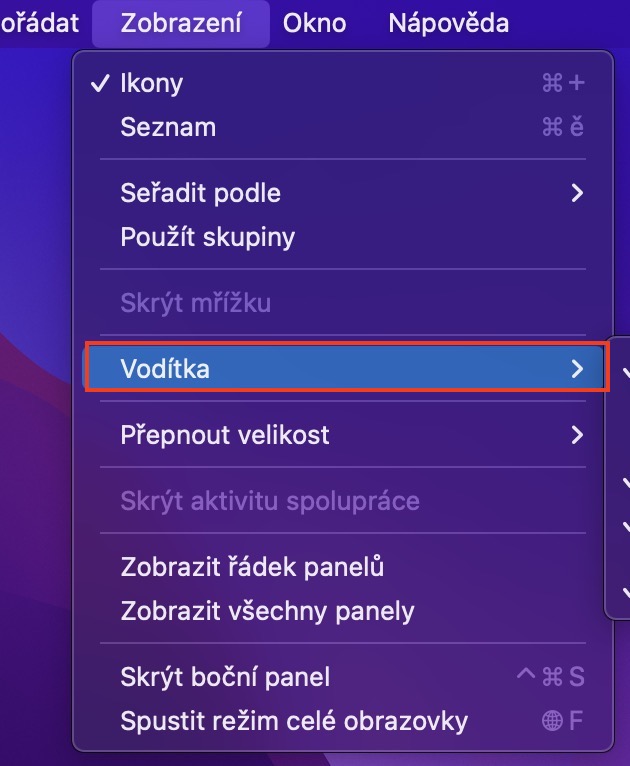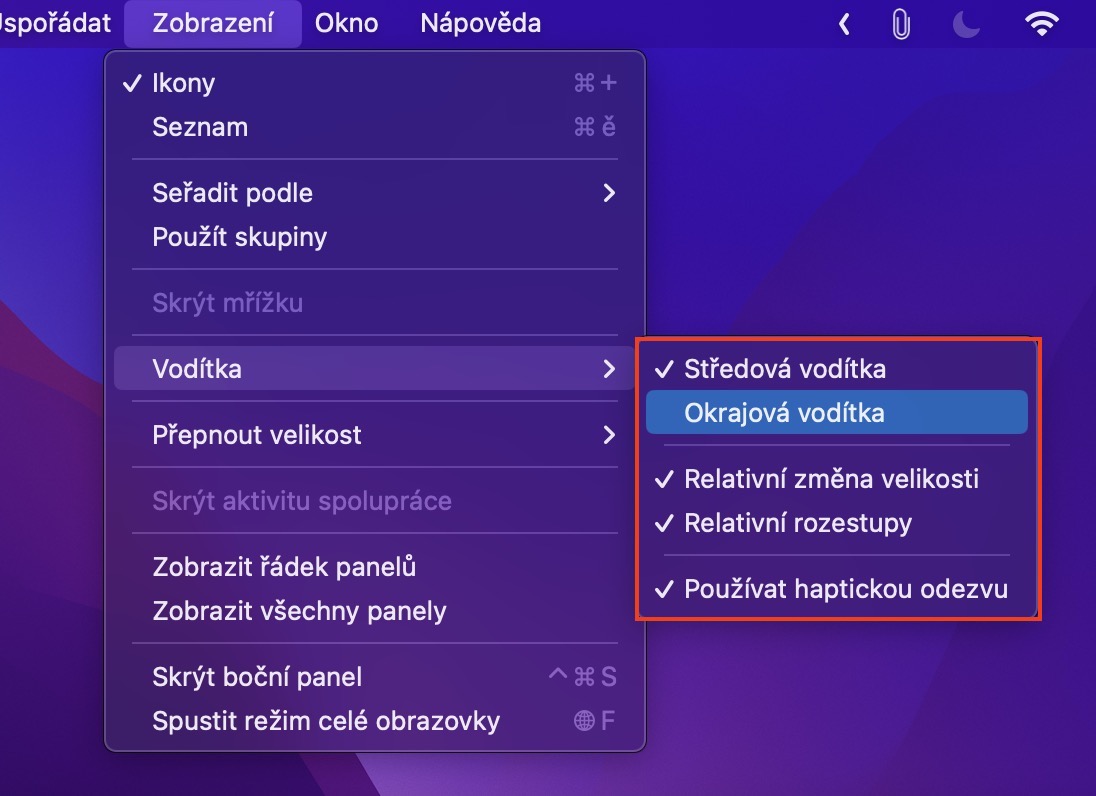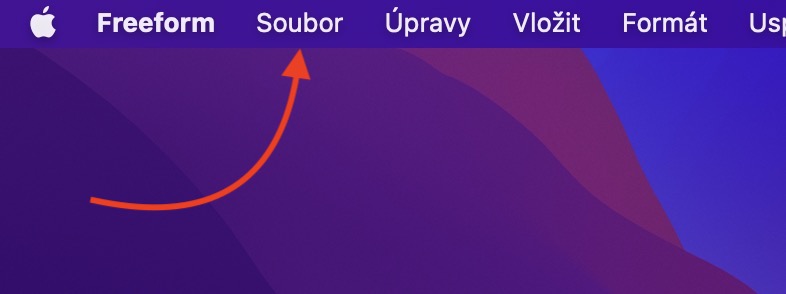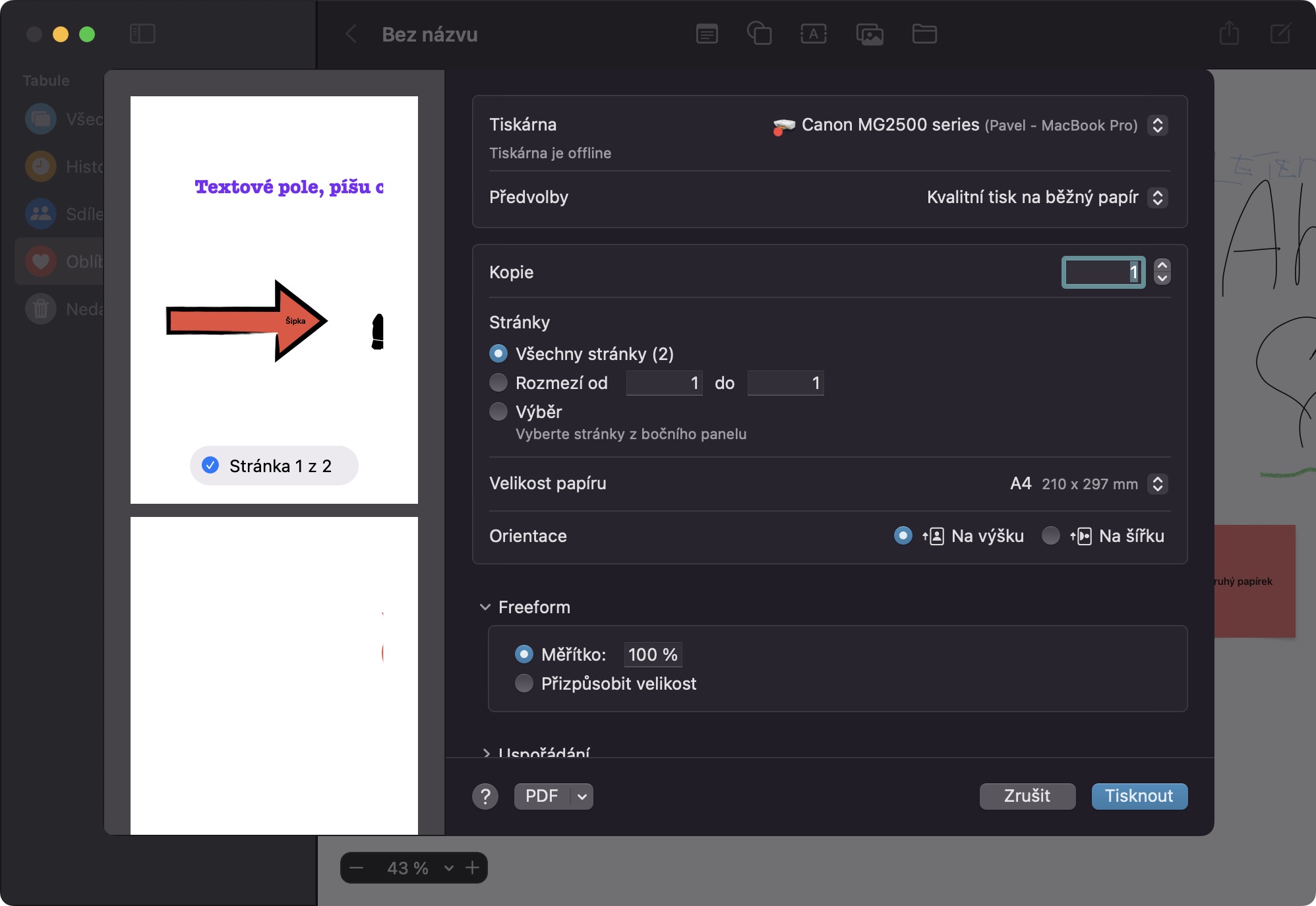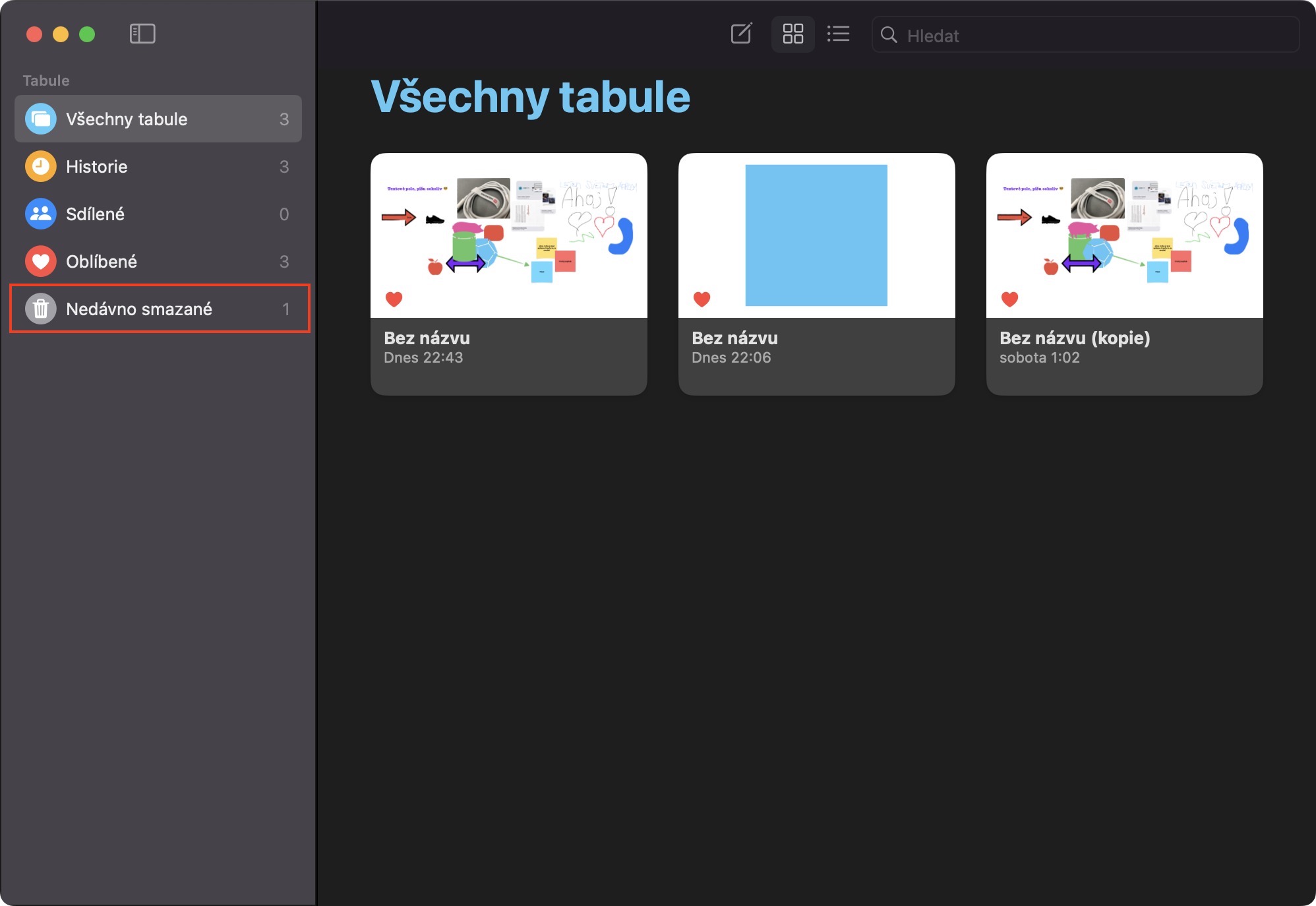One of the big news in Apple's latest operating systems is definitely the Freeform app. Specifically, it is a kind of infinite digital whiteboard, the best part of which is that you can collaborate on it together with other users. Currently, Freeform is not yet available to the public, as Apple has not had time to complete and test it yet. However, we will see it soon, namely in macOS 13.1 Ventura, i.e. in iOS and iPadOS 16.2. Let's take a look together in this article at 5+5 tips in Freeform from macOS 13.1 Ventura, which you should already know about and prepare accordingly.
You can find the other 5 tips in Freeform from macOS 13.1 Ventura here
It could be interest you
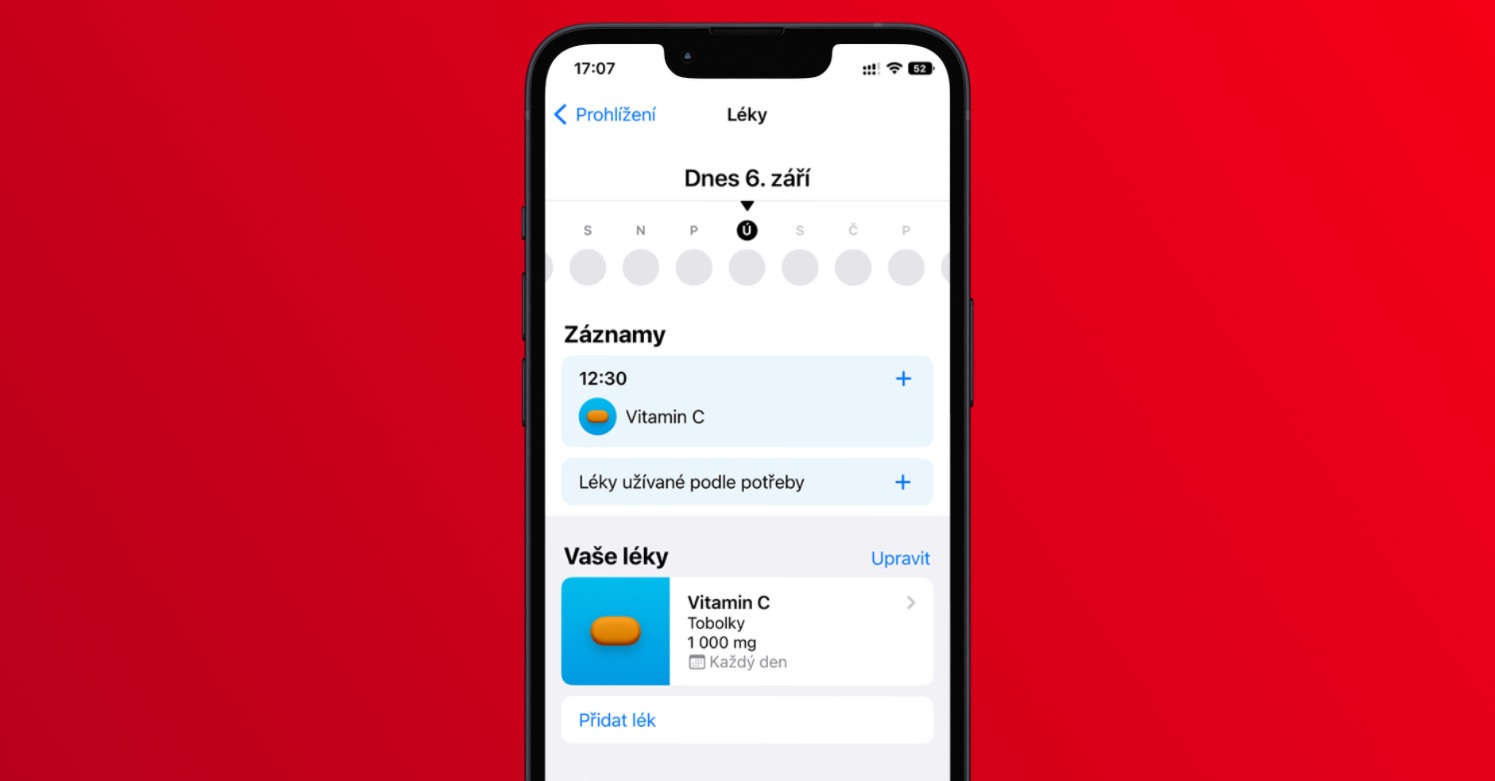
Sharing permissions
As I already mentioned, the magic of boards in the Freeform application is definitely the ability to share with other users. Thanks to this, it is possible to work together on various projects and matters, even if each participant is located on a different continent - distance does not matter in this case. The good news is that Freeform even offers the ability to manage sharing permissions for boards, so you can easily set what permissions users will have. It is enough that you specific board in the top right, tap on share icon, where then under the name click on current sharing settings (Only invitees can edit). It will then be displayed menu where permissions can already be changed.
Popular boards
You can use countless whiteboards within Freeform, just one for each project. However, if you find yourself in a situation where you already have a lot of boards and start to lose track of them, the function to mark selected boards as favorites could come in handy. These boards will appear in the category Favourite and you will have easier access to them. To mark a board as a favorite, click on it right click (two fingers), and then simply select from the menu Add to favorites.
Guide settings
When adding elements to the board, you can use all kinds of guides to help you with the exact placement. However, if you would like to turn off these guides, or activate even more of them, of course you can. First move to concrete board, and then open the tab in the top bar Display. Then move the cursor to the line clues, where are you in the next menu, simply (de)activate the ones you consider appropriate.
Blackboard printing
Would you like to print the completed board from Freeform so that you can, for example, place it in the office or anywhere else on the bulletin board? If so, this option is also available. To print to specific board move, and then click the tab in the top menu File. This will open a menu where you tap on an option Print… After that, the classic menu for printing will open, where you can set all preferences, and then confirm printing.
Restore deleted whiteboard
Have you accidentally deleted a board in Freeform? If so, then you don't have to worry about anything - just like in Photos, Notes or Messages, deleted boards are saved for 30 days in the recently deleted section, from where you can simply restore them, or delete them outright. It is nothing complicated, just v board overview open the category in the side menu on the left recently deleted where double-click on the board to restore and select in the menu Restore.