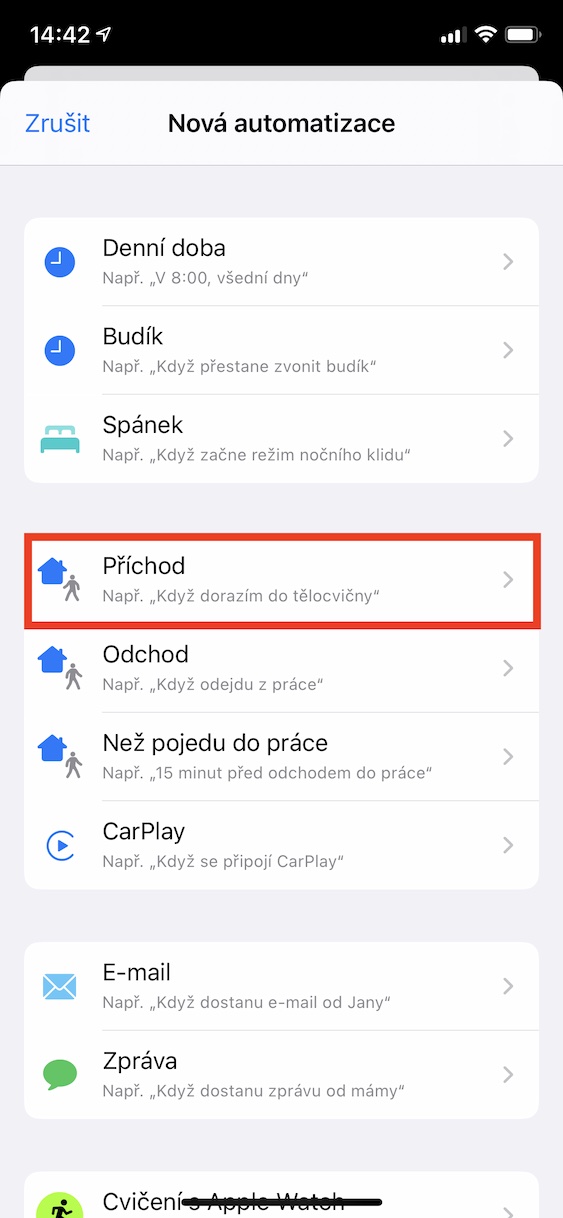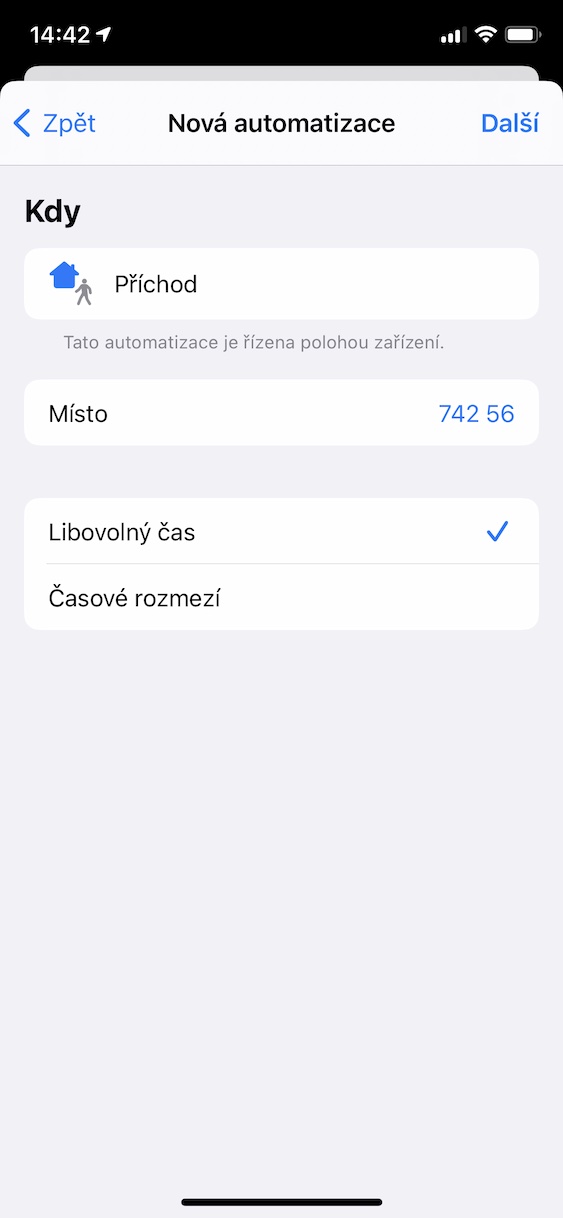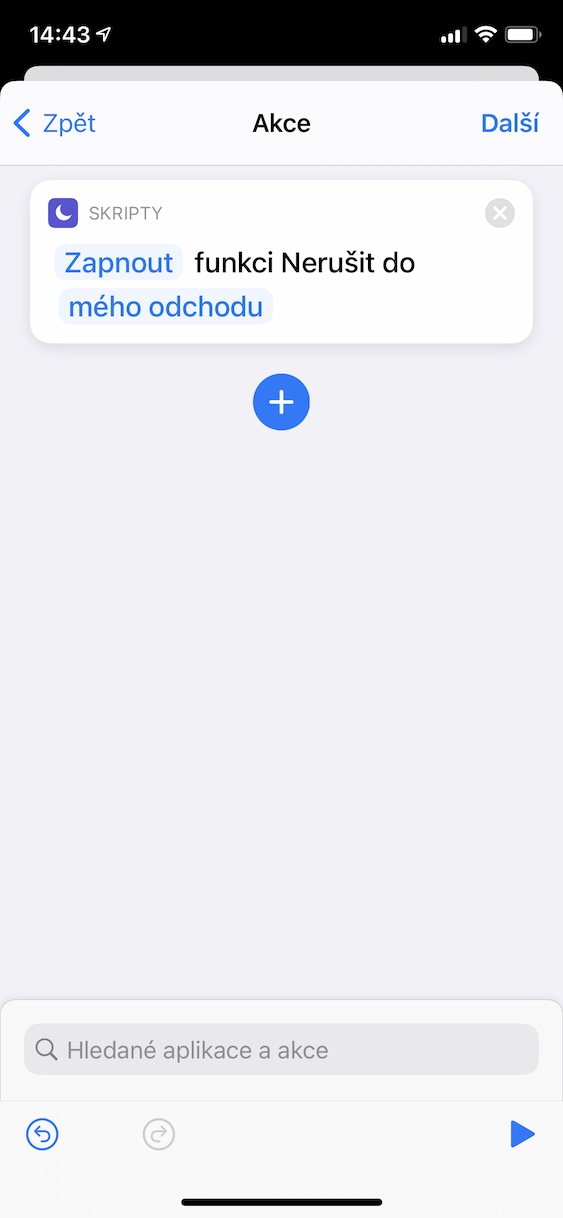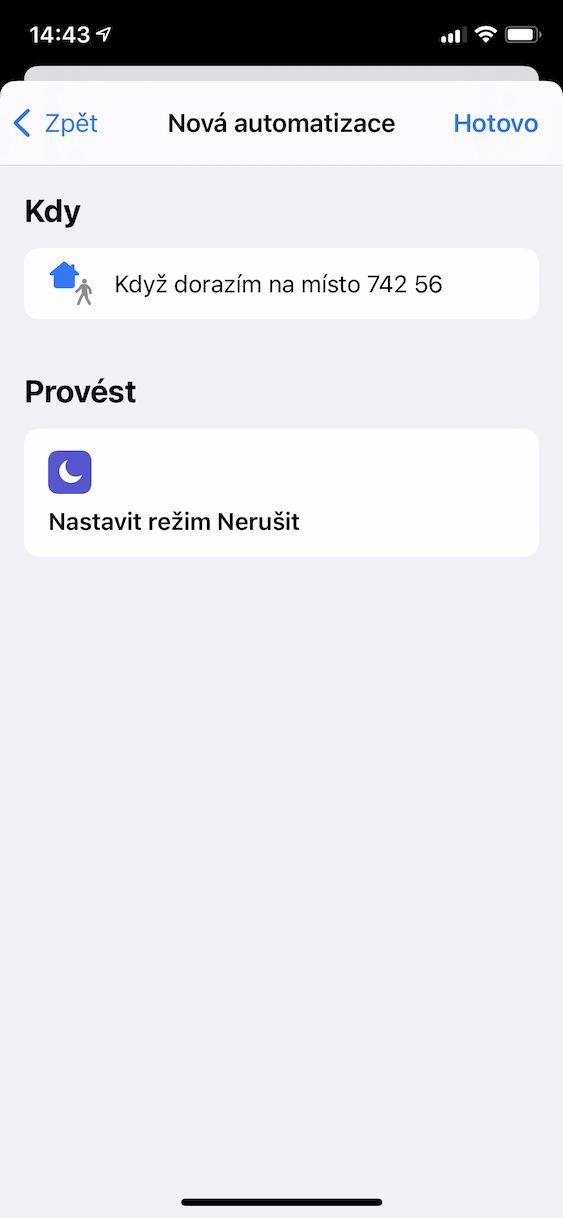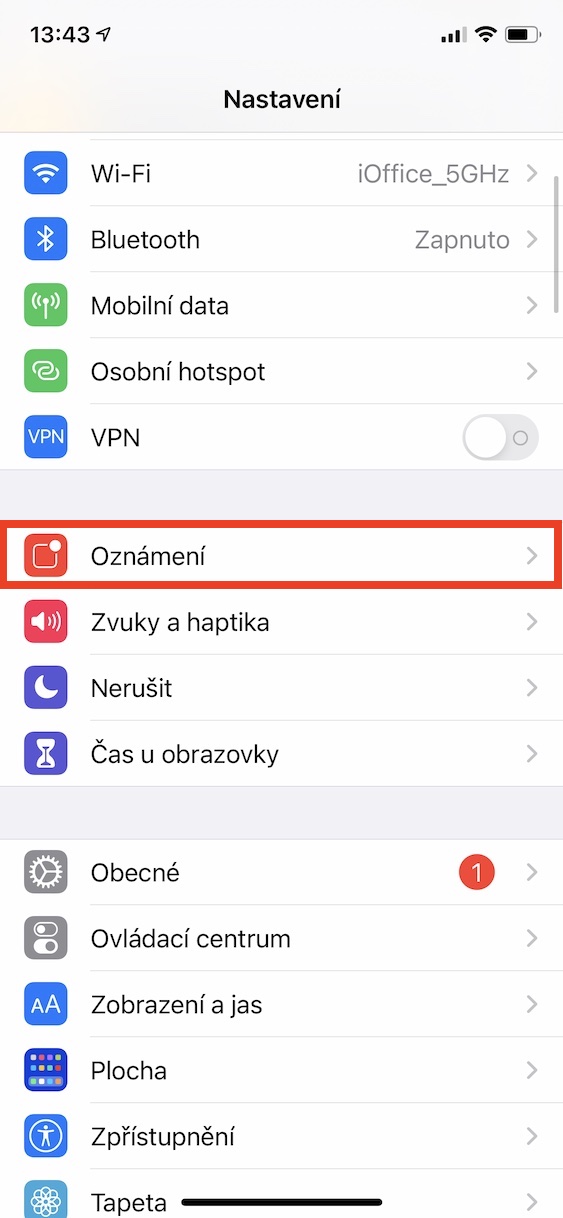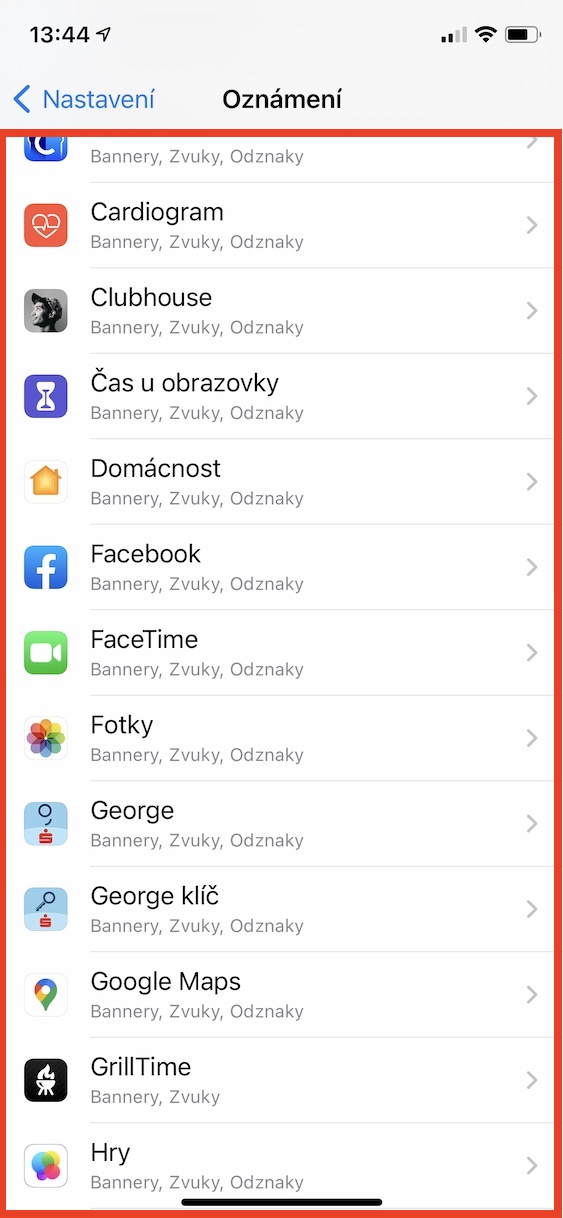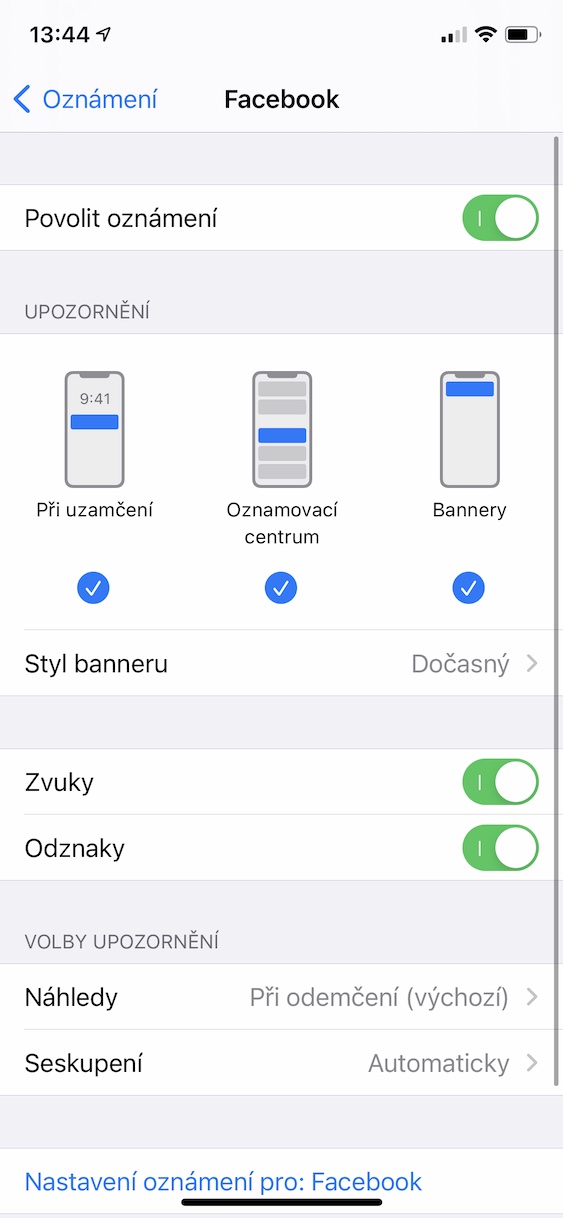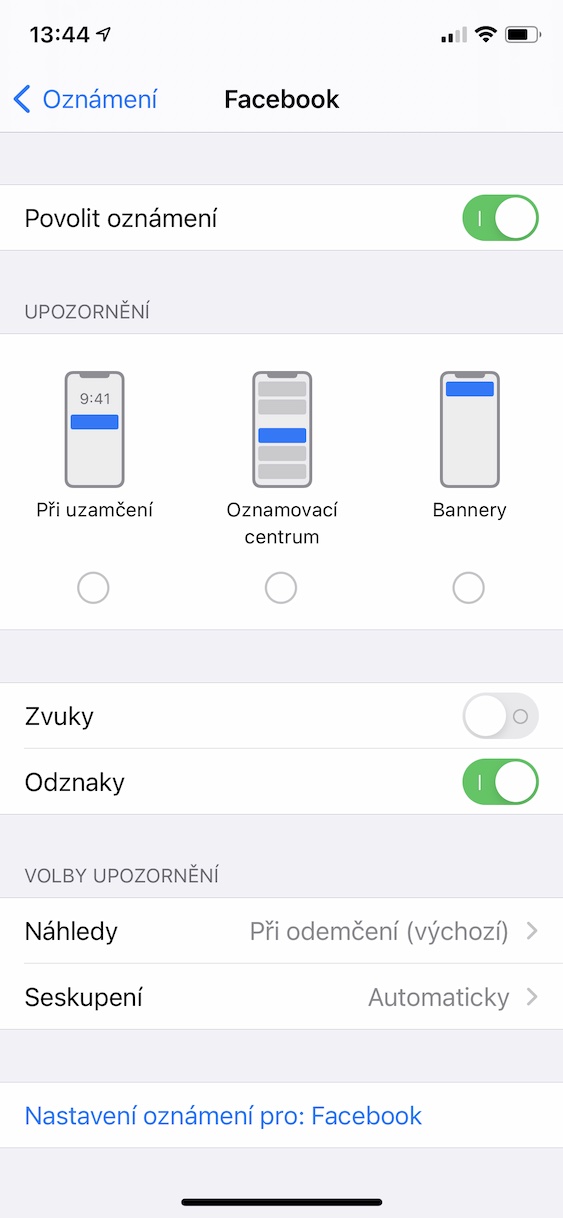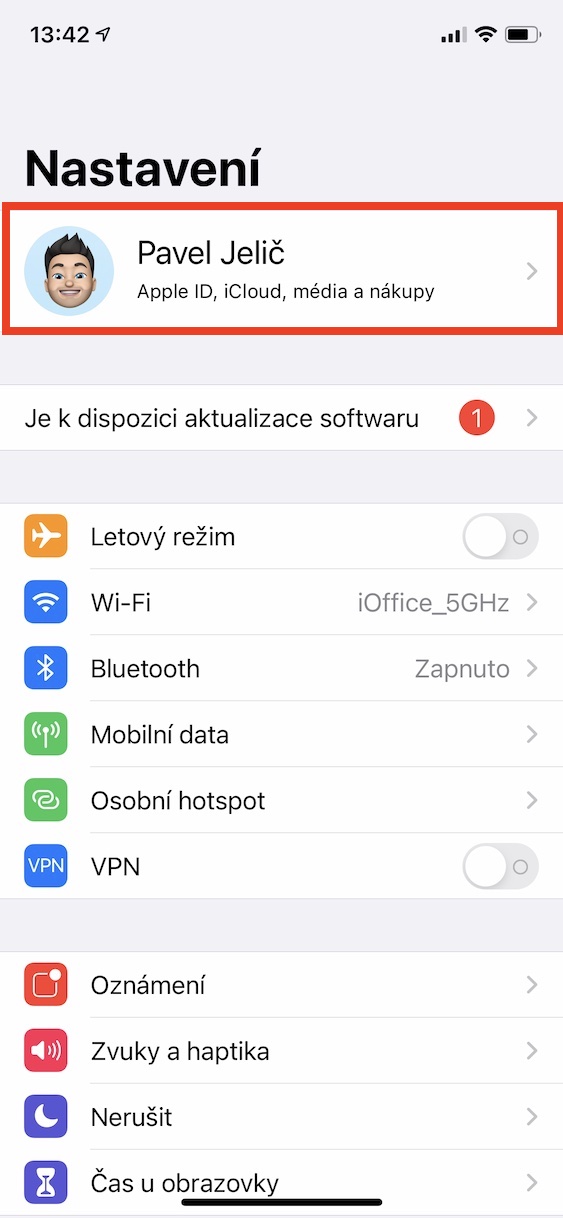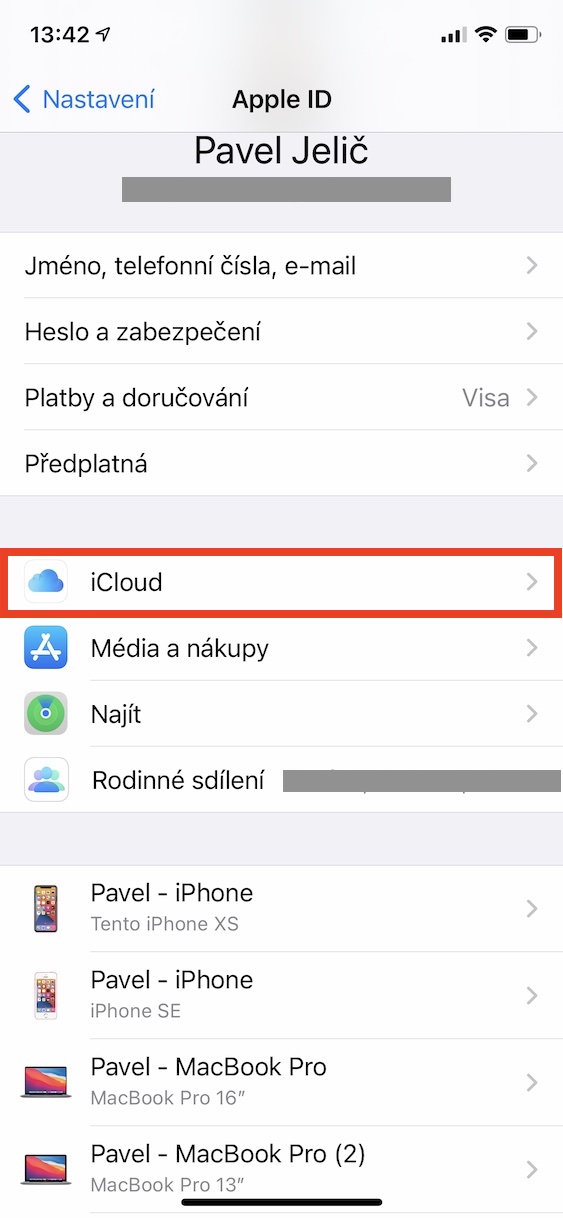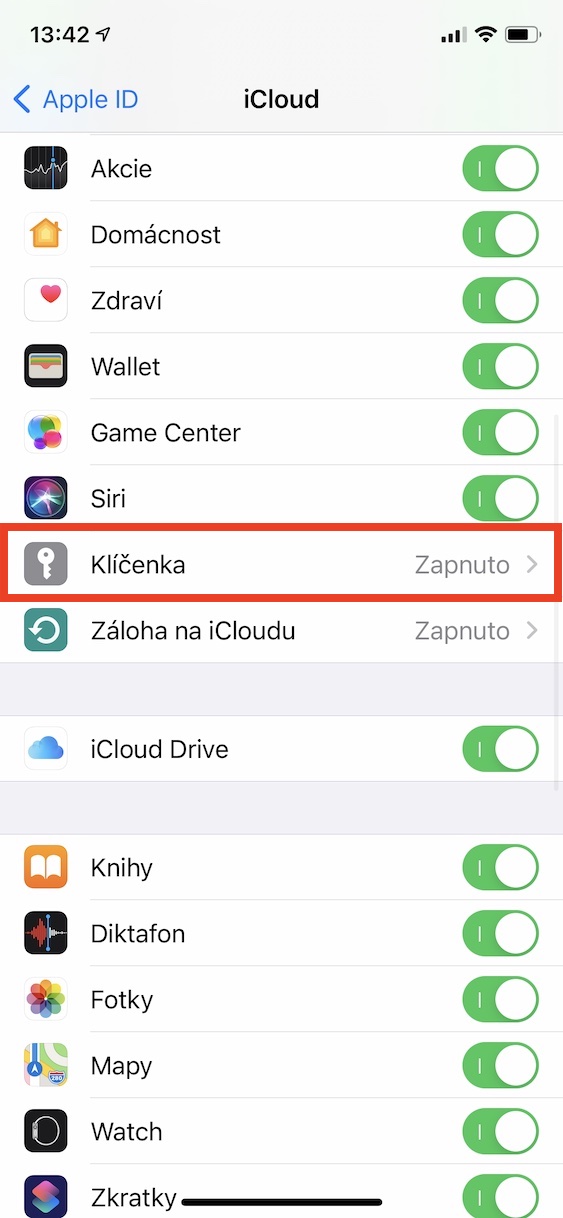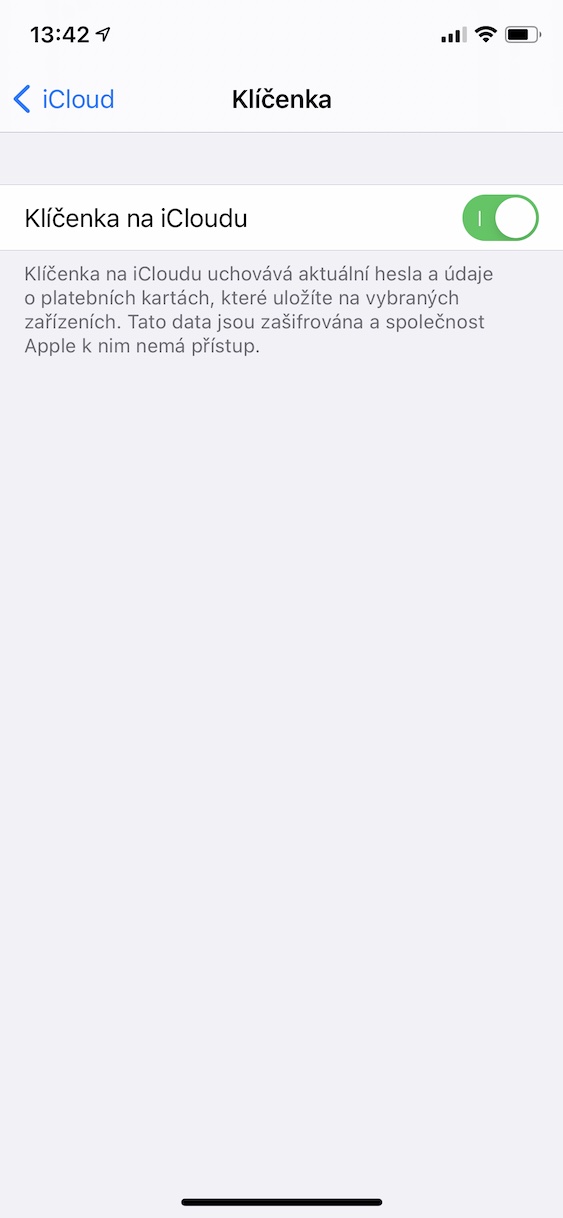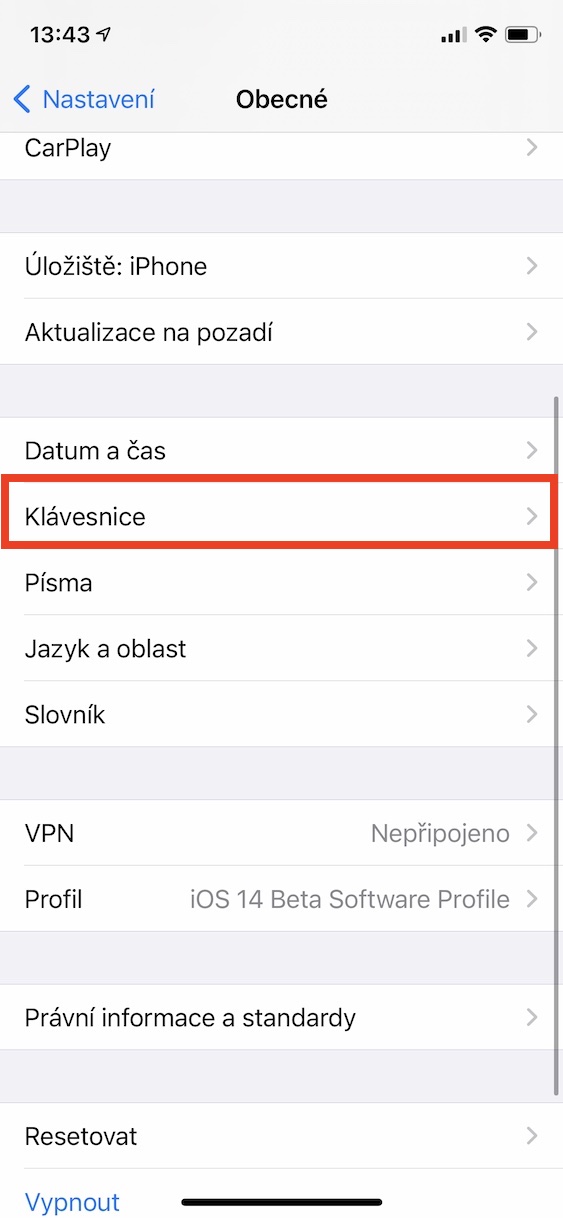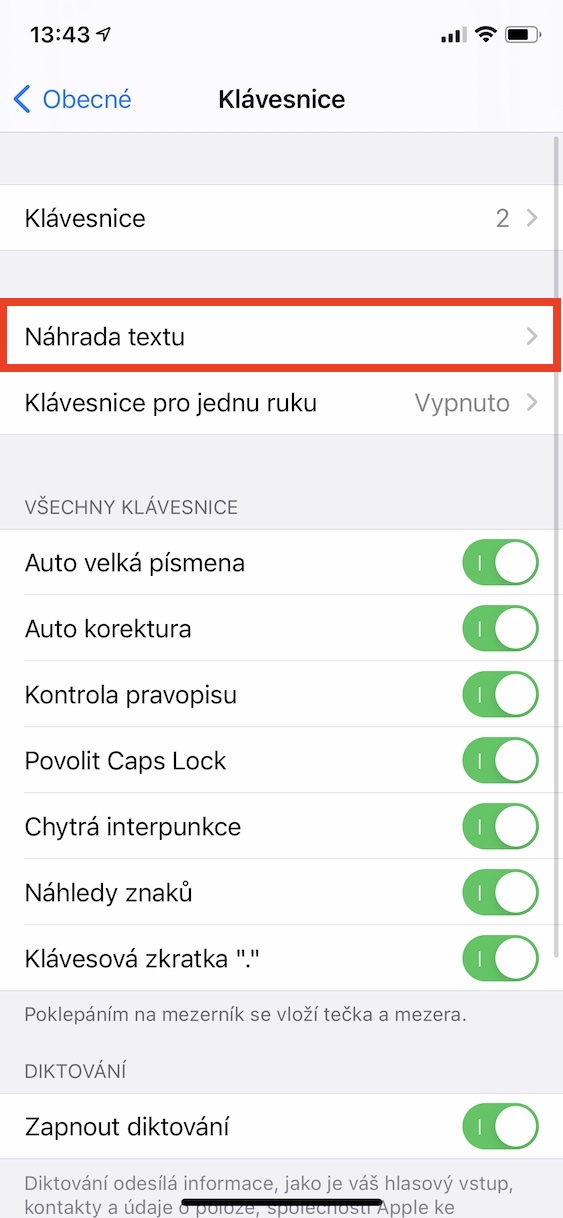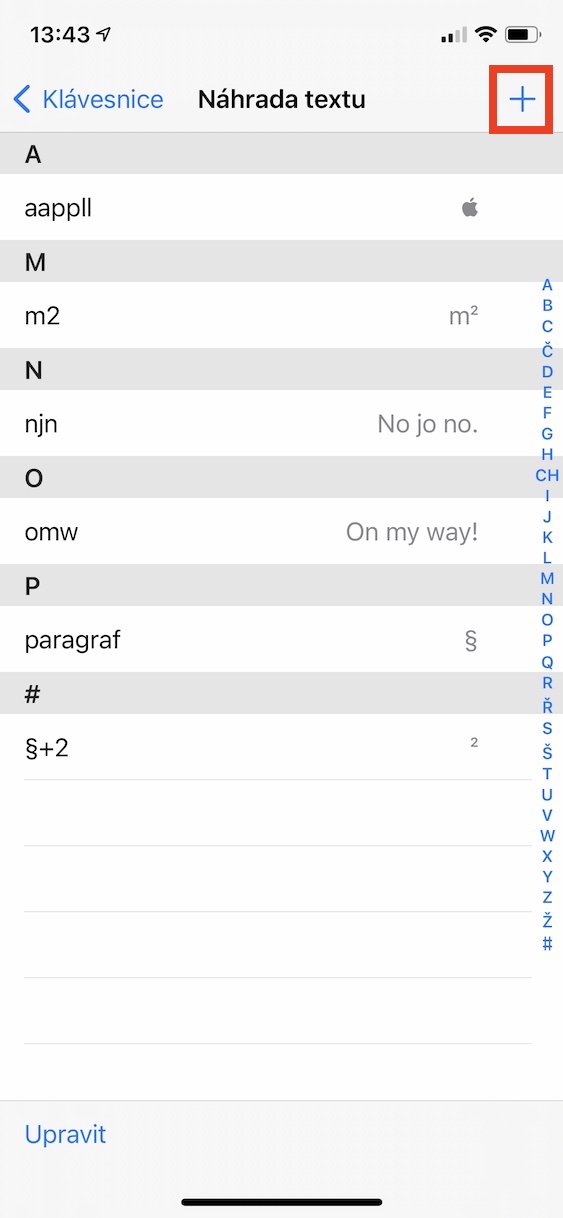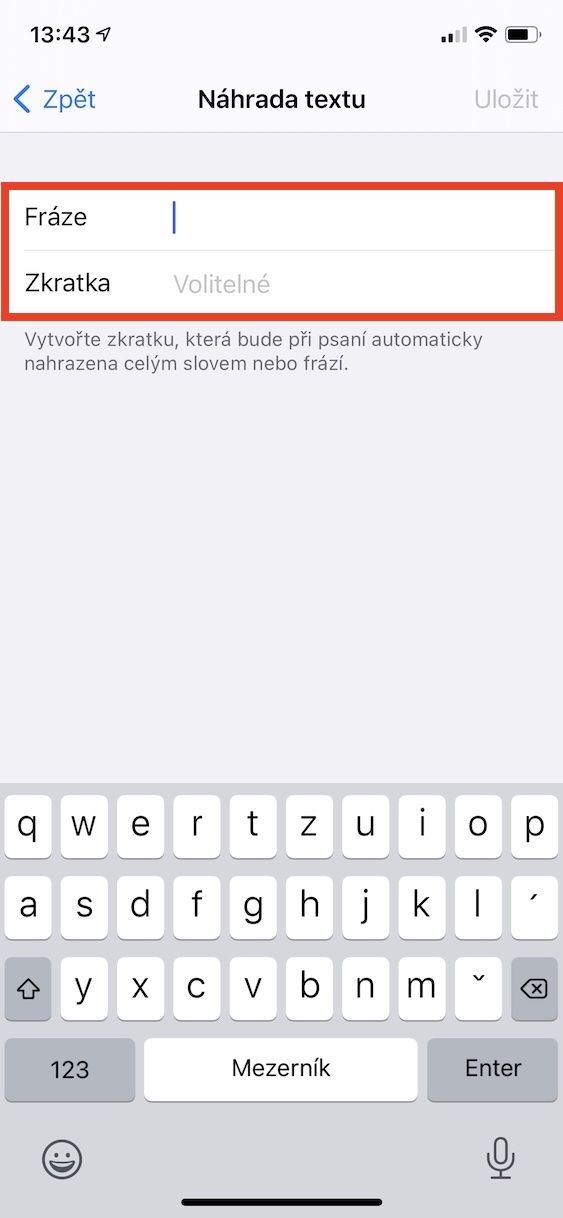Devices from Apple are made for work. In addition to the ideal applications, there are also all kinds of features that you should know to help you complete various tasks. If you're one of those people who need an iPhone to function on a daily basis, you might like this article. In it, we will look together at 5 tips and tricks that will help you increase productivity on your Apple phone.
It could be interest you

Automatic Do Not Disturb mode
With the arrival of iOS 13, the Apple company introduced a new Shortcuts application that allows users to create different sequences of tasks that are designed to simplify daily functioning. Later, we also saw the addition of Automations, i.e. certain actions that are automatically performed when a certain condition occurs. To increase productivity, you can set Do Not Disturb to start automatically when you arrive at work, for example. So create a new automation and select an option Arrival. Then select here specific place in addition, you can also set the automation to start every time or just in specific time. Then add an action Set Do Not Disturb mode and choose one of the options, ideally until departure. This can automatically disable Do Not Disturb after you arrive somewhere. In the same way, you can also have Do Not Disturb automatically deactivate when you leave.
Silencing notifications from applications
If you have to be on the phone at work and you can't afford to leave the Do Not Disturb mode active, you should at least organize your notifications. You don't have to respond to most of them right away - I'm talking mainly about messages from Facebook or Instagram, etc. In iOS Settings, you can choose not to display notifications from applications at all, or to only display them on the lock screen. You can also (de)activate the sound notification anyway. Just go to Settings -> Notifications, where you choose specific application, and then make the necessary adjustments.
Using Keychain on iCloud
If you want to be as productive as possible, you should definitely use Keychain on iCloud - it has several advantages. The passwords themselves are created directly by Safari and you don't have to remember them at all. If you later want to log in somewhere on the website, you just need to authorize yourself using your Mac password or Touch ID. Of course, the generated passwords are extremely secure and meet all the requirements of complex passwords, which is handy. In addition, thanks to iCloud Keychain, all your passwords are available across all your devices that are managed under the same Apple ID. You activate the keychain on iCloud in Settings -> your name -> iCloud -> Keychain, where the function activate.
Setting text shortcuts
If your iPhone is your primary communicator, then text shortcuts might come in handy. With the help of text shortcuts, you can significantly reduce the time of writing repetitive phrases and other data, for example in the form of an e-mail address. So you can set, for example, that your e-mail is automatically inserted after writing "@", or that "Regards" is automatically inserted after writing "Sp" - the possibilities are truly endless. To create a new text shortcut, just go to Settings -> General -> Keyboard -> Text Replacement. Here then click on the top right the + icon and create a new text shortcut.
Virtual trackpad
Surely you have ever found yourself in a situation where you made a small typo in a long text and wanted to simply correct it. However, you rarely hit exactly where you need to with your finger on the relatively small display. Often, to correct a single letter, you have to delete one or several words before you get to where you need to be. But did you know that the iPhone has a virtual trackpad? If you activate it, the surface where the keyboard is classically located turns into a trackpad, which can be used to control the cursor much more precisely. If you have iPhone with 3D Touch, so to activate the virtual trackpad strongly press your finger anywhere on the keyboard surface, on newer ones iPhones with Haptic Touch pack hold your finger on the space bar.