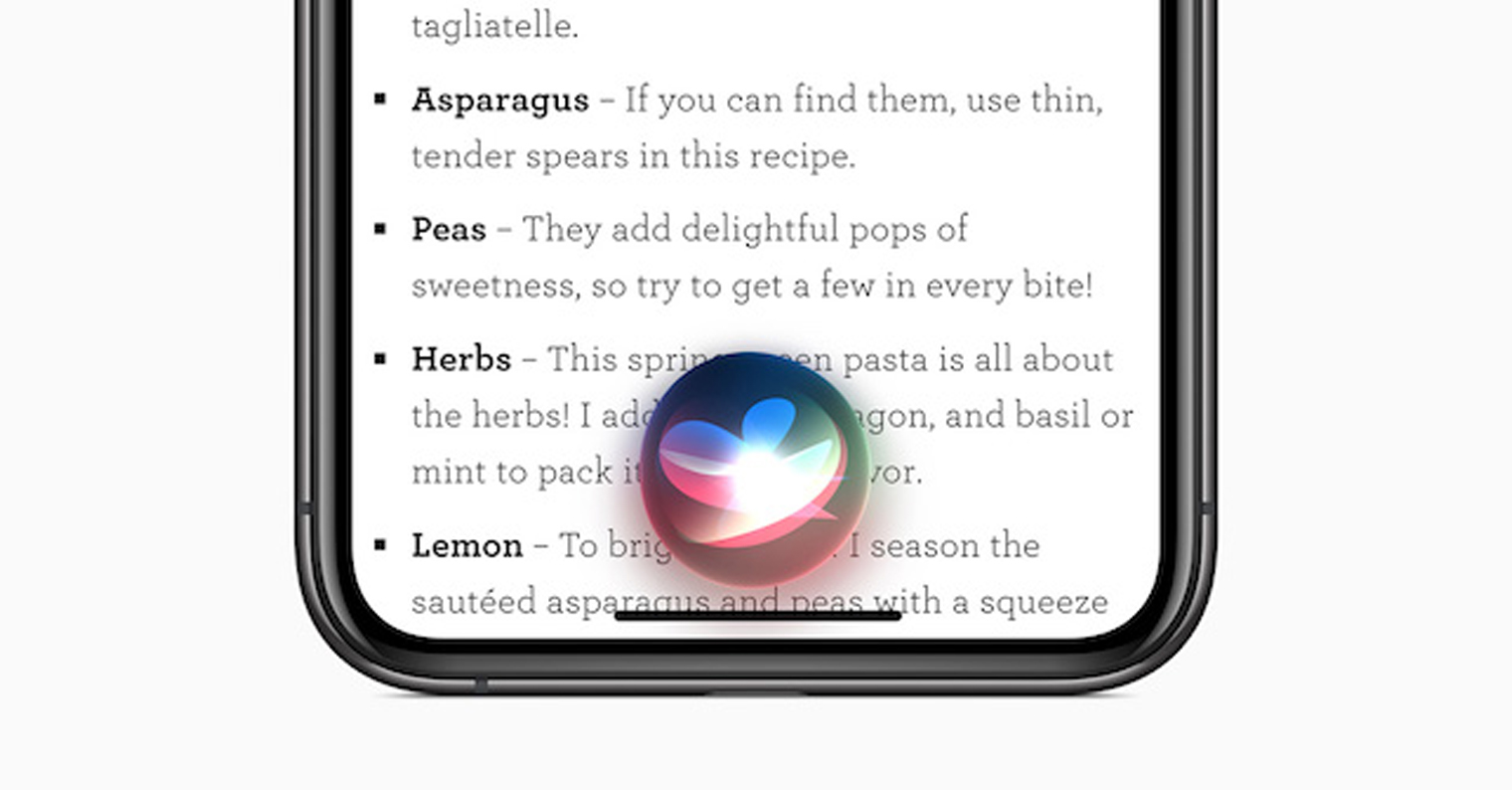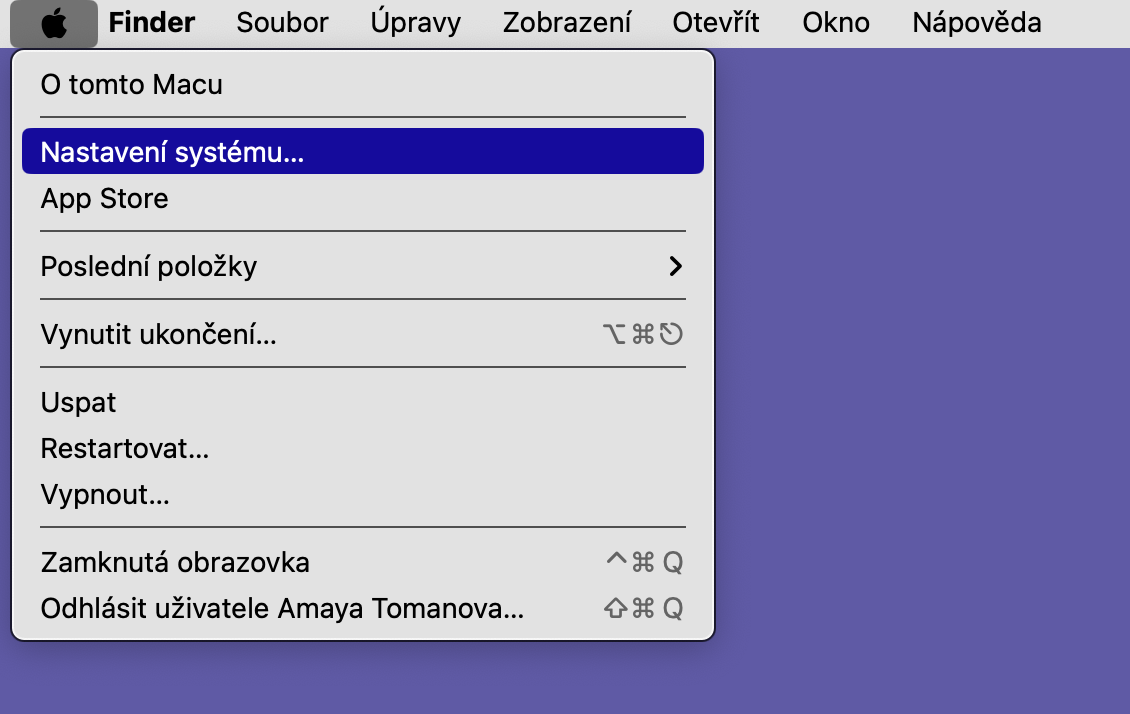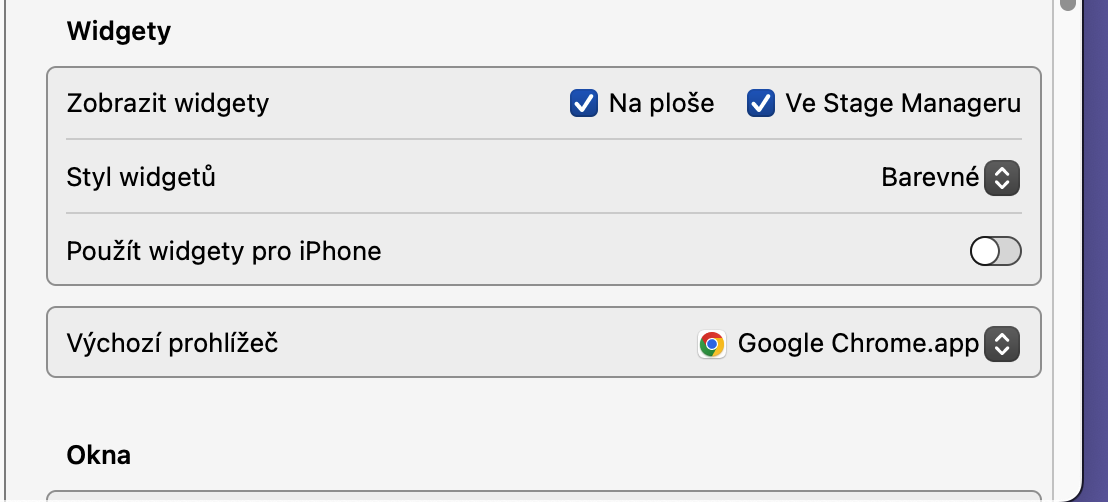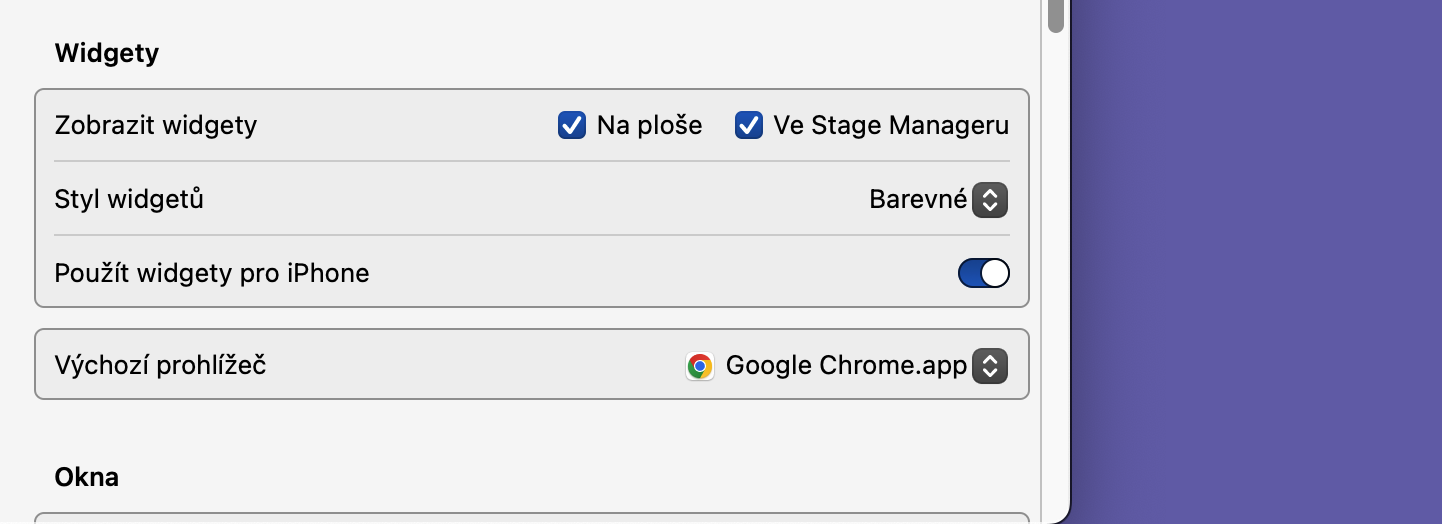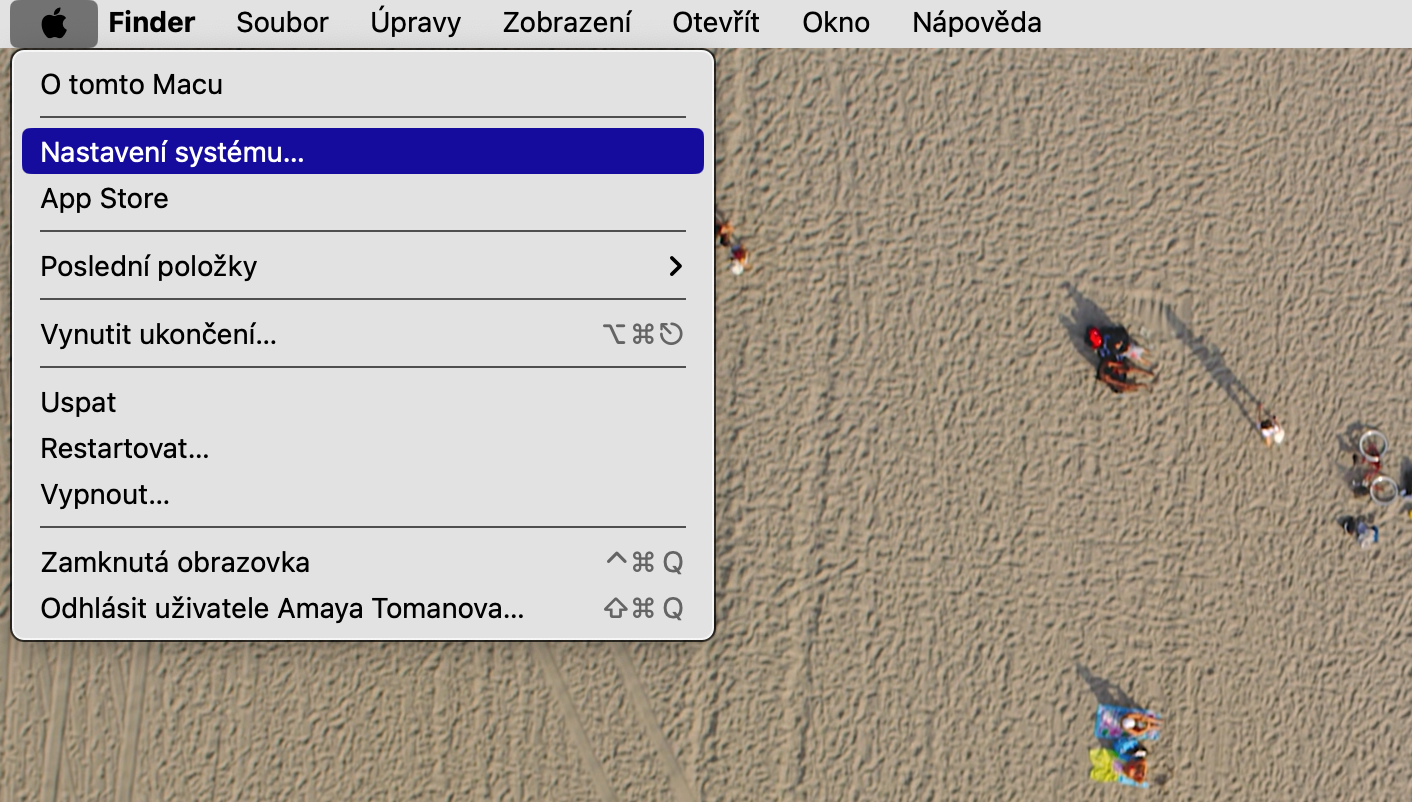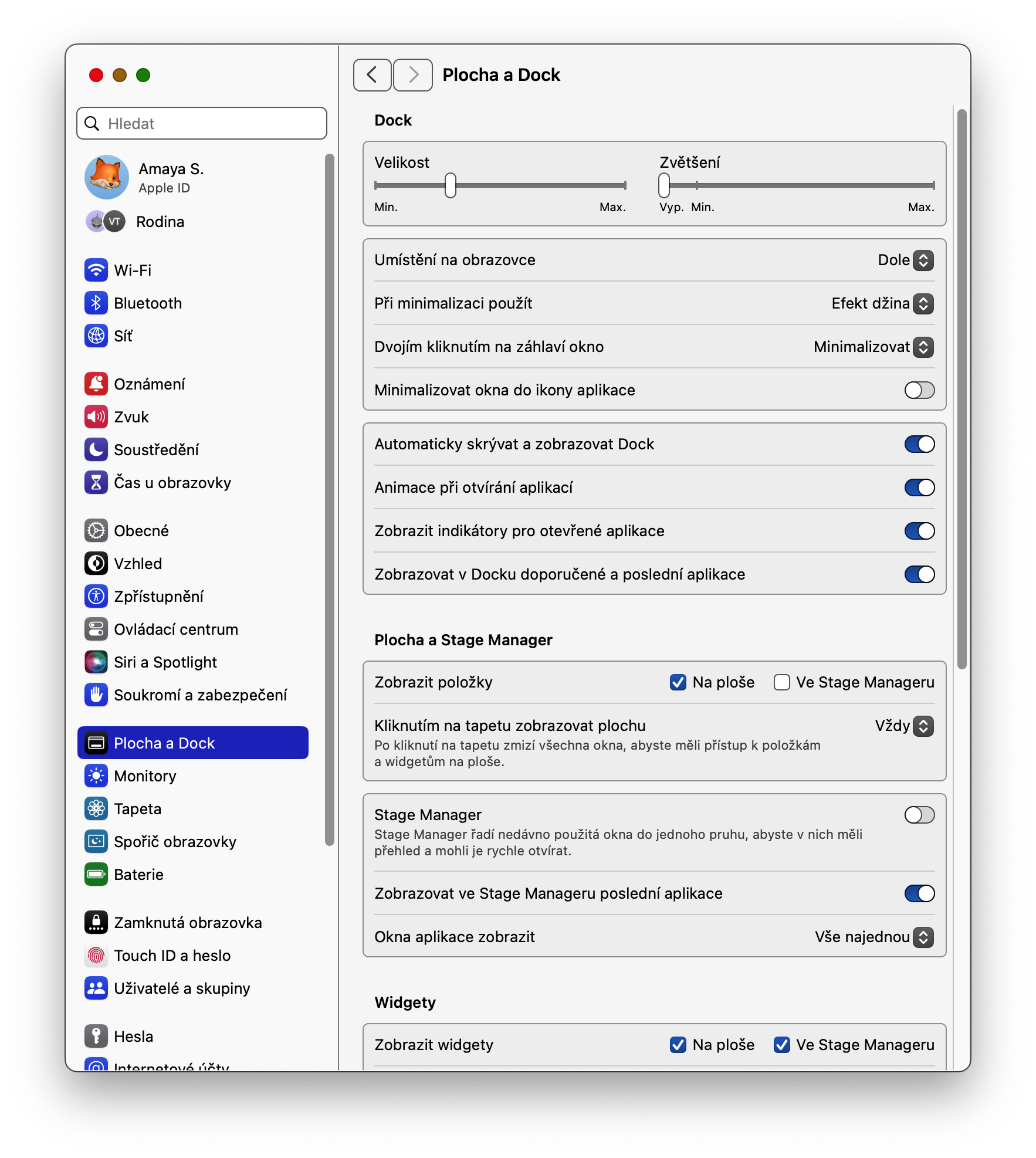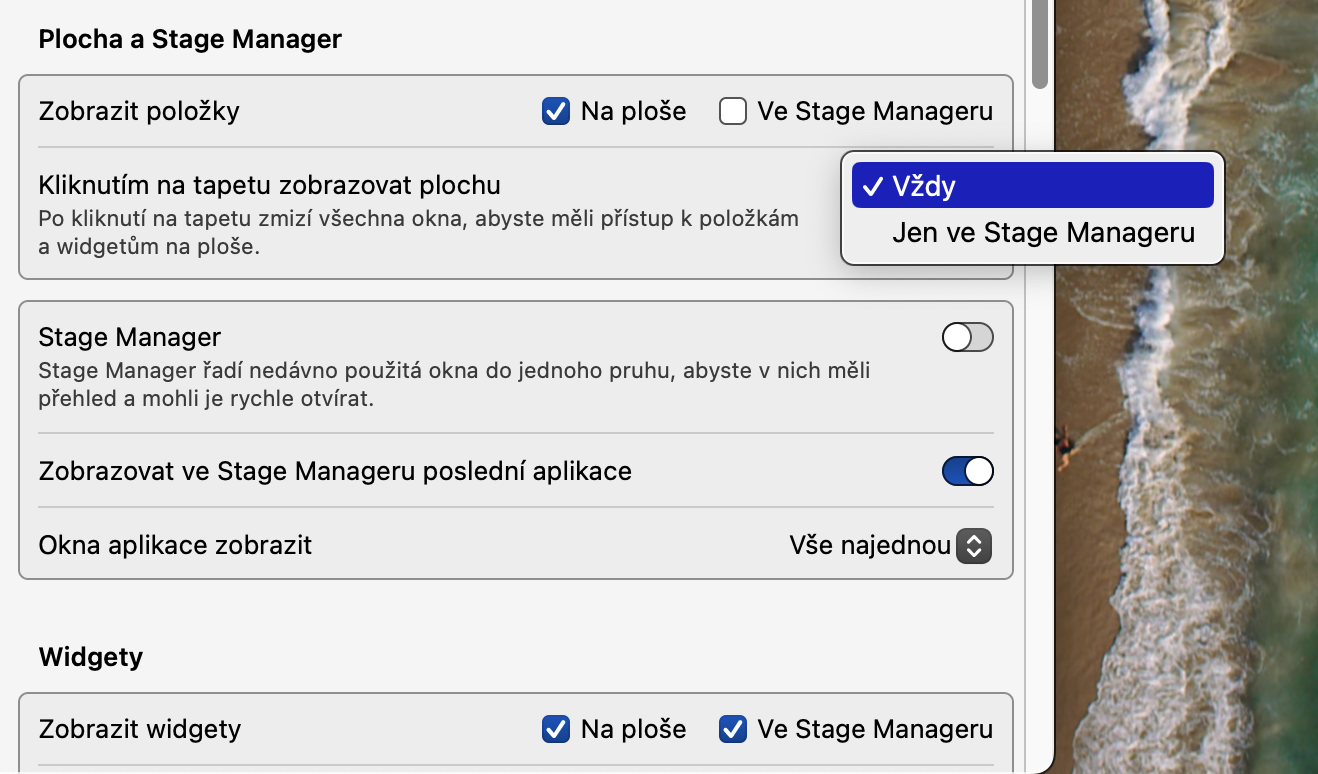Desktop widgets
macOS Sonoma allows users to set up and use widgets on the desktop. If you also want to place new interactive widgets on the desktop of your Mac, right-click on the desktop and choose Edit widgets. Finally, just add the widgets you want.
Widgets from iPhone
Do you find your Mac's default menu of desktop widgets poor? You can also add widgets from your iPhone. First, make sure your iPhone is signed in to the same account as your Mac, and that it's also nearby. Then click in the upper-left corner of your Mac screen menu -> System Settings -> Desktop and Dock, and in the section Widgets activate the item Use widgets for iPhone.
Lock screen moving wallpaper
You can now liven up the lock screen on your Mac with macOS Sonoma with an impressive moving wallpaper. Setup is very easy. Just run it System Settings and click on in the left part of the settings window Wallpaper. You can then select wallpapers in individual categories and possibly also set them to match the screensaver.
It could be interest you
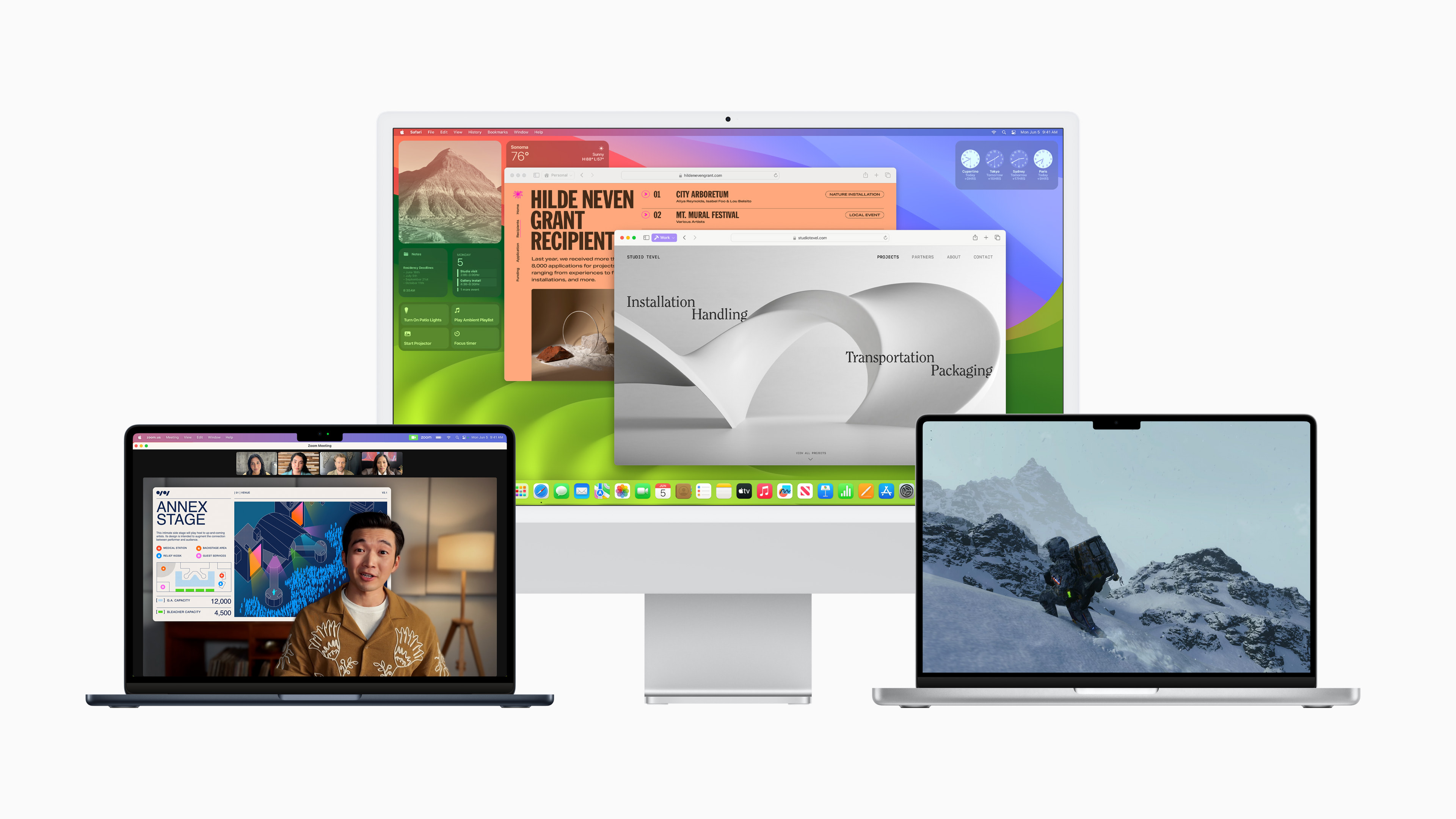
(De)activation of desktop display by clicking
The macOS Sonoma operating system also offers, among other things, the ability to display the desktop and hide the windows of active applications by simply clicking on the desktop. This function is automatically activated, but it is not suitable for everyone. If you would like to disable it, start on your Mac System Settings and in the left part of the settings window click on Desktop and Dock. Then just click on the drop-down menu next to the item Click on the wallpaper to display the desktop and switch to In the Stage Manager.
Simplifying Siri
Among other things, new versions of Apple's operating systems also allow you to activate Siri with the command "Siri" instead of the original "Hey Siri". Just run it System Settings -> Siri and Spotlight and enable Siri voice activation. However, the Apple voice assistant will only respond to "Siri" if you own a Mac with an Apple Silicon processor.
It could be interest you