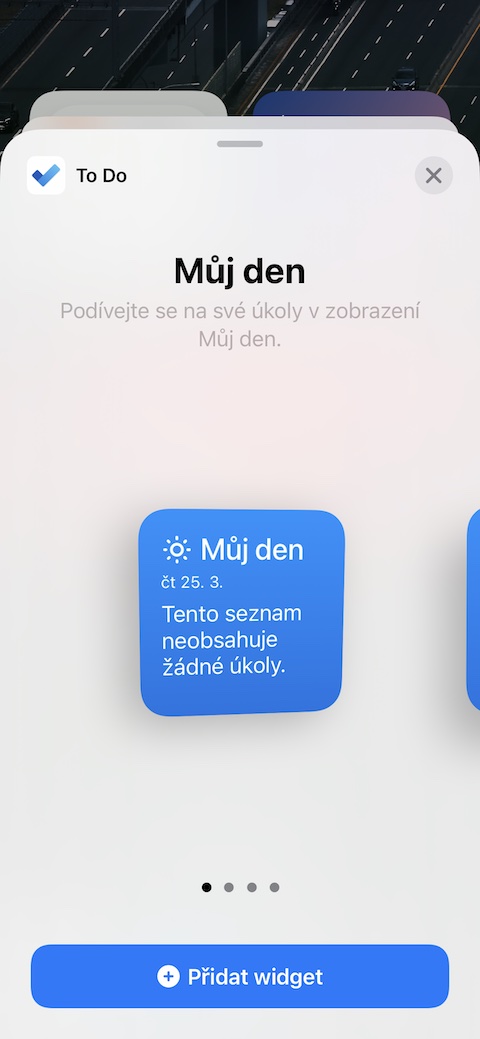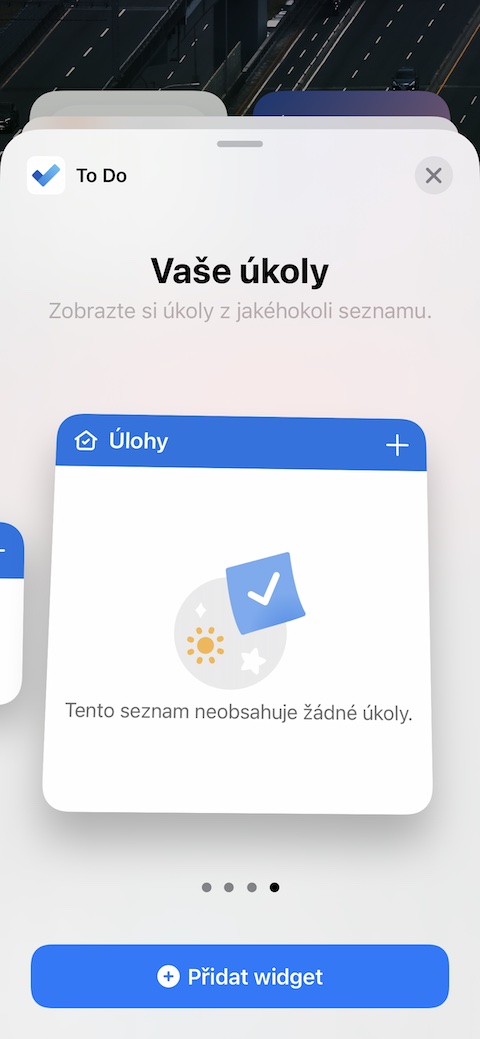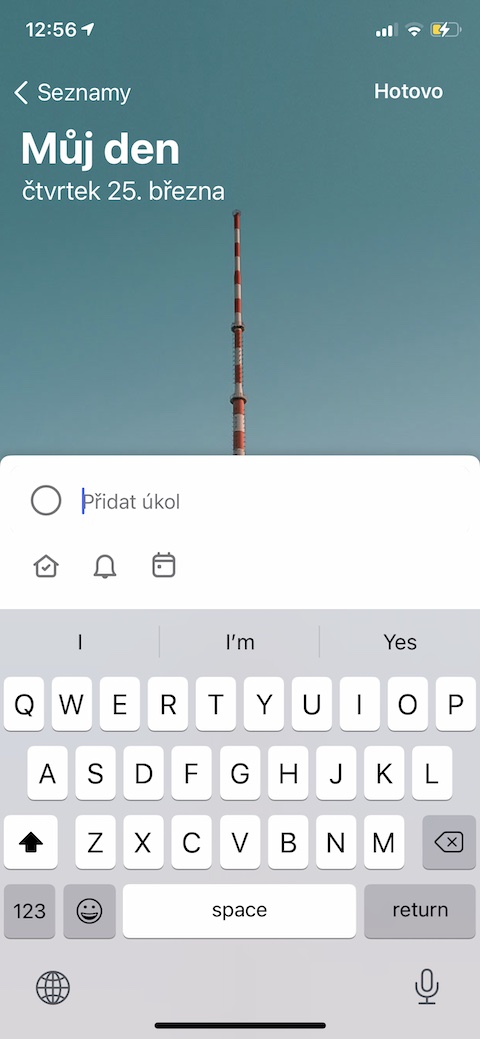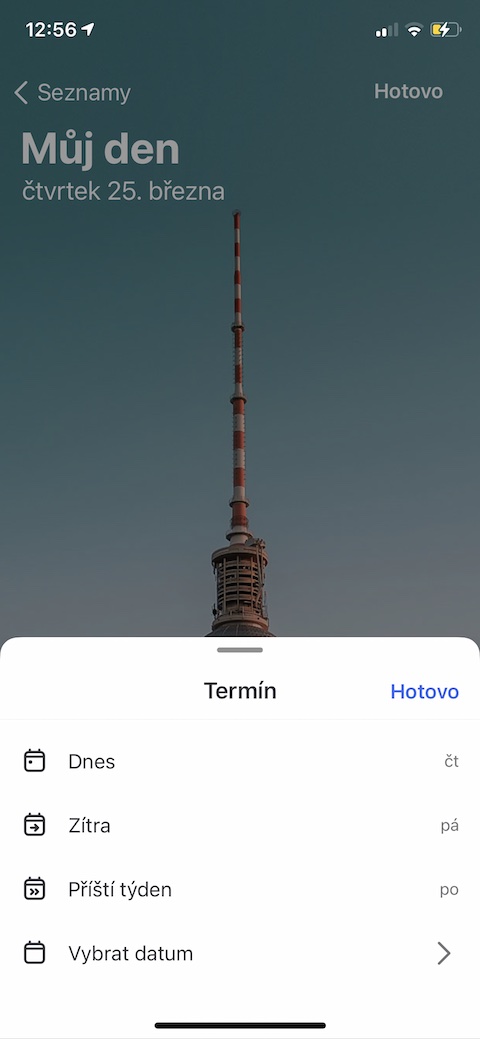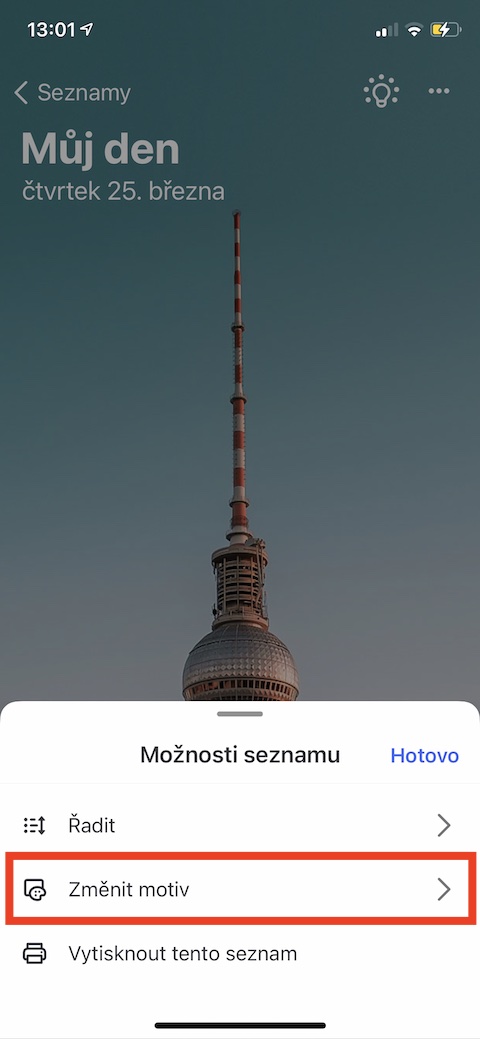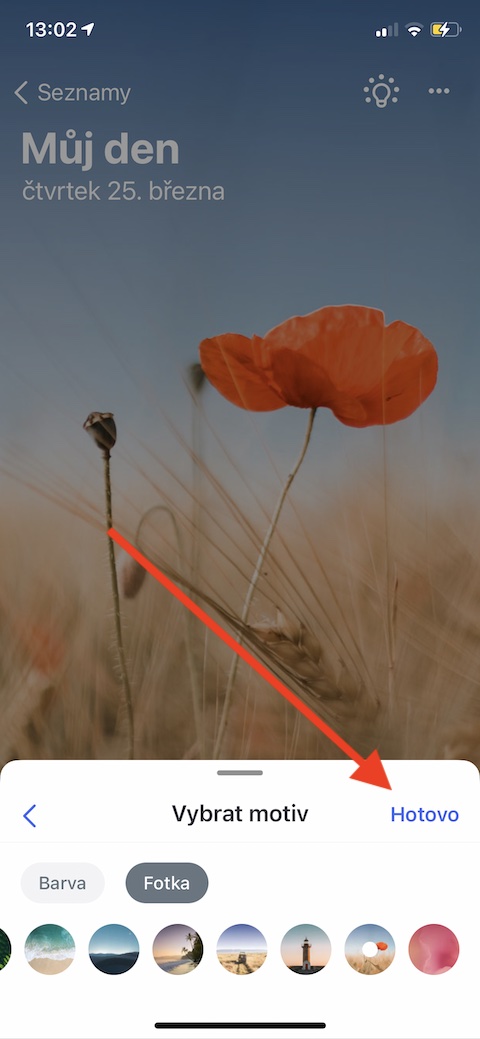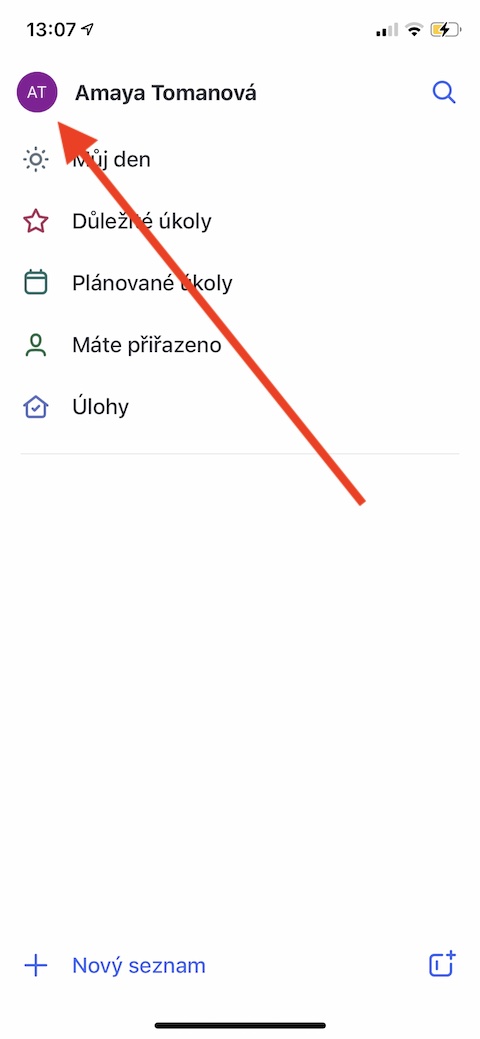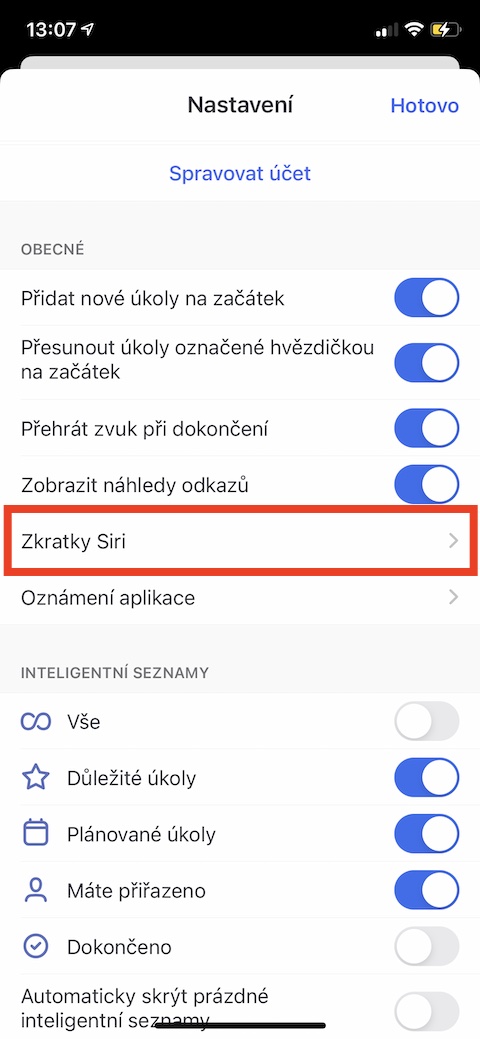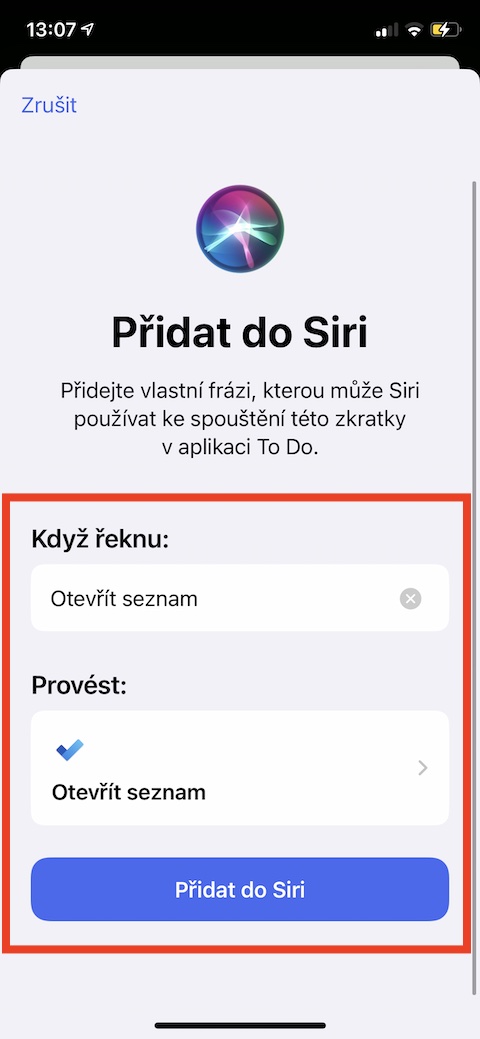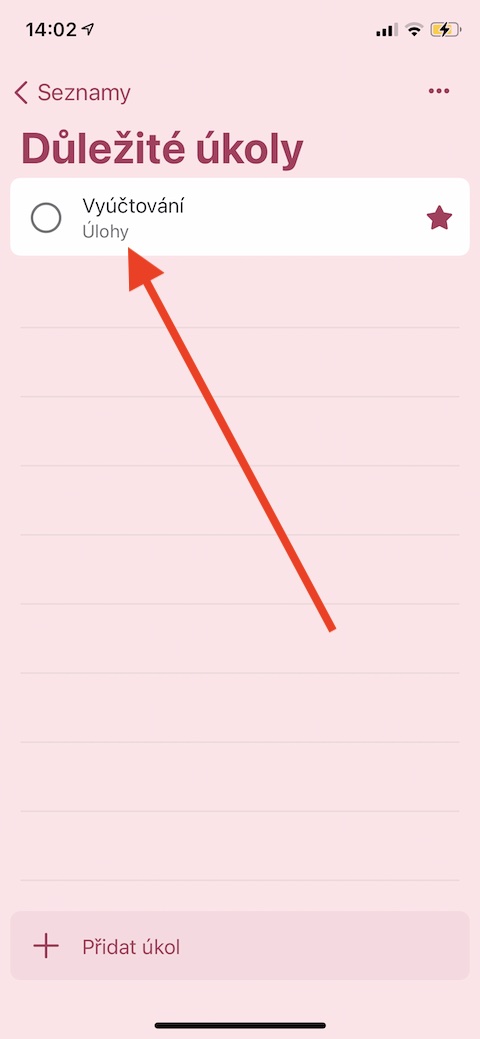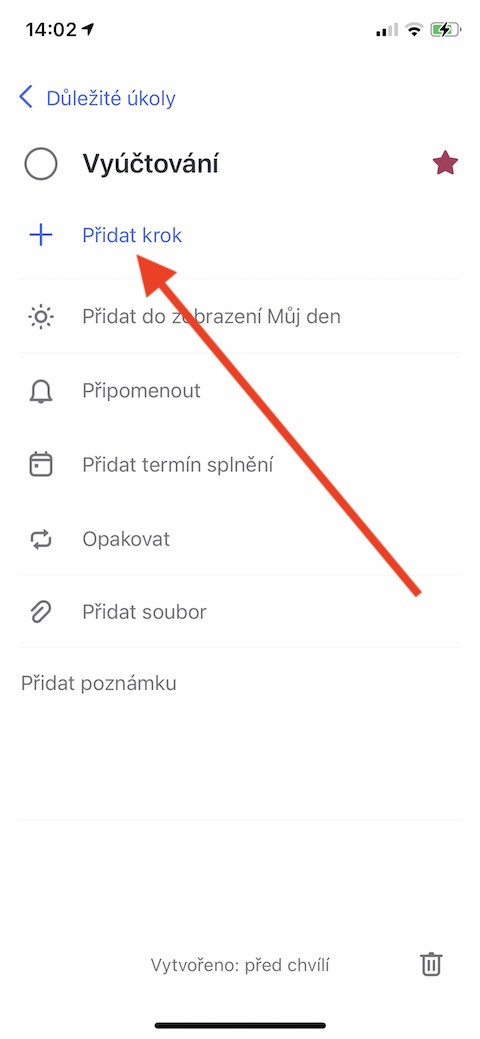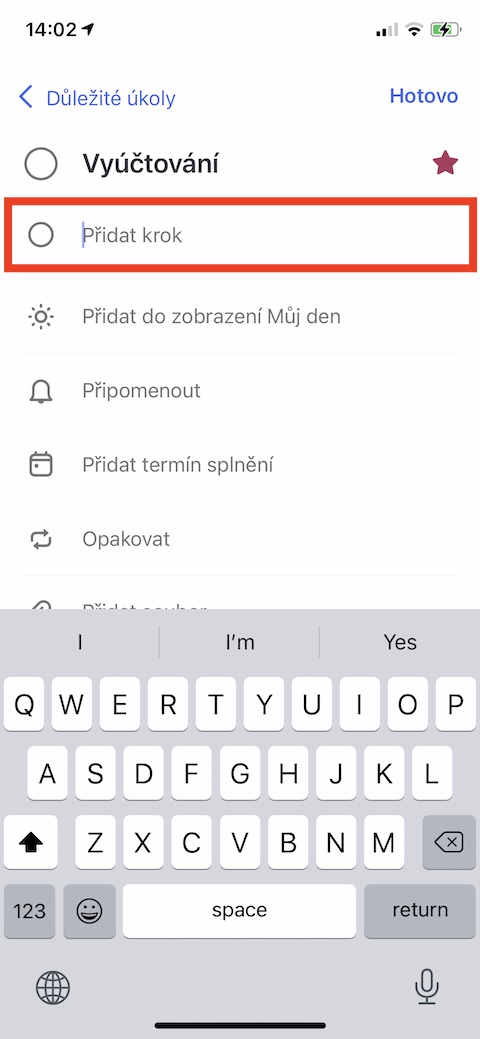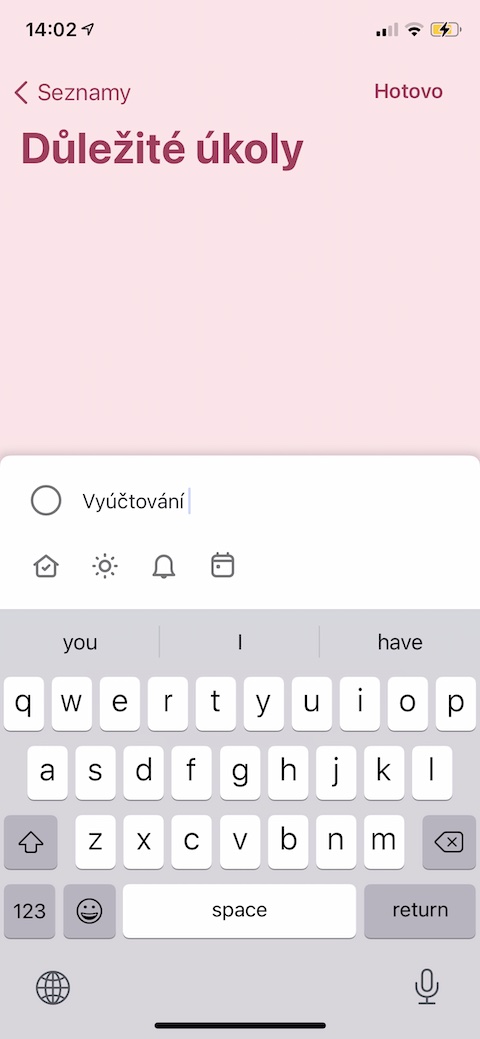Microsoft's To-Do is a useful free application for creating, managing and sharing lists. If you used the Wunderlist application for these purposes in the past, you were practically forced to switch to another application during the last year - To-Do serves as a direct replacement for Wunderlist. If you are one of its users, you can read five of our tips and tricks for using it more effectively.
It could be interest you

Widgets
Shortly after the release of the iOS 14 operating system, Microsoft, the company behind the To-Do application, decided to take advantage of all the advantages that this update offers and introduced support for desktop widgets. To add a To-Do widget to your iPhone's home screen hold your finger on an empty spot on the screen, and then top left click on "+". After that, all you have to do is v list available widgets to select an application To-Do. If you don't see To-Do in the menu, the app first run and procedure repeat.
My day
If you've used the Wundelist app in the past, you'll be pleased to know that the feature My day you can also use it in the case of the To-Do application. All will always be clearly displayed in this section items and tasks, which refer to the current day. In addition, the My Day section is automatically updated, meaning that after midnight all items will disappear and eventually be replaced by items for the next day. In this section, you can also add individual items by simply typing it text field na bottom of the display.
Customize appearance
Microsoft To-Do also offers a handful of tools to customize the look. For example, if you don't like the default display wallpaper My day, then tap v upper right corner displays on three dots icon. Then tap on Change theme and choose either from some of the offered themes, monochrome wallpapers, or perhaps from the photos in your iPhone's gallery.
Siri Shortcuts
The Microsoft To-Do app also works great with Siri Shortcuts on your iPhone. You can work with shortcuts directly within the application - first tap on the list page your profile icon in the upper left corner. Then tap on in the menu Siri Shortcuts, choose desired action and set all details.
Detailed tasks
Sometimes it is necessary to add details to individual tasks. However, it is not always clear when you include all the details in one single task. Fortunately, Microsoft To-Do has a useful solution for these situations, which is the ability to add associated tasks. First, in the selected list, create Main task. Then tap on panel with the given task av menu, which appears, tap on Add a step – then just enter the associated task.