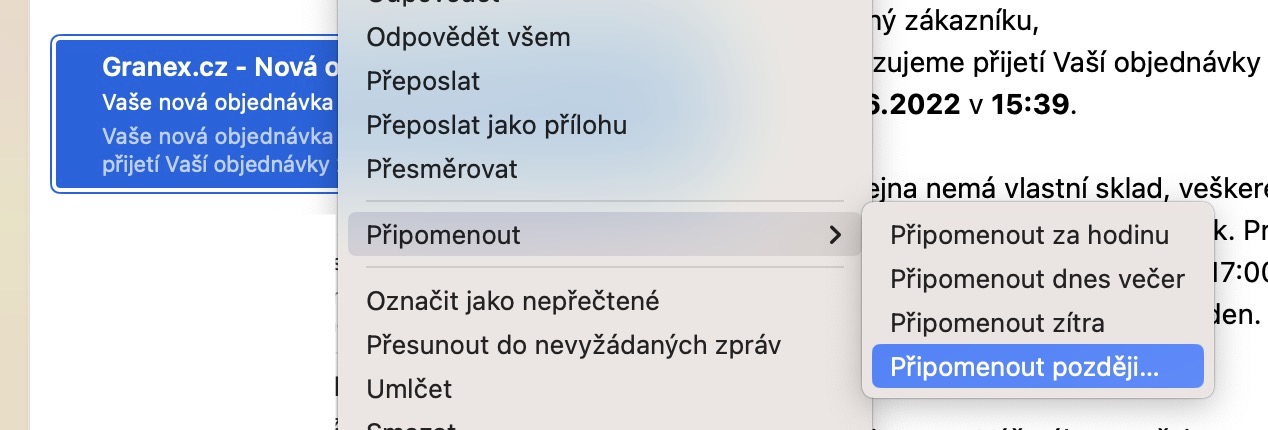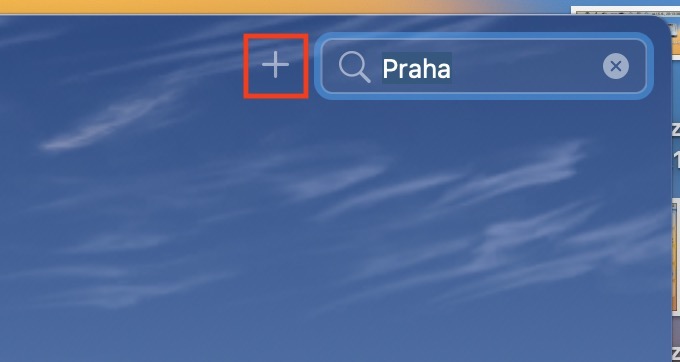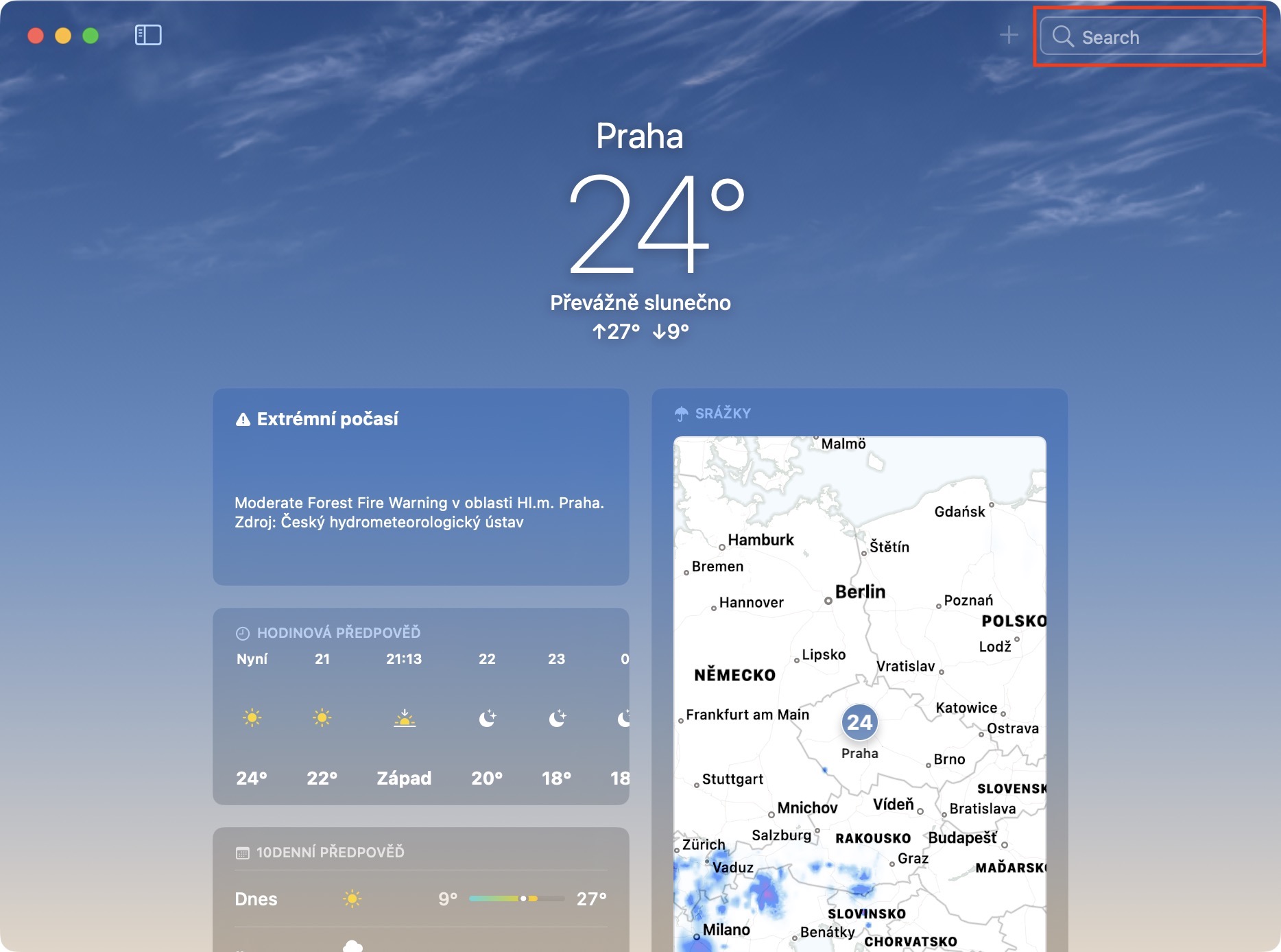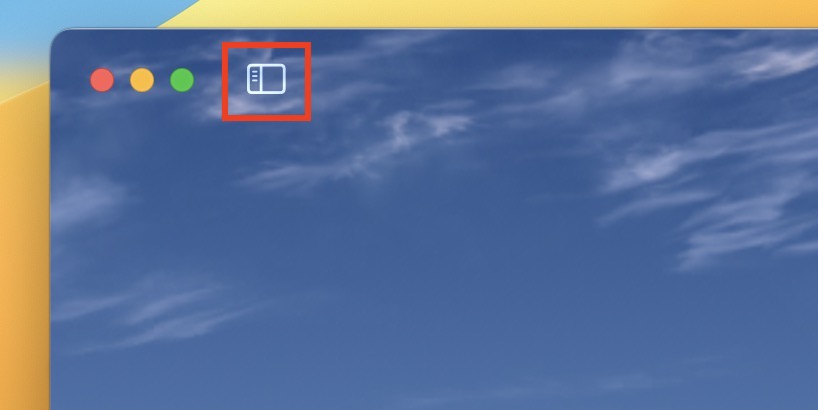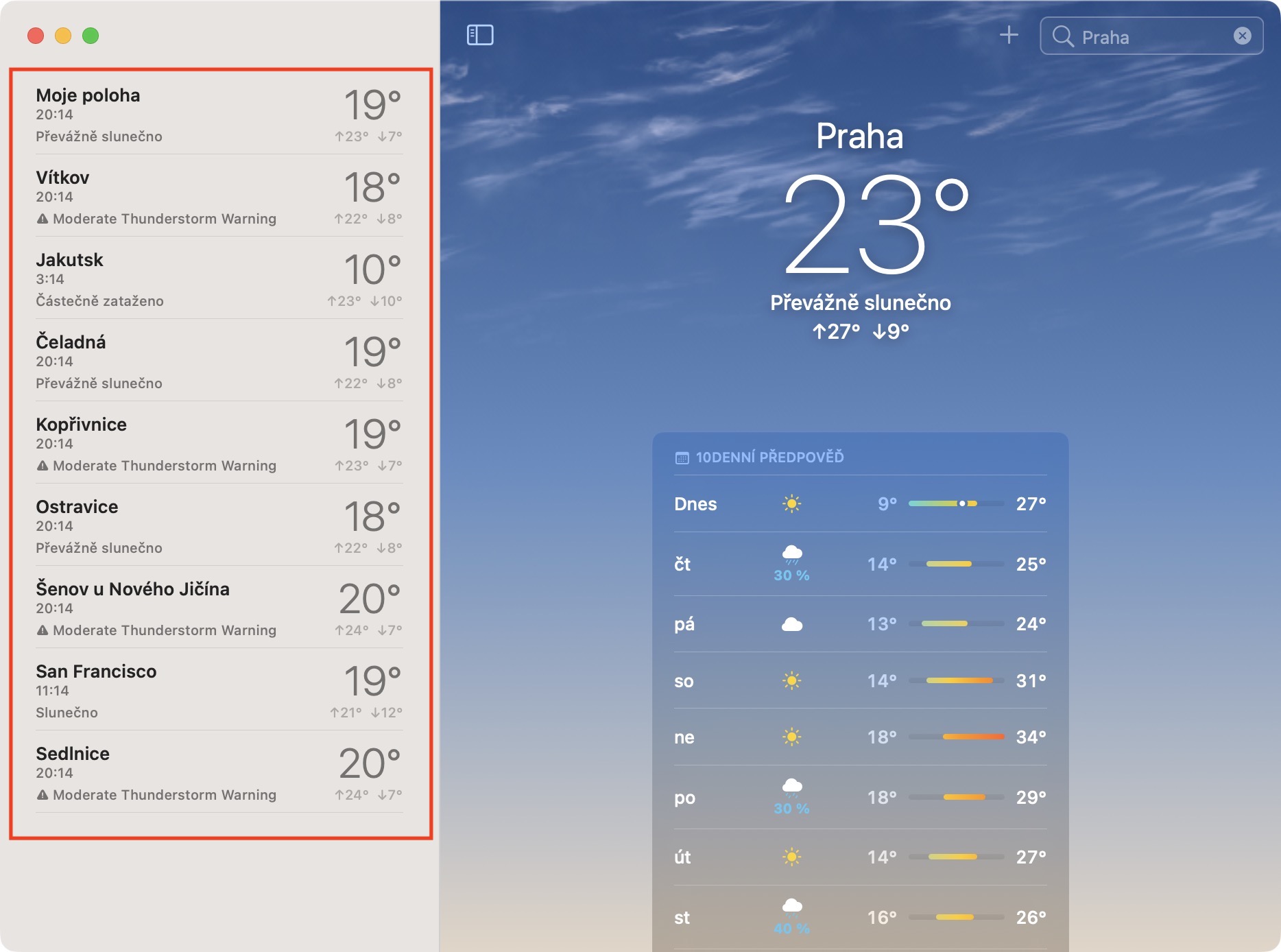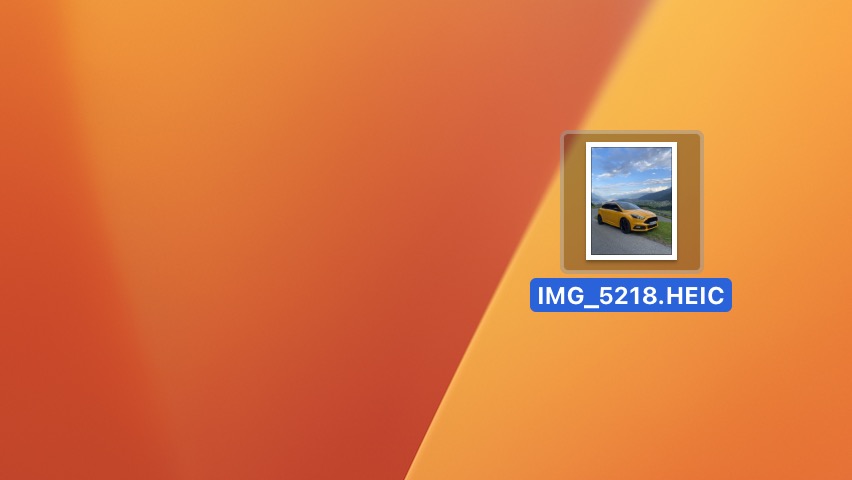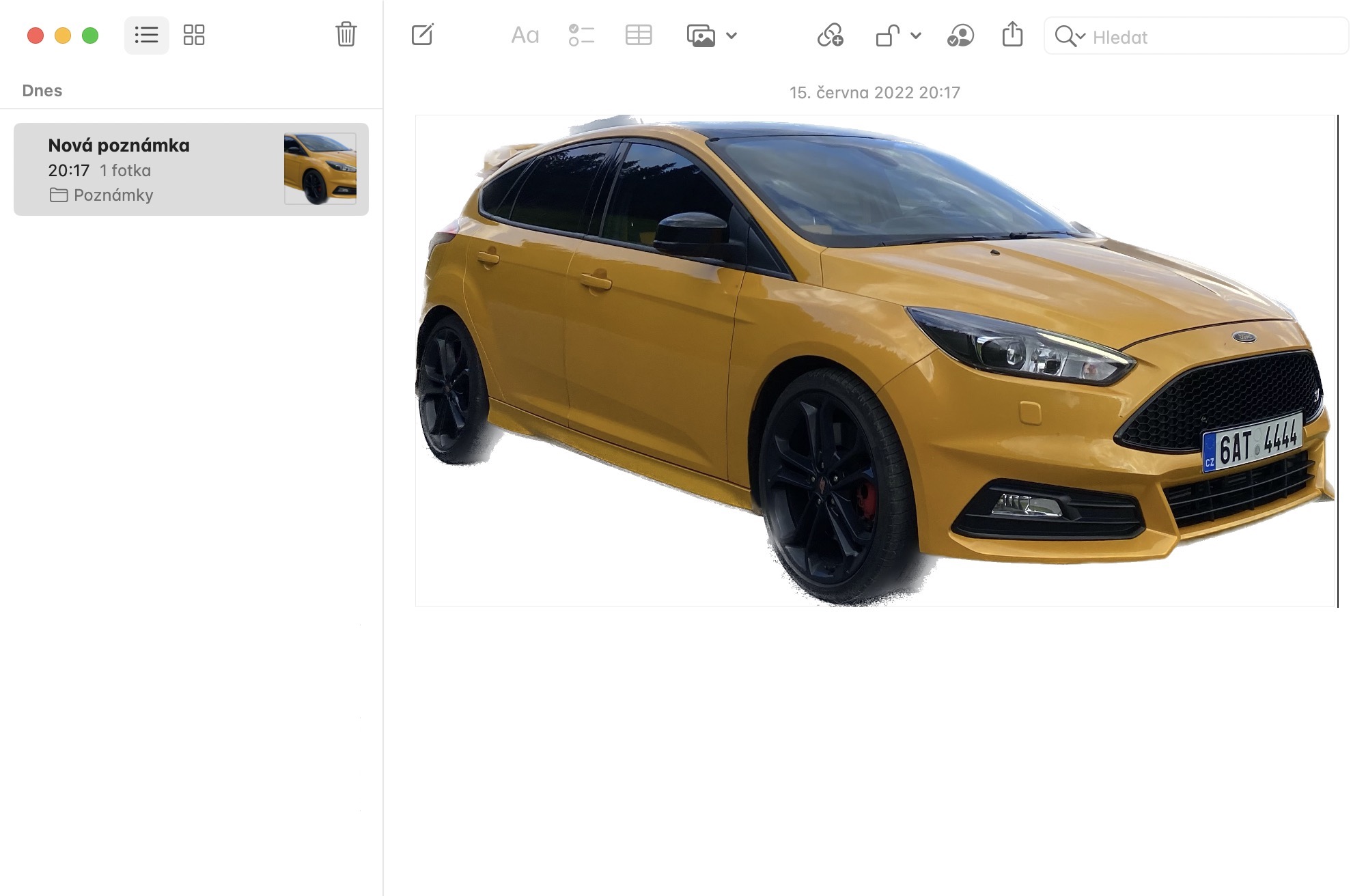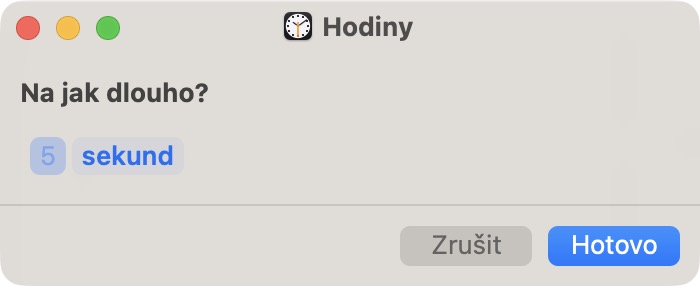A few days ago we witnessed the introduction of brand new operating systems from Apple - namely iOS and iPadOS 16, macOS 13 Ventura and watchOS 9. All these systems are currently available to all developers for testing, and the general public will then see the release in a few months. Like many of our readers, we have been testing the mentioned new systems since their release and bring you articles in which you can learn more about them. In this article, we take a look at 5 hidden features in macOS 13 Ventura that are worth checking out.
See 5 more hidden features in macOS 13 Ventura here
It could be interest you

Displaying the weather in locations
As part of macOS 13 Ventura, we saw the addition of the Weather app. I have to admit that in terms of design, this Apple application has really succeeded and I like it all the more for that reason, as it displays all the necessary information in a really clear manner, which is also detailed. This means you definitely won't need any third-party weather app on your Mac anymore. However, weather on the Mac can be tracked in multiple locations, just like on iOS. You just have to go to the top right they searched the place and then pressed the + button, which will add the location to the list. It can then be displayed by clicking on icon sidebar top left.
Cropping an object from a photo
When Apple presented iOS 16 at the conference, it spent a relatively long time focusing on a feature that can cut out an object that is in the foreground from practically any photo - simply put, this feature can remove the background from the object in the foreground. But we didn't know that this feature would also be available on Mac. To use it, open the photo in quick preview, and then right-click the foreground object. Then just choose from the menu Copy Subject and subsequently it in the classic way paste where you need.
Scheduling to send an email
As for the native Mail application, most users are satisfied with it. But if you are looking for a more complex e-mail client, you will have to look elsewhere. Mail still lacks some basic functions, such as HTML signature and others. Anyway, we finally got at least an option to schedule an email to be sent. You do this simply by typing new email, and then to the right of the send arrow, tap the small arrow, where you already have enough choose when the email should be sent.
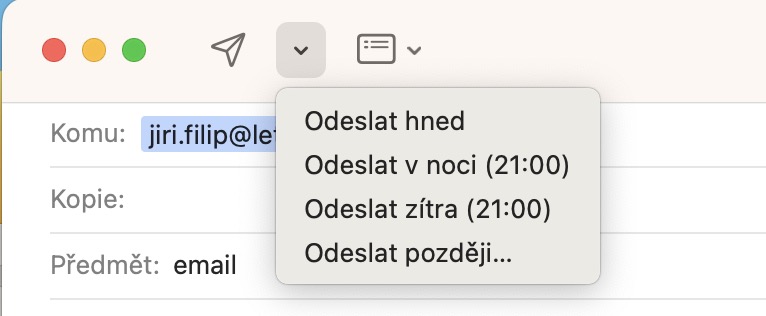
Quick Actions in Spotlight
From time to time we need to do something quickly on our Mac. In our own way, we can use Shortcuts for this, in any case, it is not always a completely ideal solution. But the good news is that in macOS 13 Ventura there are Quick Actions in Spotlight that can be used to perform an action almost instantly. So if you need to quickly set a minute, just type in Spotlight set a minute and then quickly set it as needed through a simple interface, without having to go to the new Clock application.
Email reminders
In addition to the fact that you can now schedule the sending of individual emails in the native Mail application, you can also set reminders. This means that if you open an e-mail that you don't have time for, thanks to this function you can be alerted to it again at a specified time. This will ensure that you don't forget about the email as it will appear as read. You can set an email reminder by tapping on it right click, and then select from the menu Remind. After that, it's enough choose when the application should remind you of this email again.