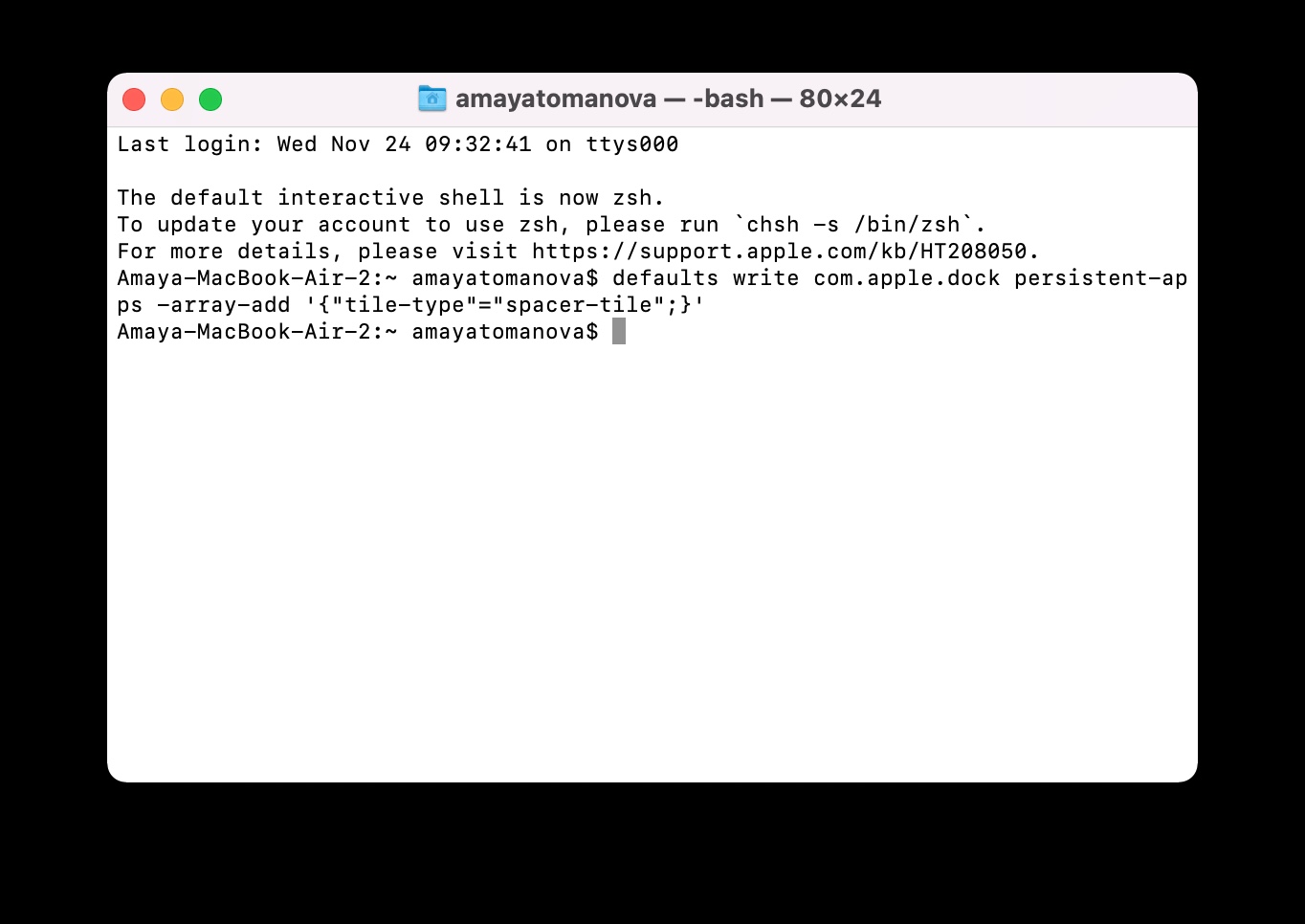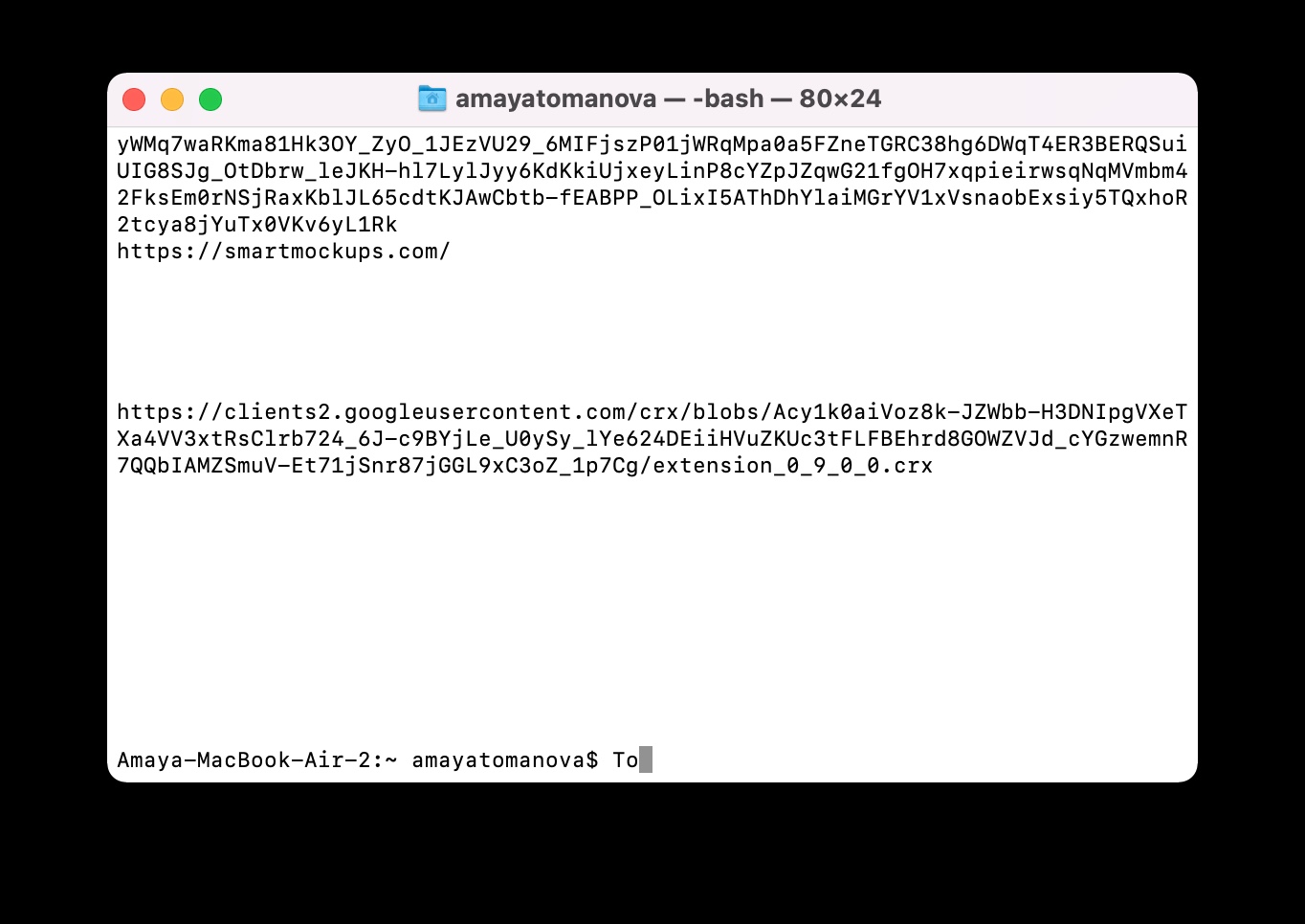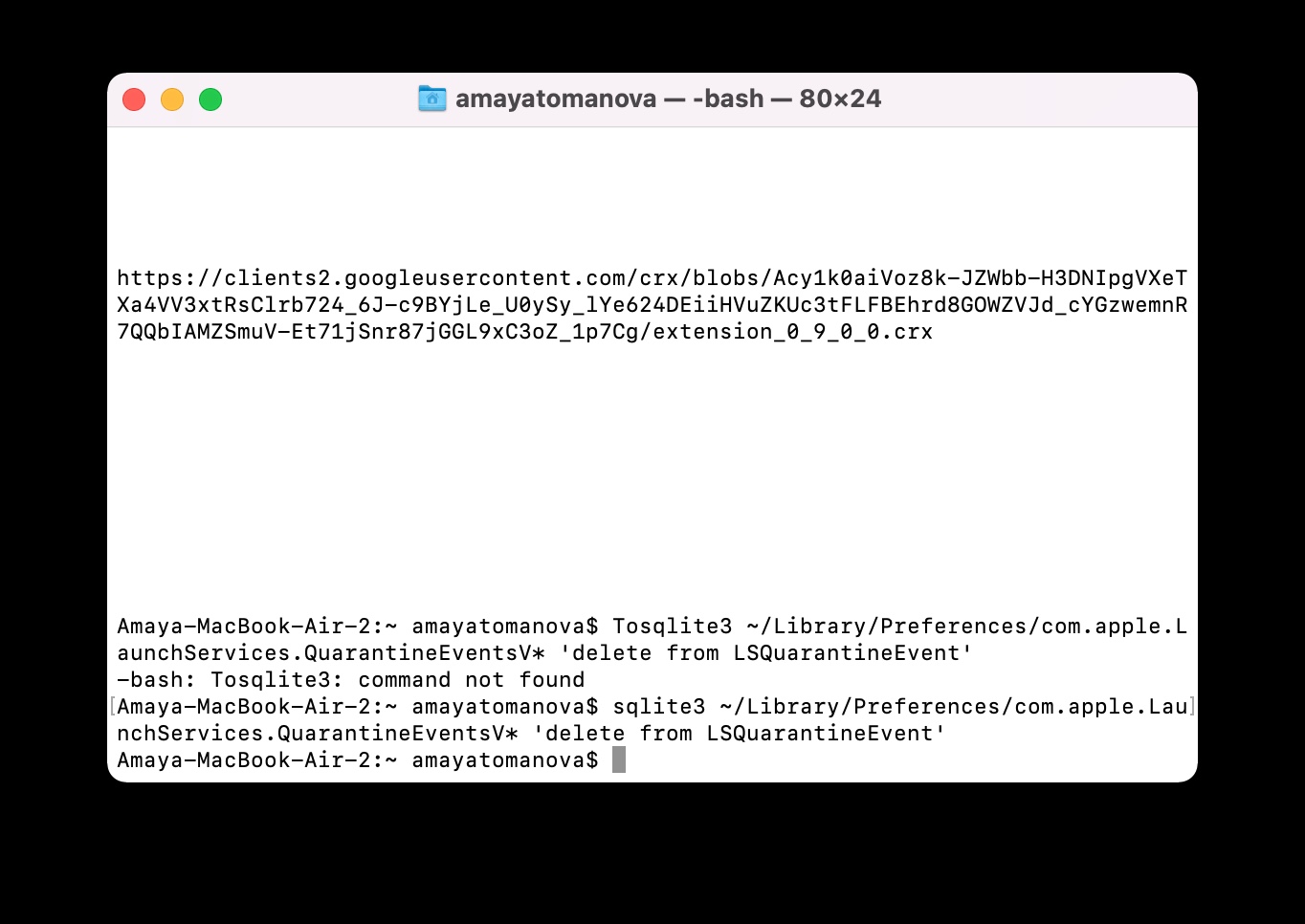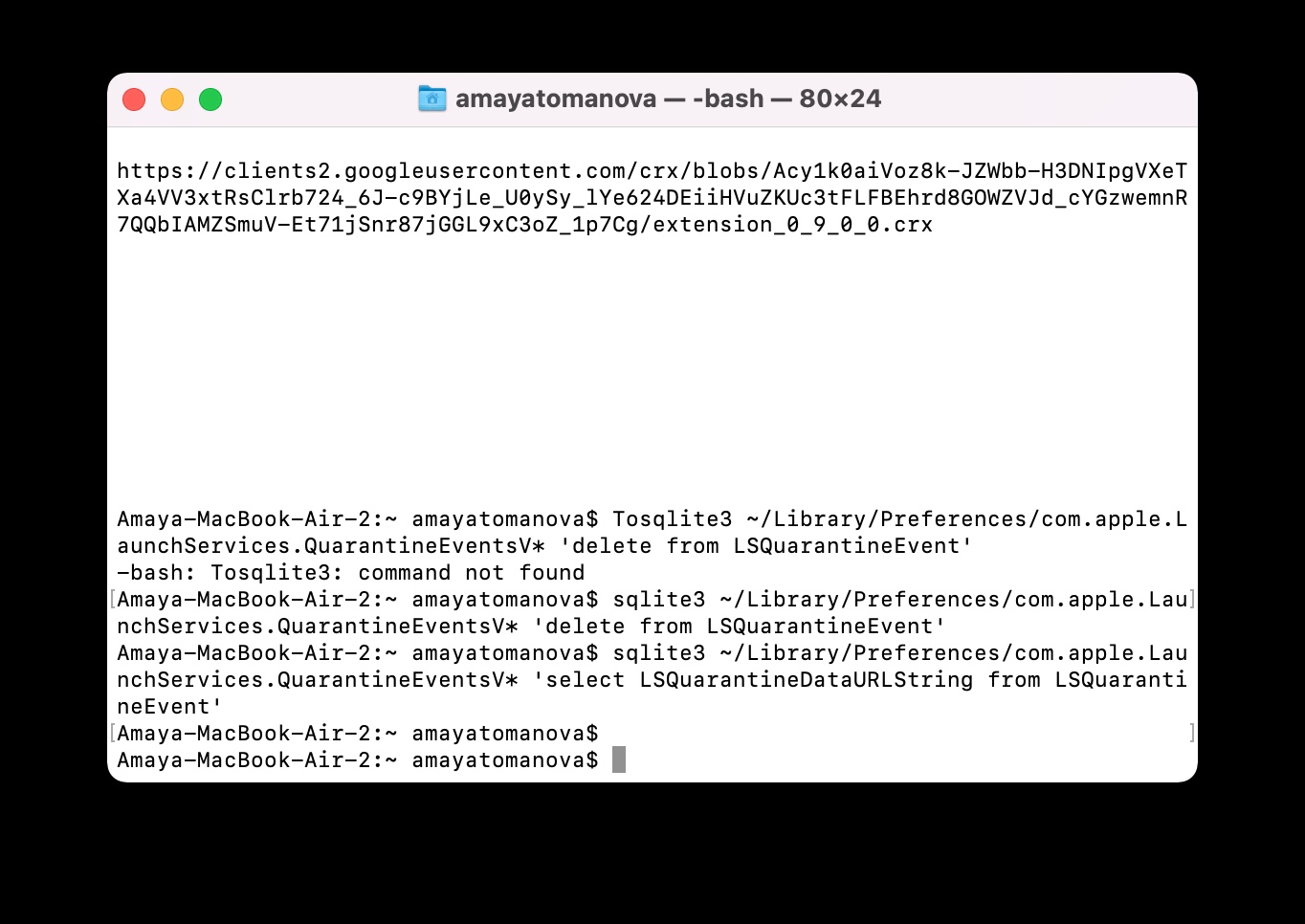Terminal is a very useful part of the macOS operating system. However, many less experienced users avoid it, although there is no reason for this. There are a number of commands that you certainly won't harm by typing them into the Terminal, and which can sometimes be useful. In today's article, we will introduce you to five of them. Copy the commands without quotes.
It could be interest you
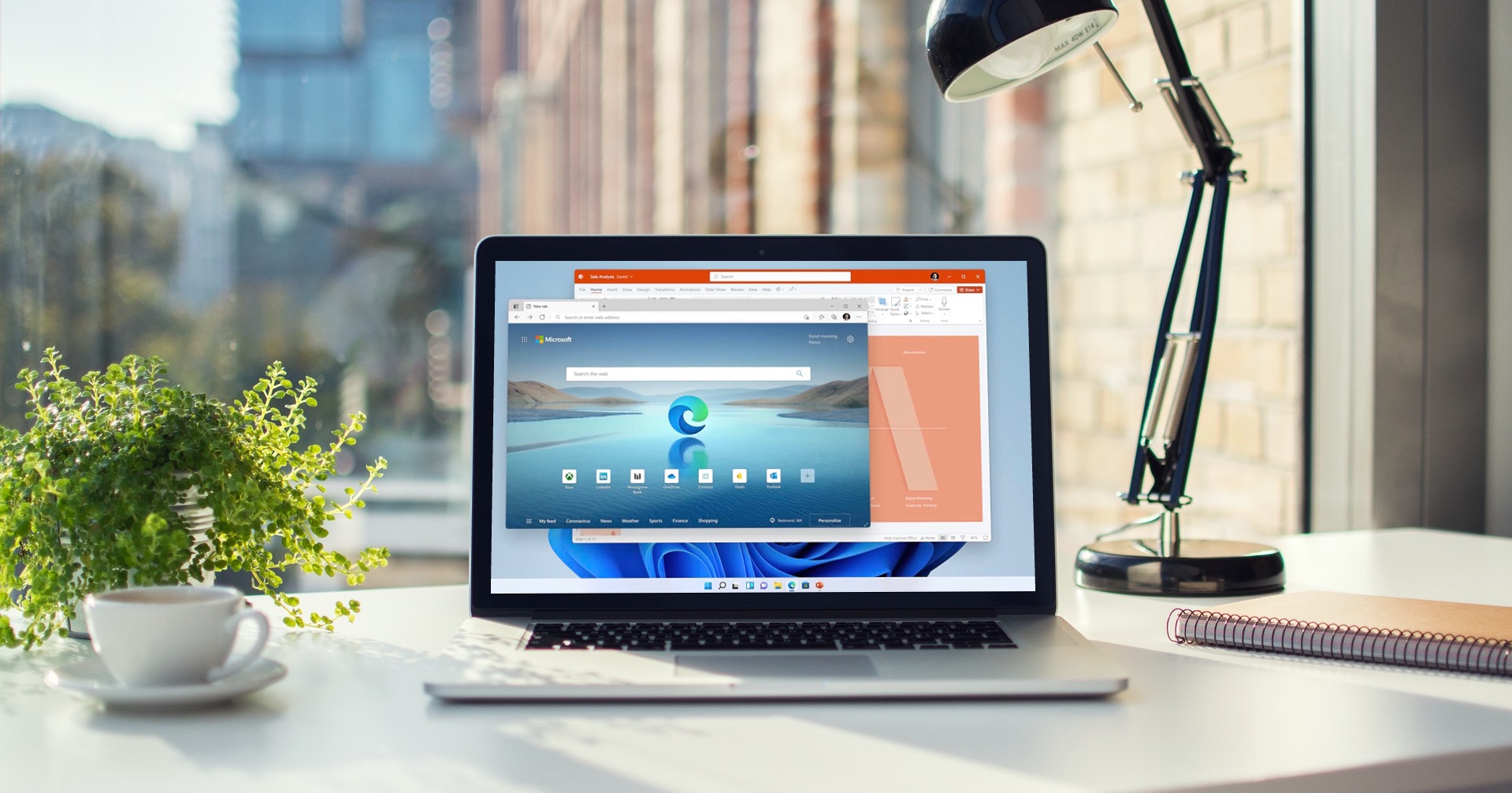
Downloading files from the Internet
You don't necessarily have to use a web browser on your Mac to download content from the Internet. If you have a direct download link, you can also use Terminal on Mac for this purpose. First of all, specify the folder to which you want to download the file and enter a command of the form cd ~/Downloads/ in the Terminal, replacing Downloads with the name of the appropriate folder. Then copy the download link and type "curl -O [URL to download file]" in Terminal.
Sound when connecting to the network
Do you want your Mac to play the sound you might recognize from, for example, an iPhone when connected to a charger? There is nothing easier than starting Terminal on your Mac in the usual way and then simply typing the command “defaults write com.apple.PowerChime ChimeOnAllHardware -bool true; open /System/Library/CoreServices/PowerChime.app”.
Setting the interval for searching for updates
You can also use Terminal on your Mac to change the time interval at which the system automatically checks for new updates. If you want your Mac to automatically check for software updates once a day, enter the following command at the Terminal command line: "defaults write com.apple.SoftwareUpdate ScheduleFrequency -int 1".
Gap in the Dock
Would you like to add some space between app icons in the Dock at the bottom of your Mac screen for better visibility? Start Terminal on your Mac as usual, then type "defaults write com.apple.dock persistent-apps -array-add '{"tile-type"="spacer-tile";}' " at the command prompt, followed by " killall Dock”. After executing this command, a space will appear in the right part of the Dock, beyond which you can start to gradually move individual application icons.
It could be interest you

View and delete download history
If you're really serious about your privacy, then the fact that you can view your complete download history in Terminal might scare you a little at first. But the good news is that you can just as easily delete all of your history. To view your download history, type "sqlite3 ~/Library/Preferences/com.apple.LaunchServices.QuarantineEventsV* 'select LSQuarantineDataURLString from LSQuarantineEvent' " at the command line in Terminal on your Mac. To delete it, just enter the command "sqlite3 ~/Library/Preferences/com.apple.LaunchServices.QuarantineEventsV* 'delete from LSQuarantineEvent'".
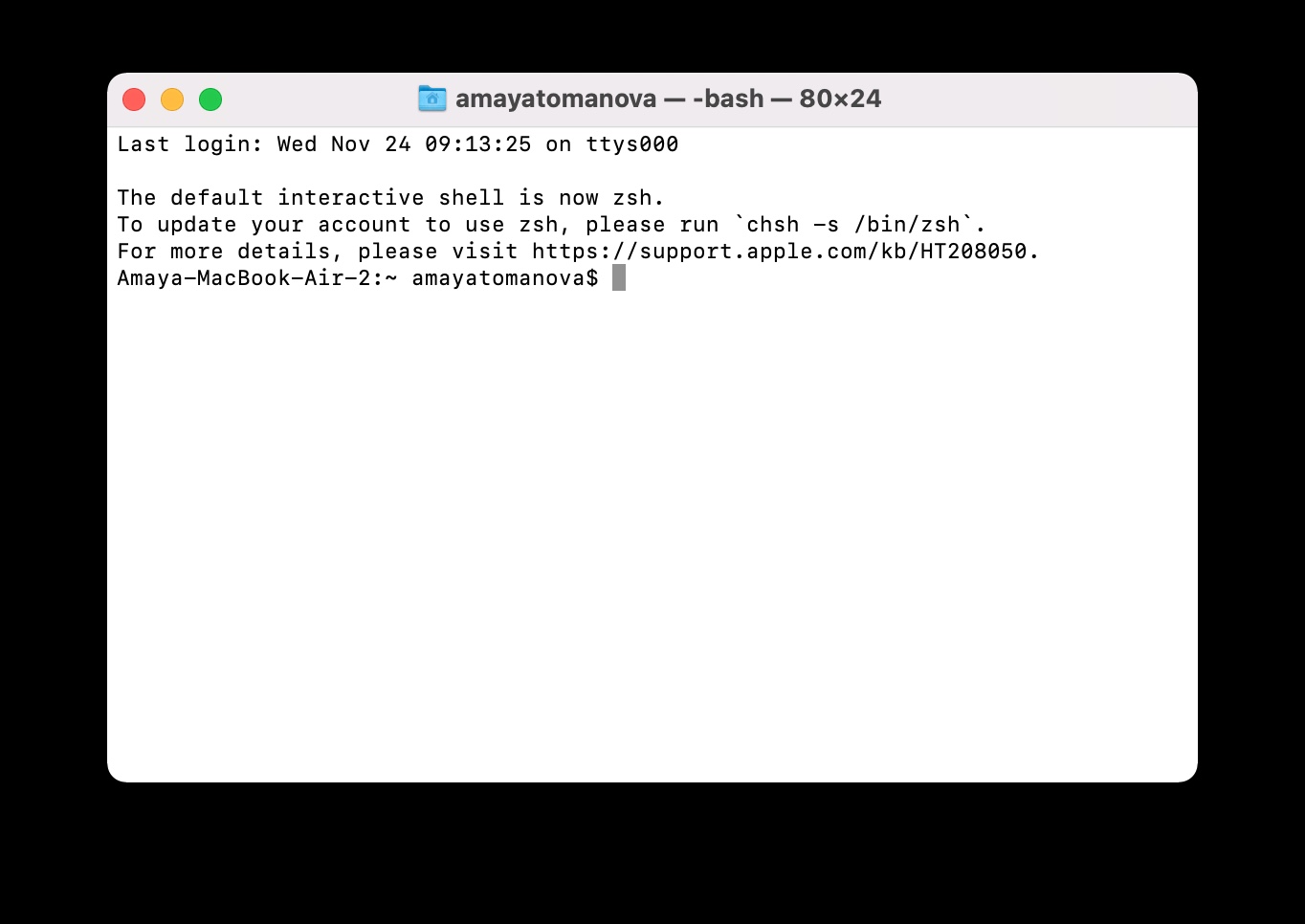
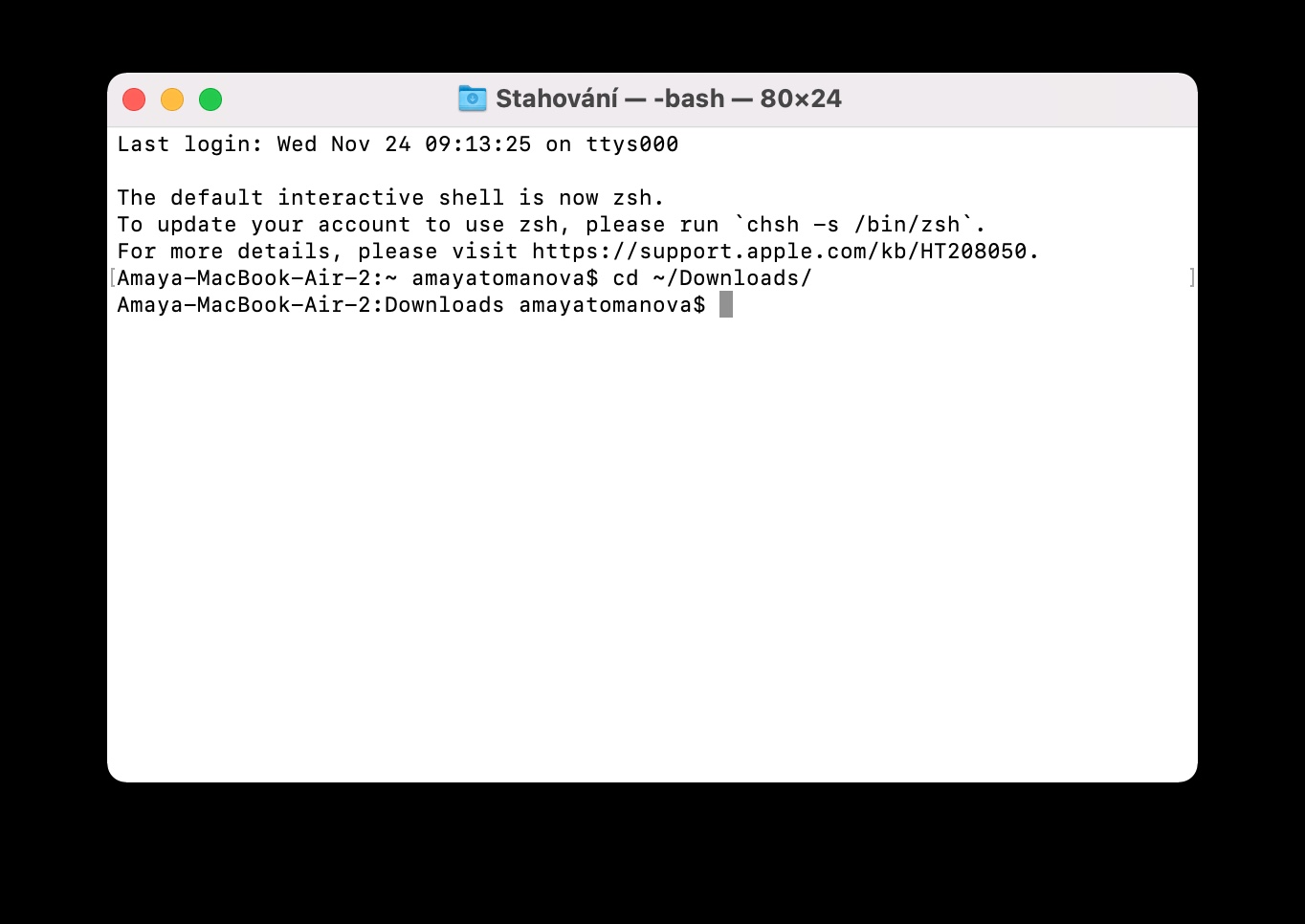
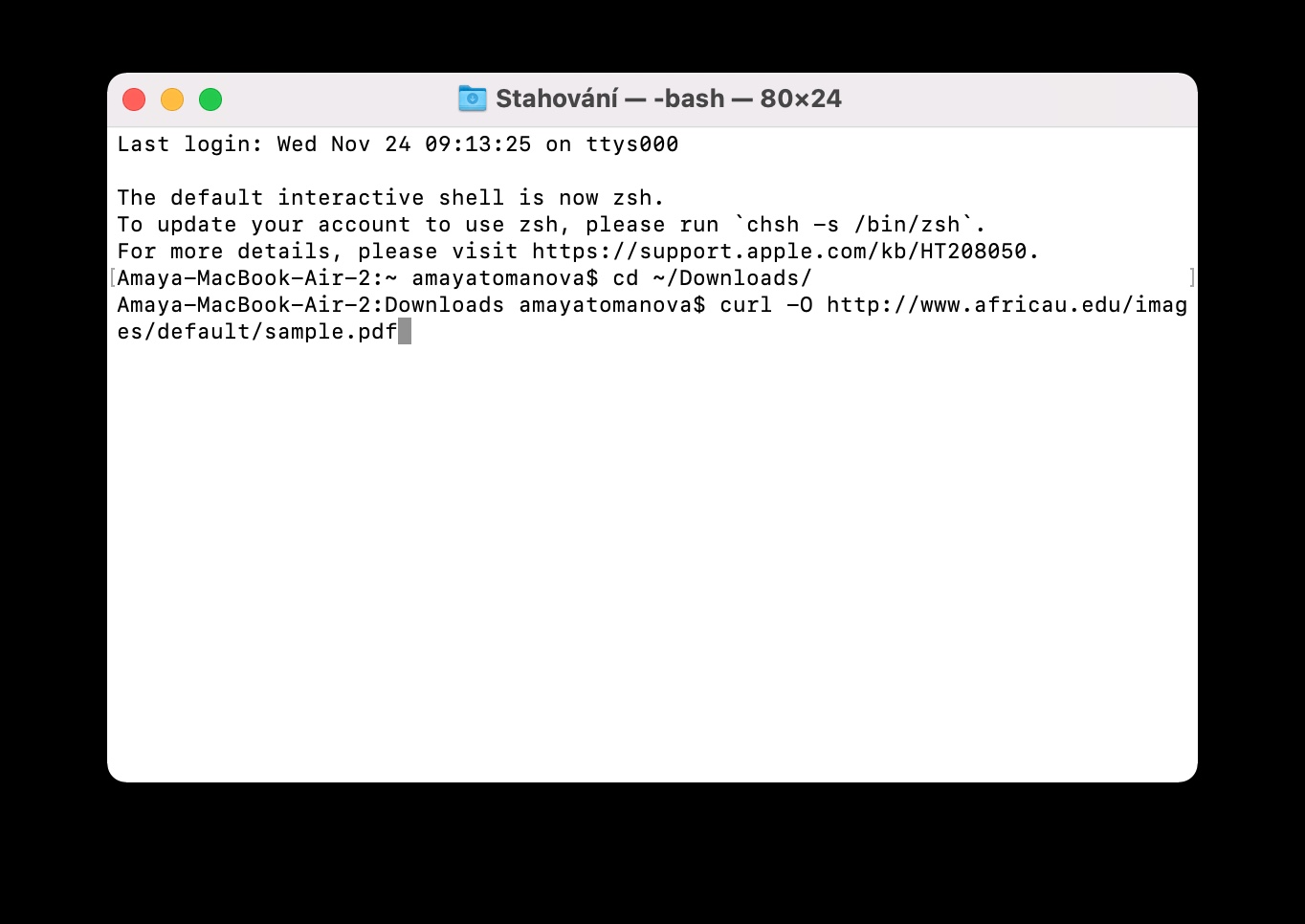
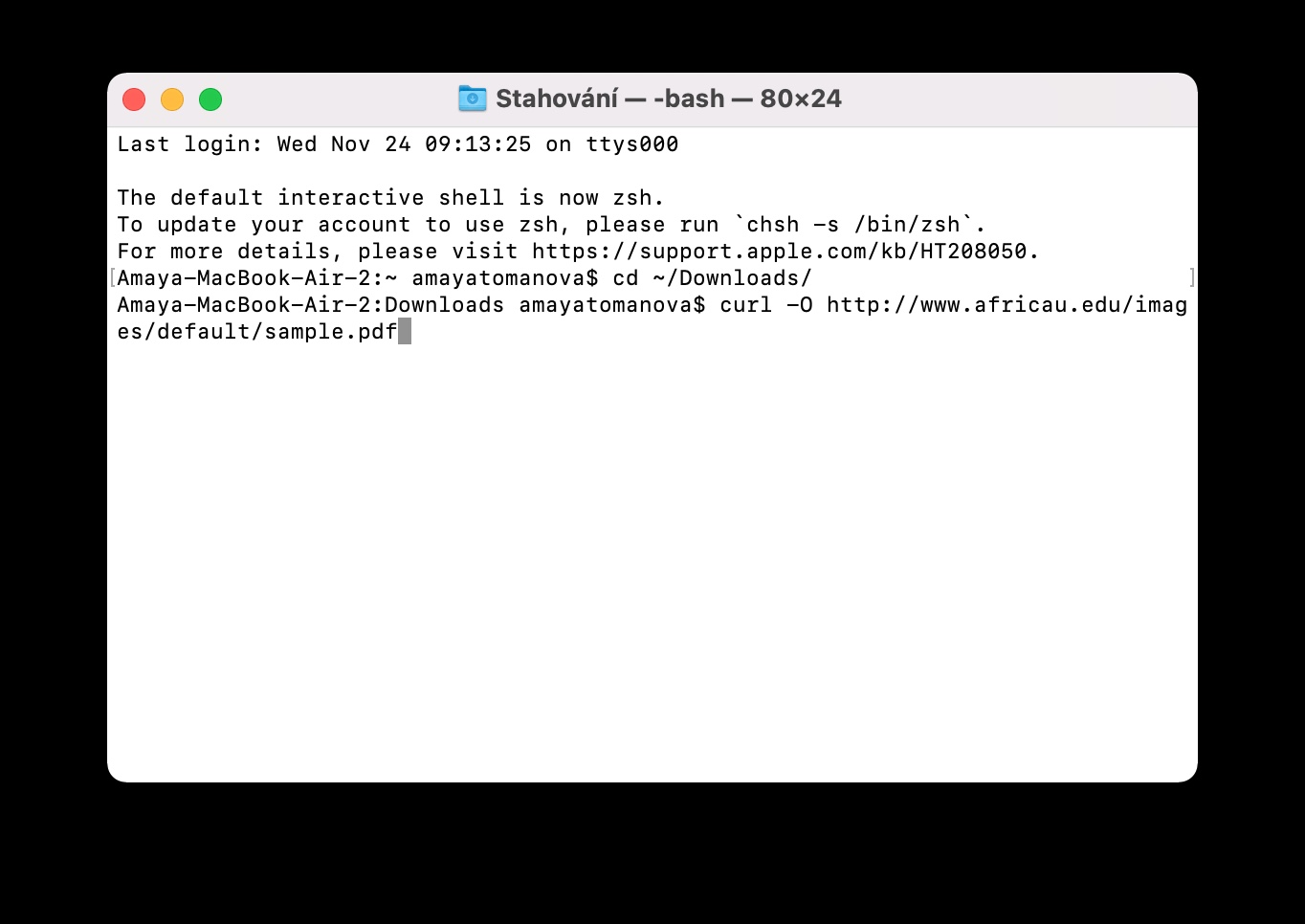
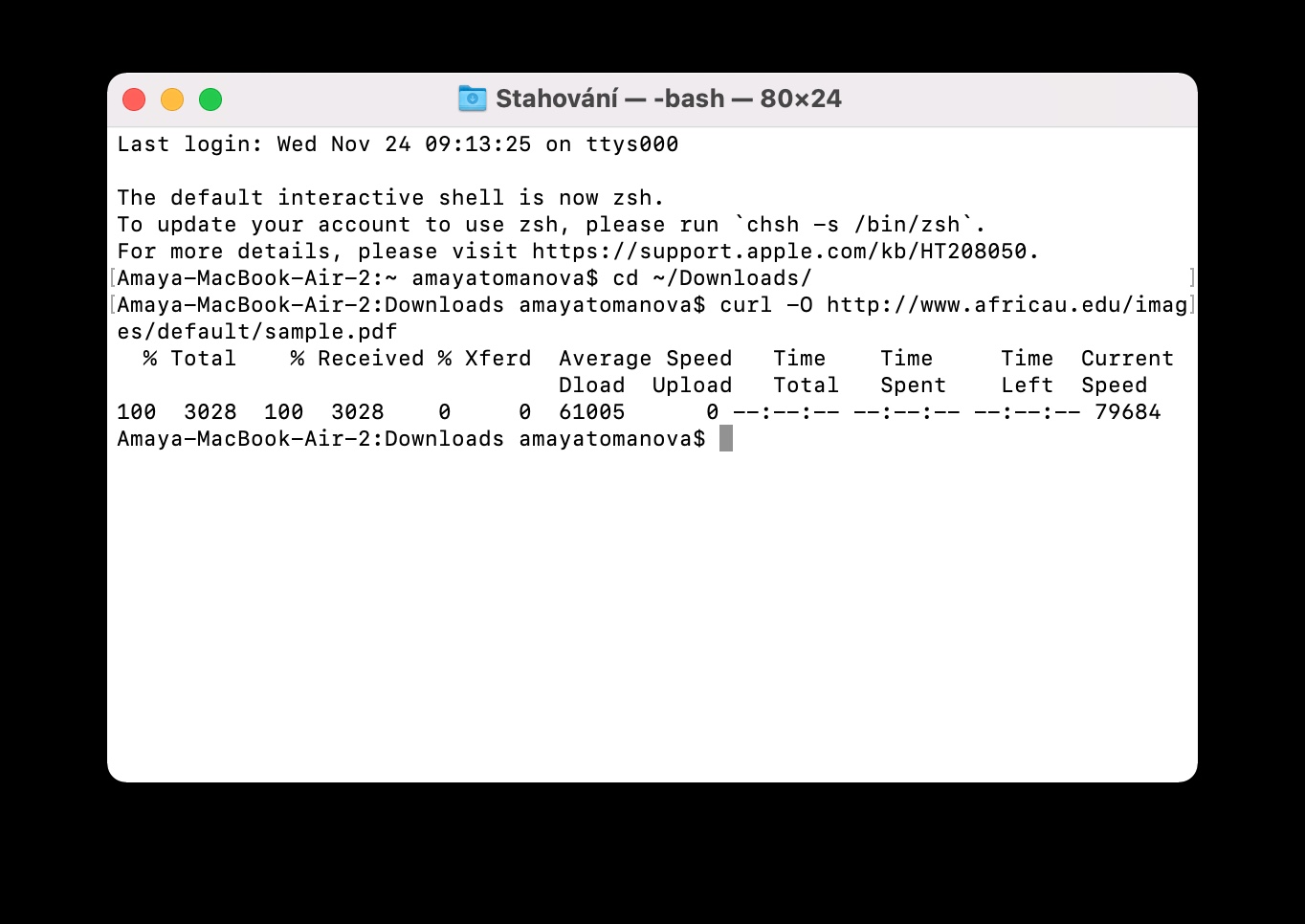
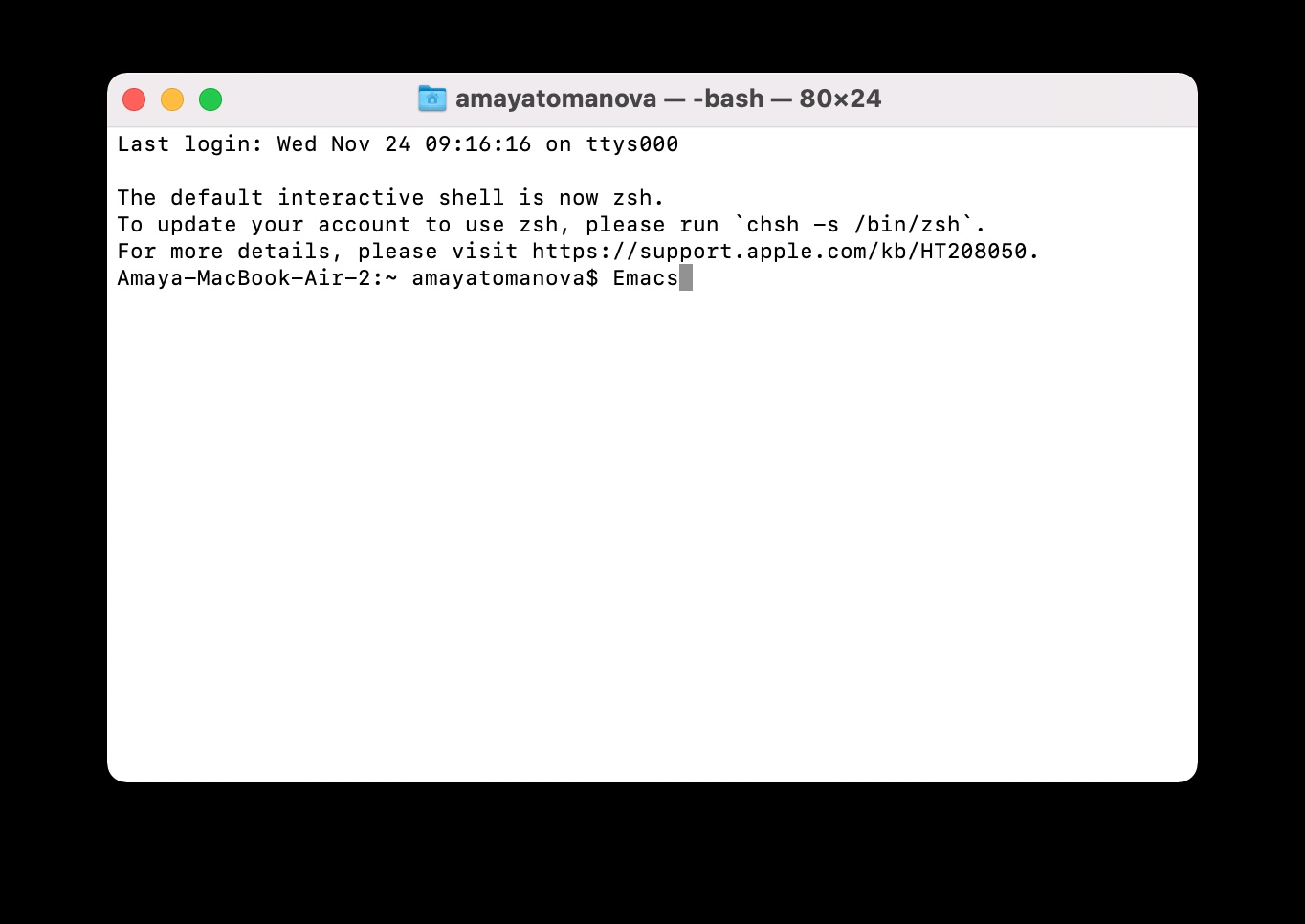
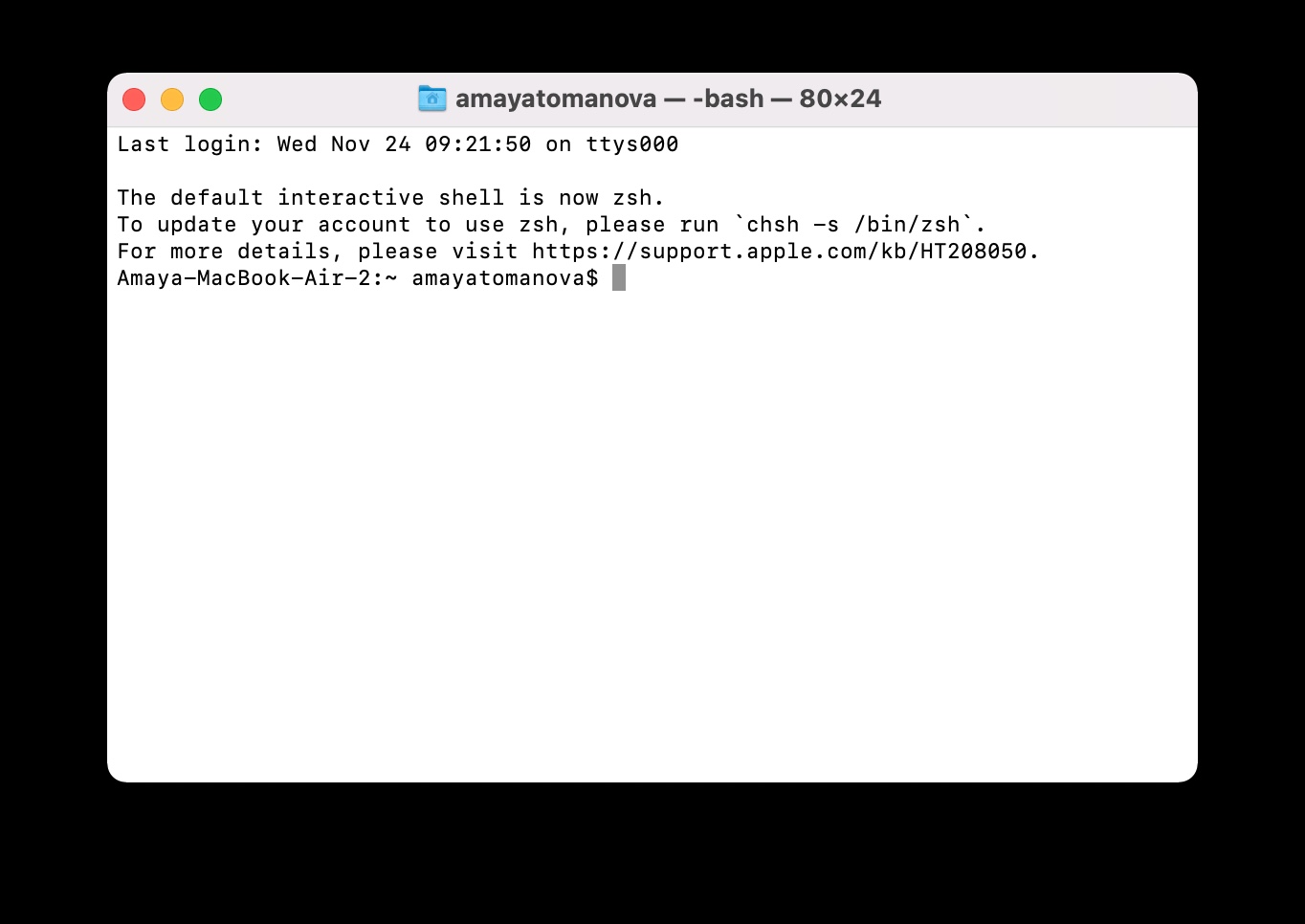
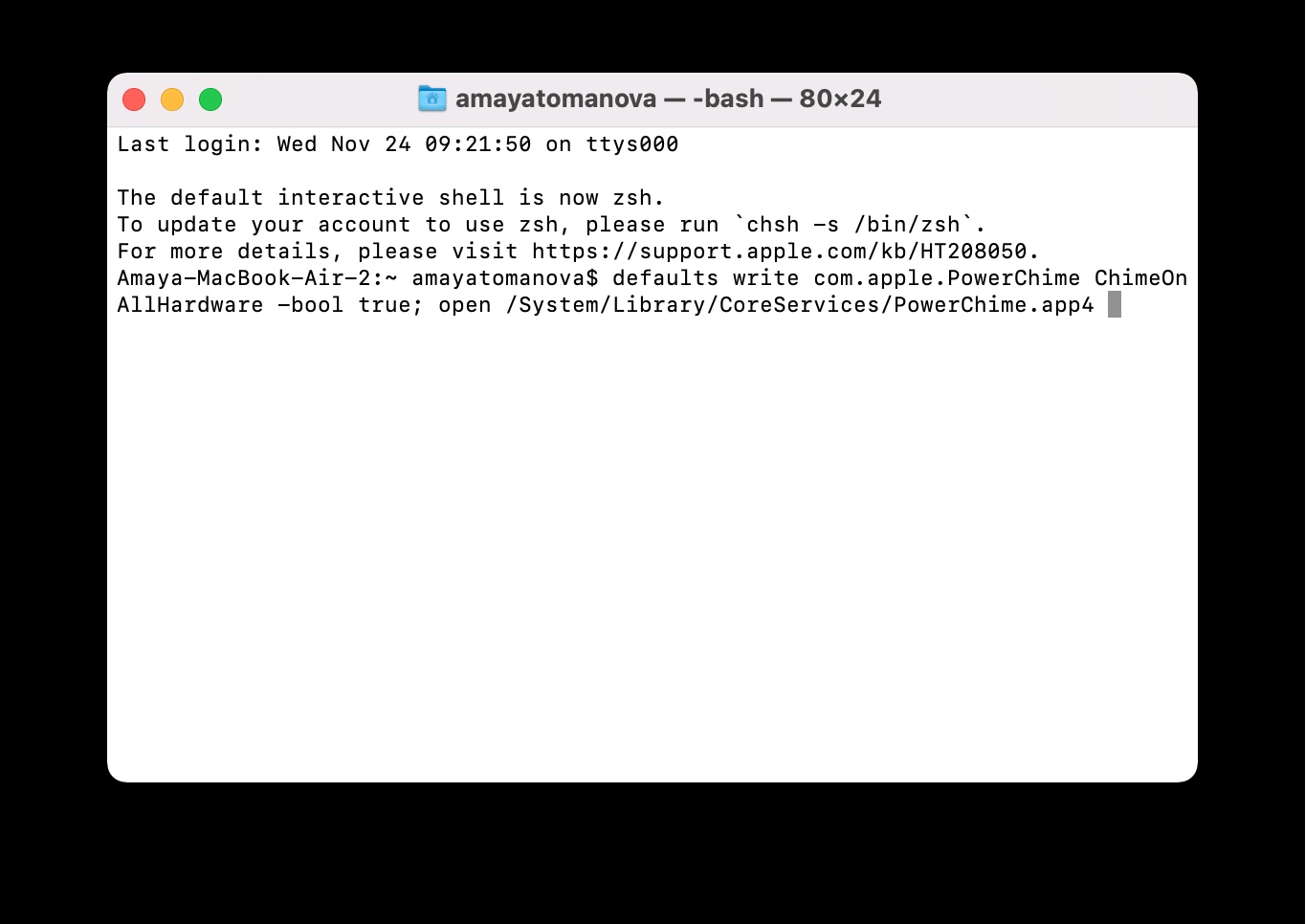
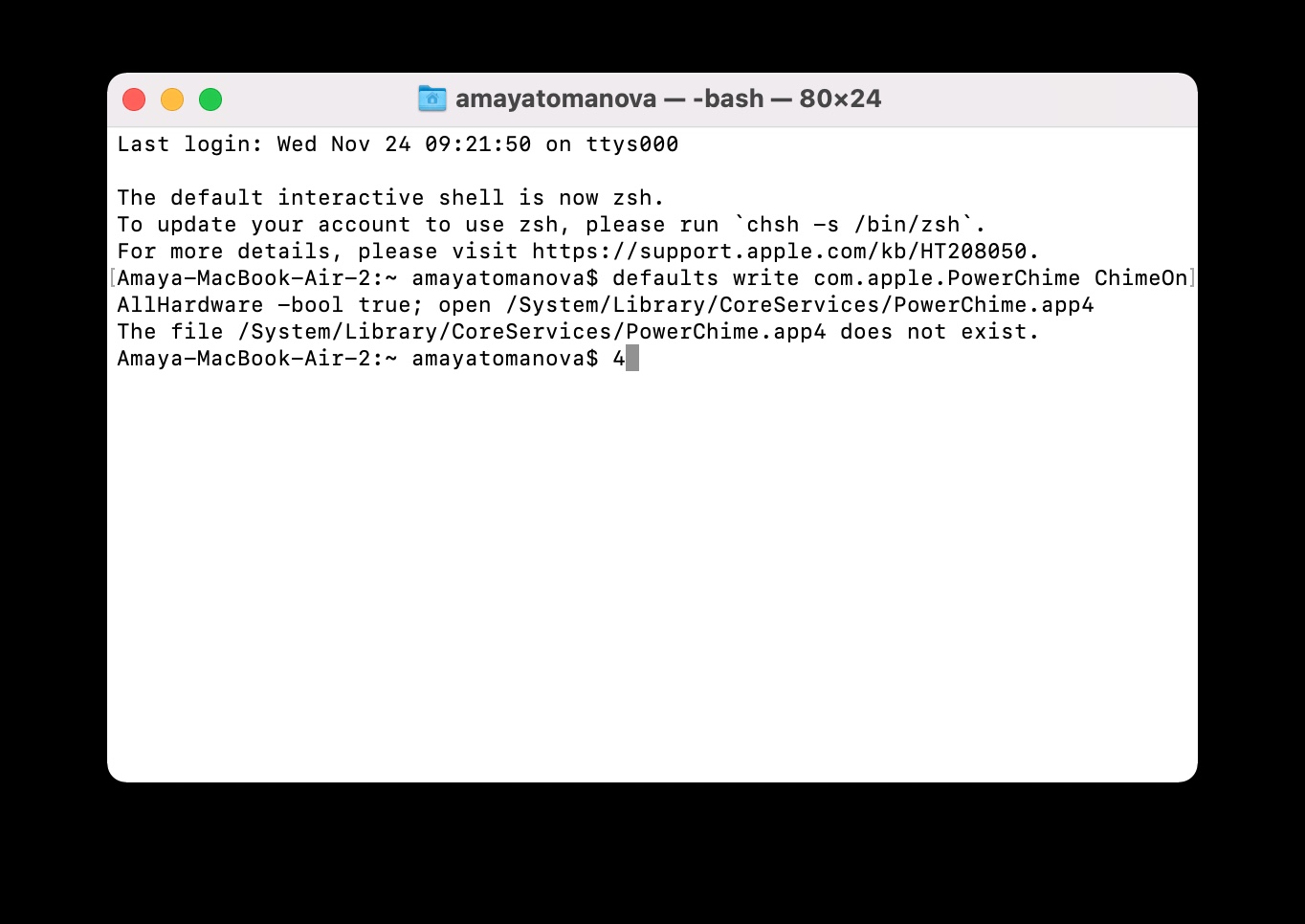
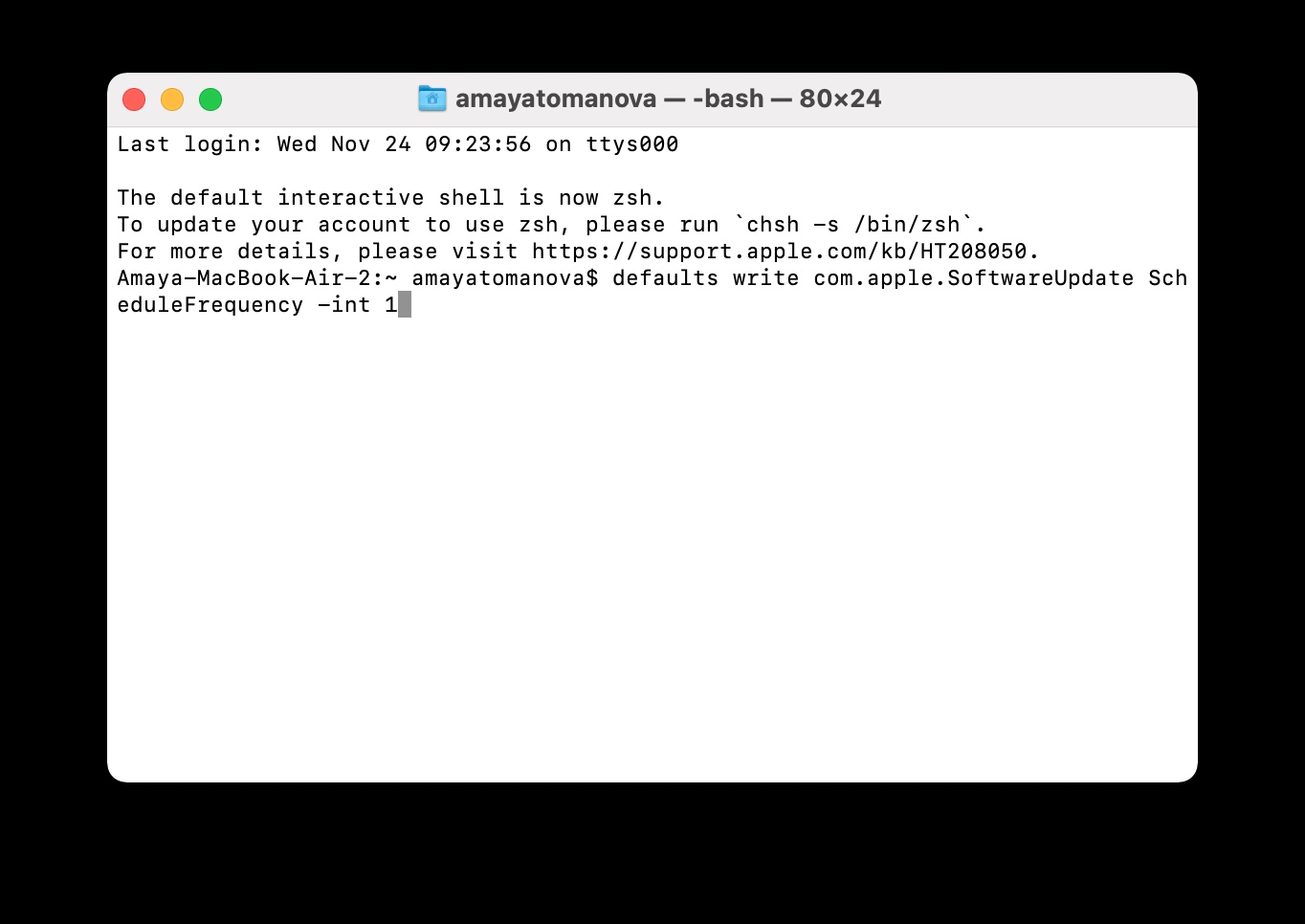

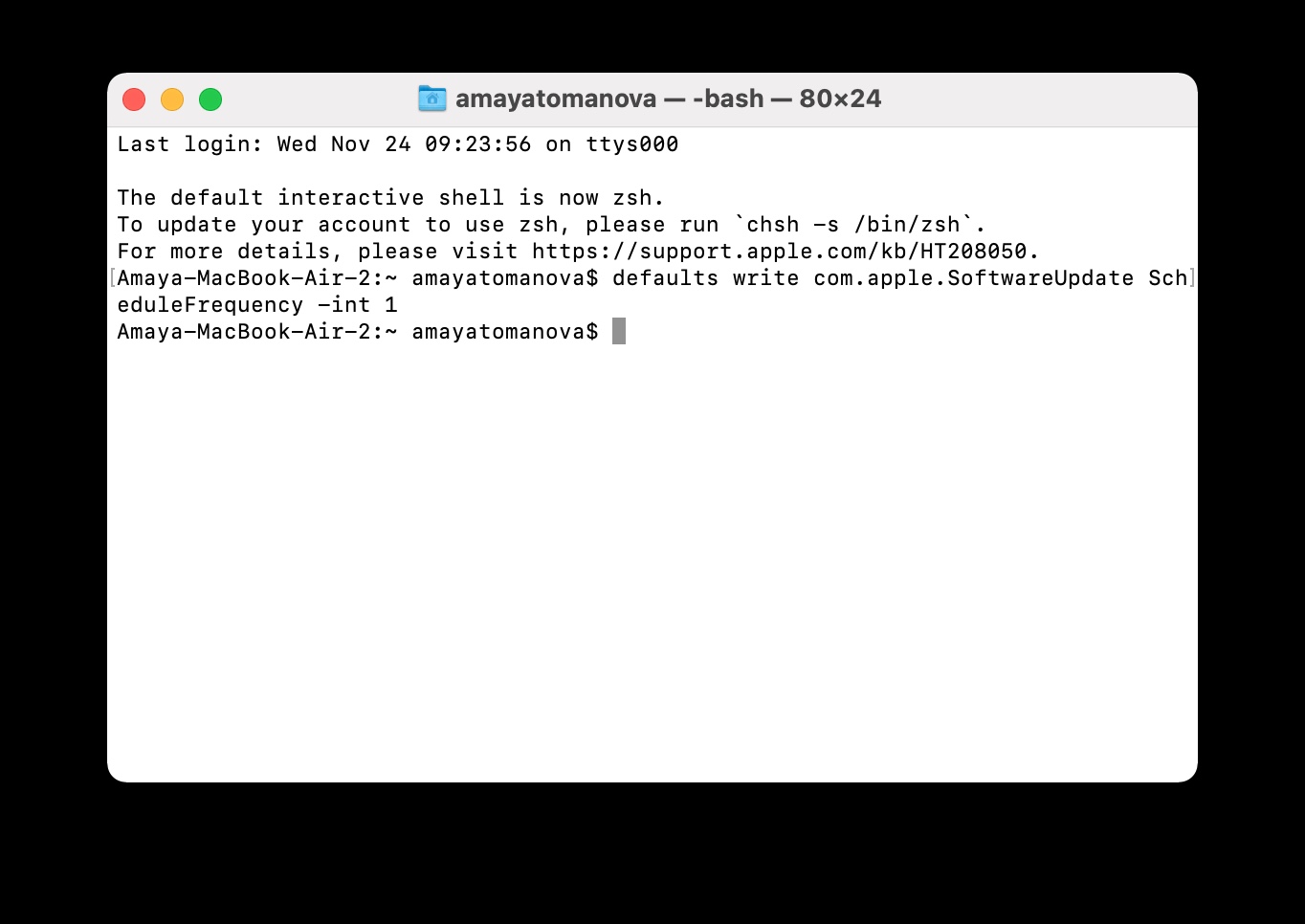
 Flying around the world with Apple
Flying around the world with Apple