For many years, the Apple company has placed great emphasis on the fact that the products from its workshop can also be used by users with various disabilities. However, some of these functions will certainly be appreciated by users without disabilities, and we will present five of them in our article today.
It could be interest you
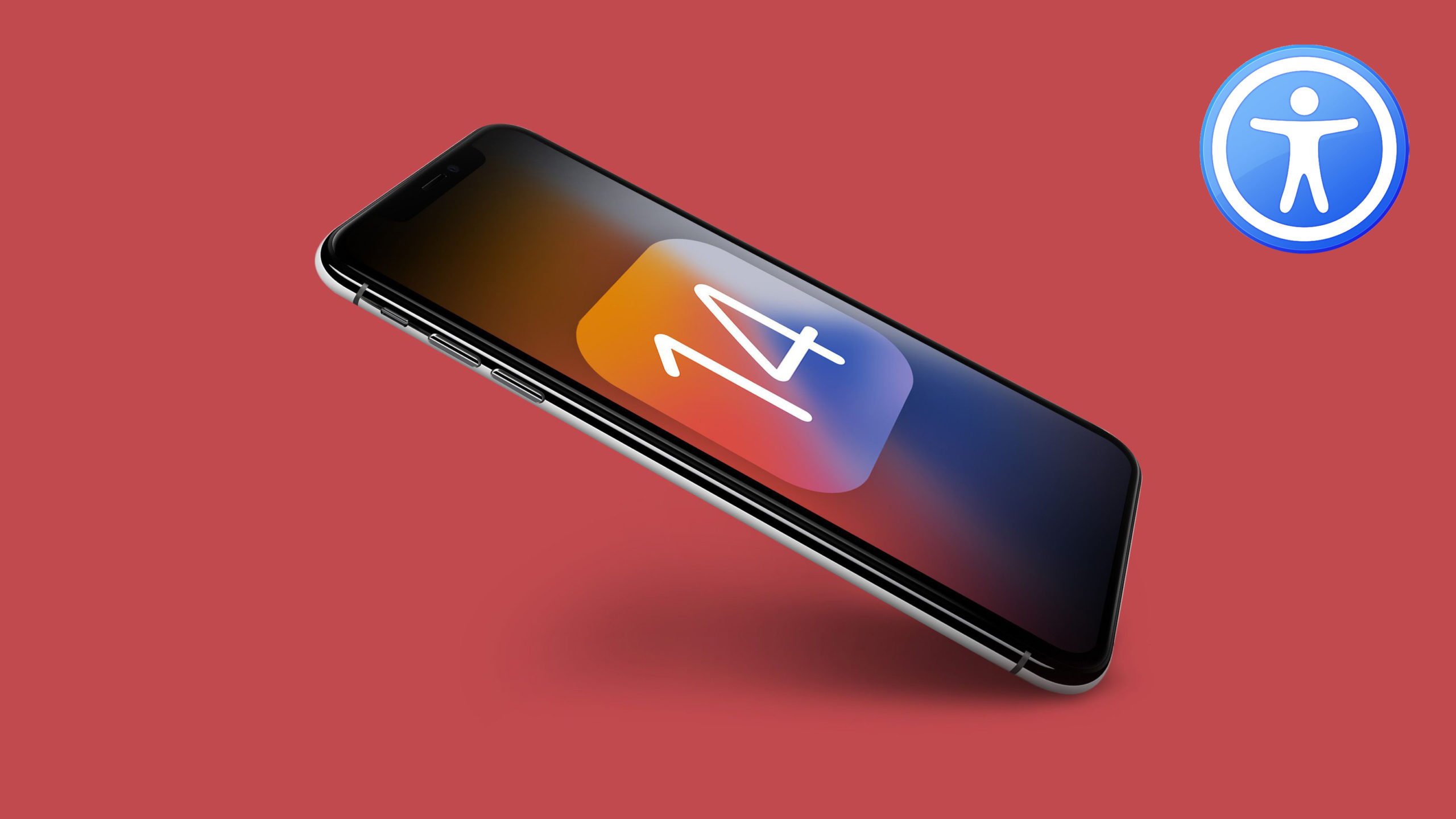
Zoom cursor by shaking
It has probably happened to each of you that you have had trouble finding your way around your Mac's monitor and finding the cursor right away. Thanks to the activation of this function, all you have to do is shake the mouse, or swipe your finger quickly on the trackpad of your Mac, and the cursor will be enlarged so that it will not be a problem to find it. Click on to activate this feature menu -> System Preferences -> Accessibility, where in the Monitor section -> Pointer check the appropriate option.
Visual notification notification
As with other Apple operating systems, the macOS operating system includes a variety of notifications. These can be both audio and visual, but audio alerts can sometimes be distracting. However, you can be alerted to an incoming notification on a Mac by flashing the screen. You activate this function in menu -> System Preferences -> Accessibility, where in the section Hearing -> Sound check the option The screen will flash when the warning sound is heard.
Restriction of movement
From our tips and advice on speeding up iOS and iPadOS devices, you will surely remember the motion restriction feature. This can also come in handy on a Mac, for example in situations where you have to rely only on the battery of your Apple laptop. You activate movement restriction in menu -> System Preferences -> Accessibility, where in the section Air click on Monitor and then check the appropriate option on the Monitor tab.
Entering text for Siri
Communicating with your voice assistant Siri is a great thing, but speaking out loud to Siri on your Mac isn't always a good idea. If you know that you are 100% comfortable with more typing, you can activate only written communication with Siri. IN upper left corner of the screen of your Mac click on menu -> System Preferences -> Accessibility, av left column click on Crab. Then check the option Enable text input for Siri.
On-screen keyboard
Another great Accessibility feature you can enable on your Mac is the on-screen keyboard. This feature is great if, for whatever reason, you can't use a hardware keyboard while working on your Mac. To activate the on-screen keyboard, click in the upper-left corner of your Mac menu -> System Preferences -> Accessibility, V left column click on Keyboard and then on the tab Keyboard made available activate the function Turn on keyboard accessibility.
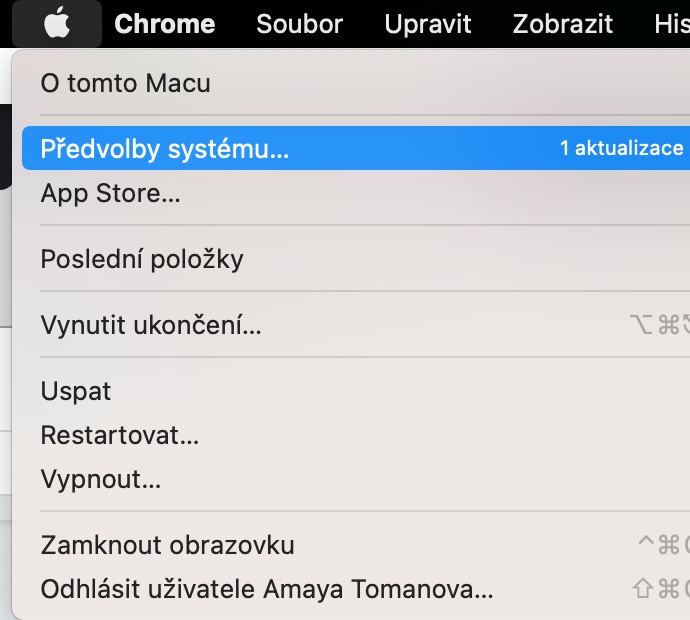
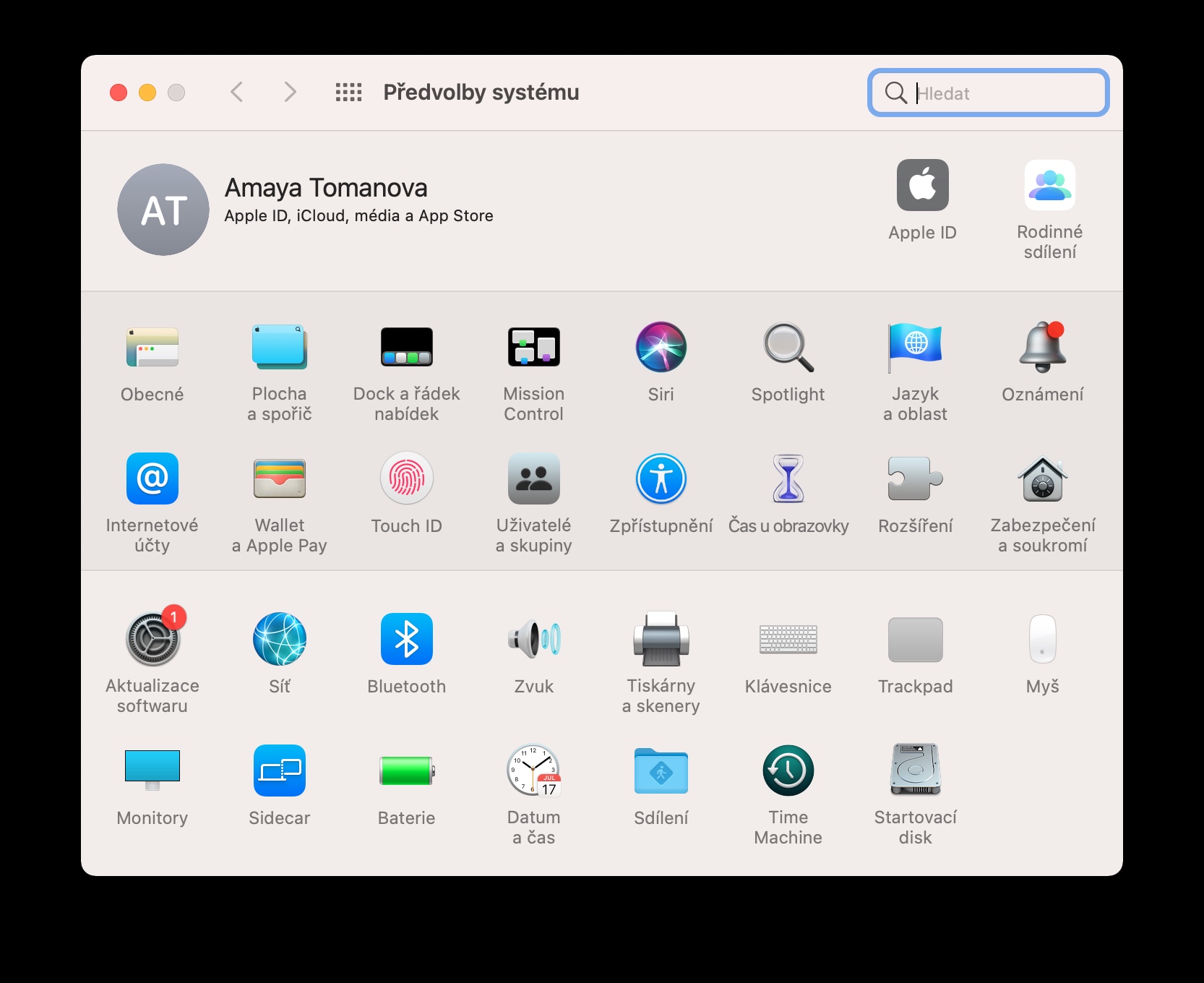
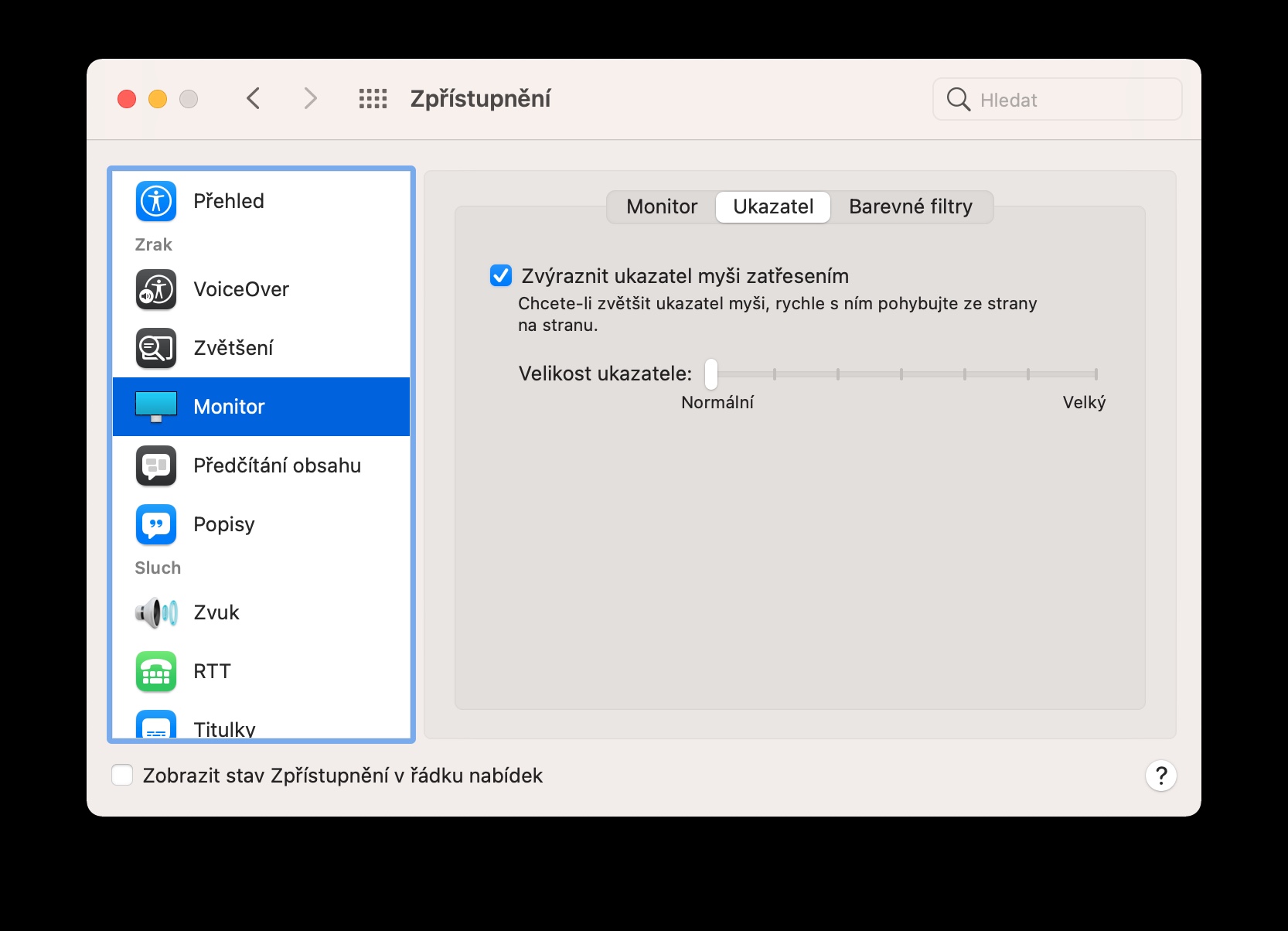
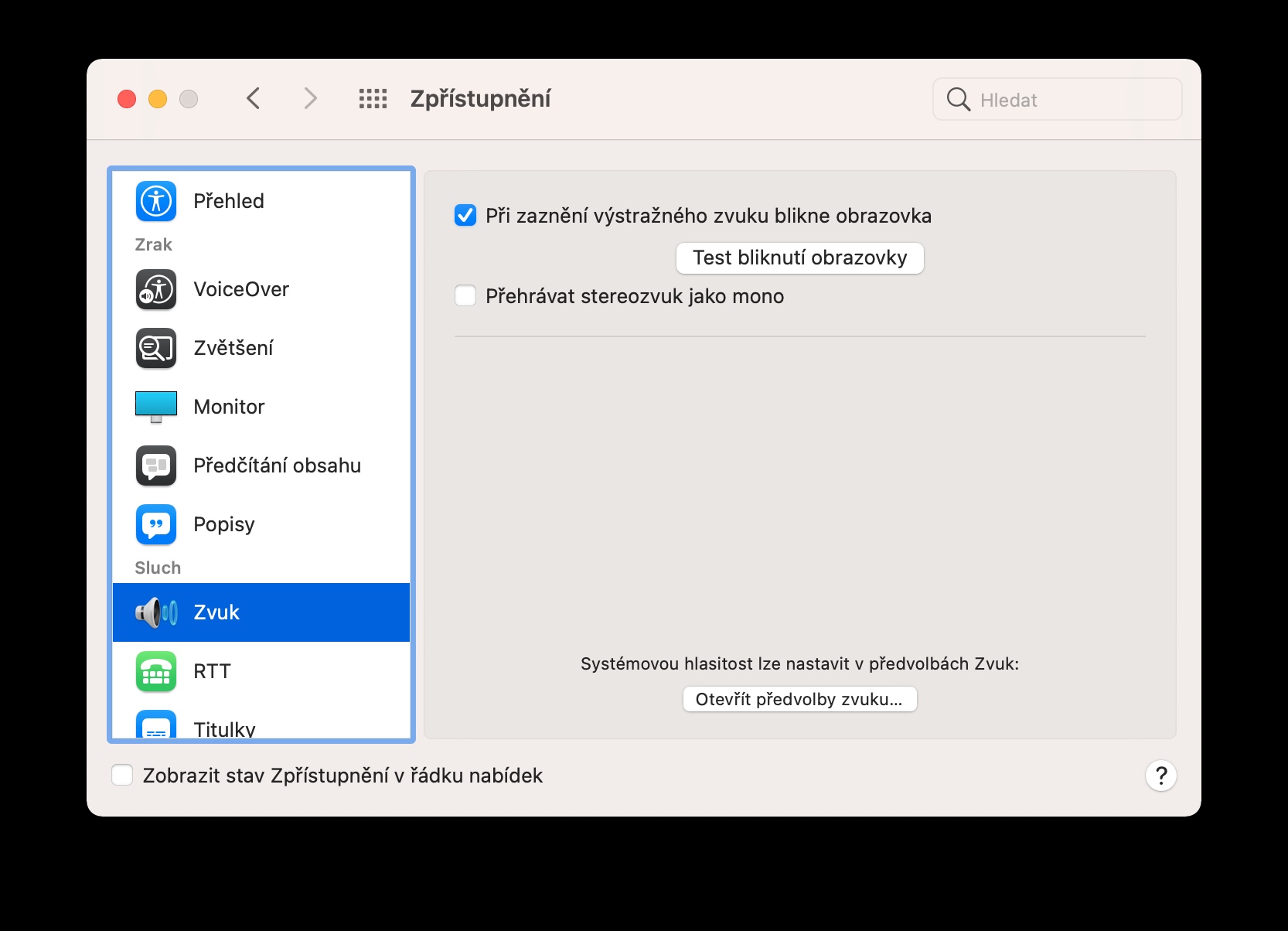
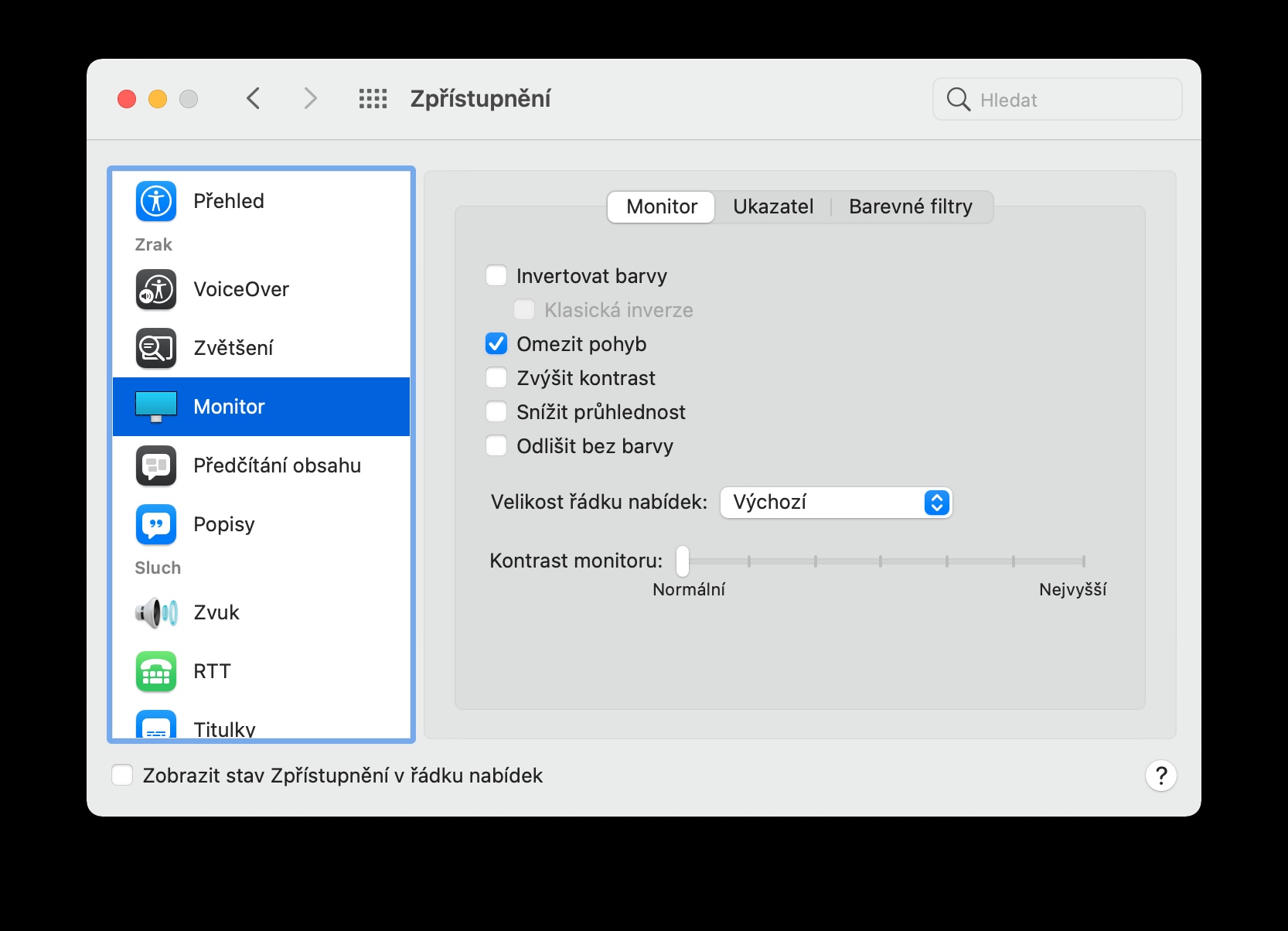
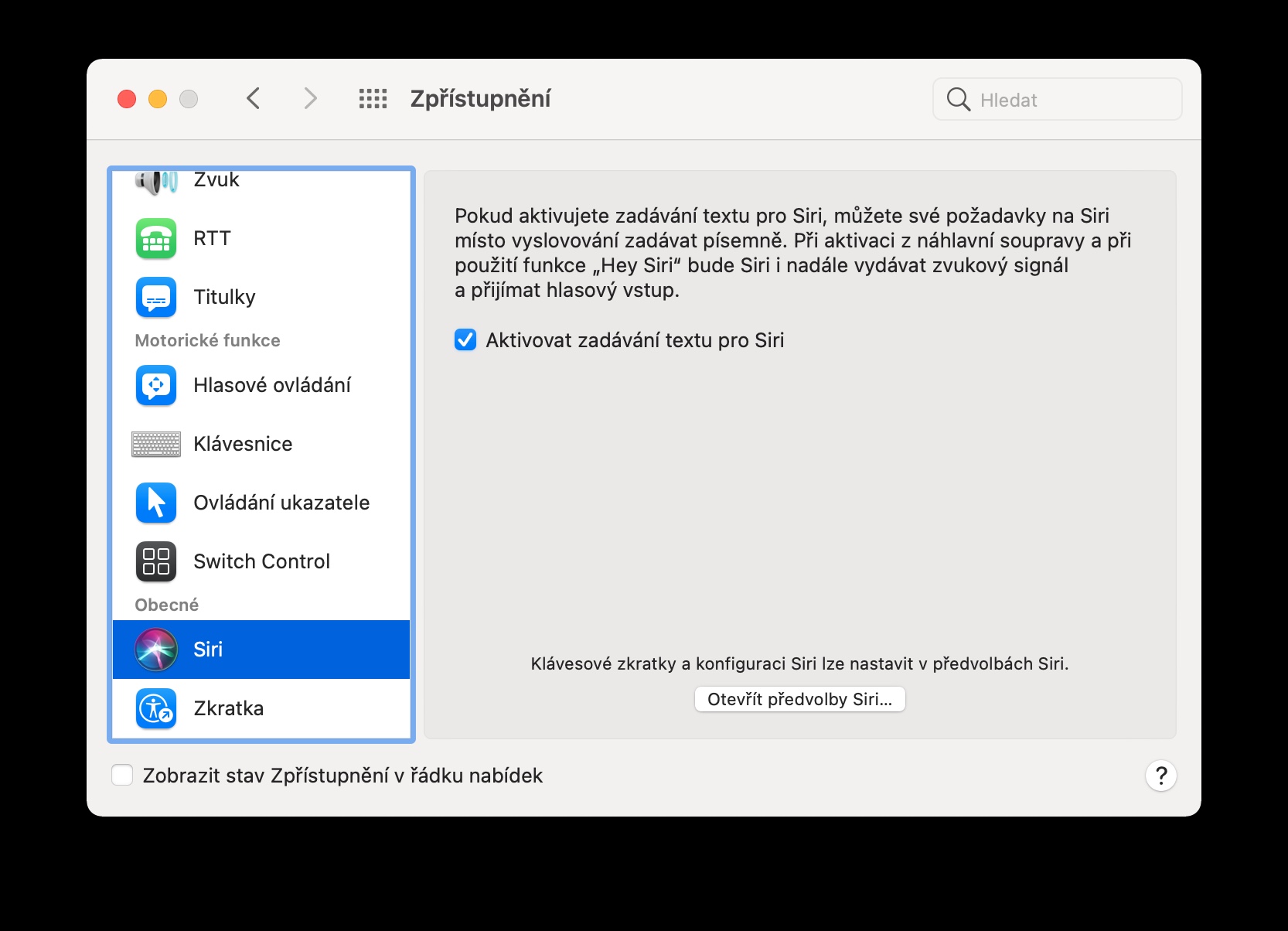
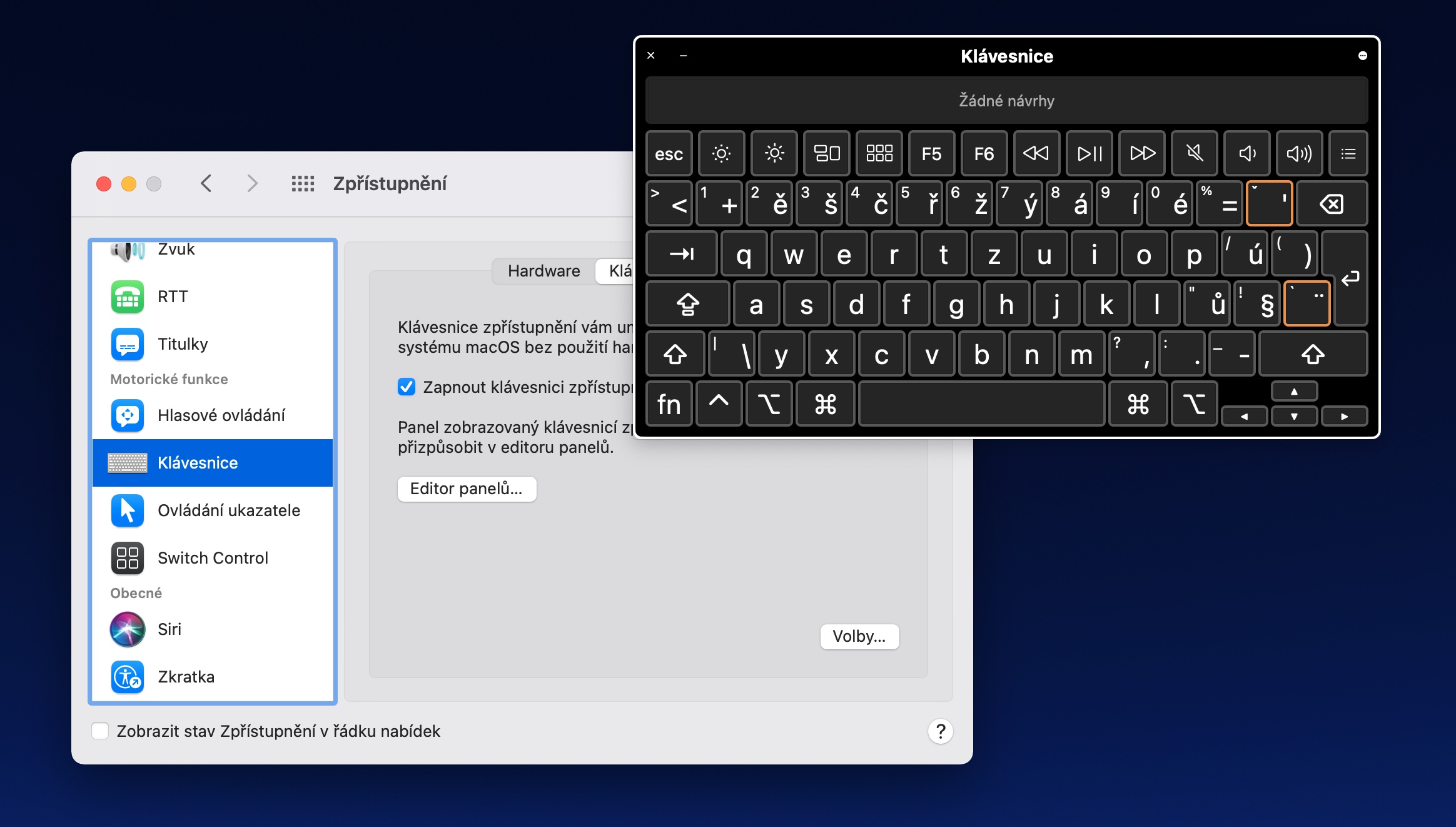
Mainly, Apple could finally make stroke typing available on the CZ keyboard. That would be pretty cool.