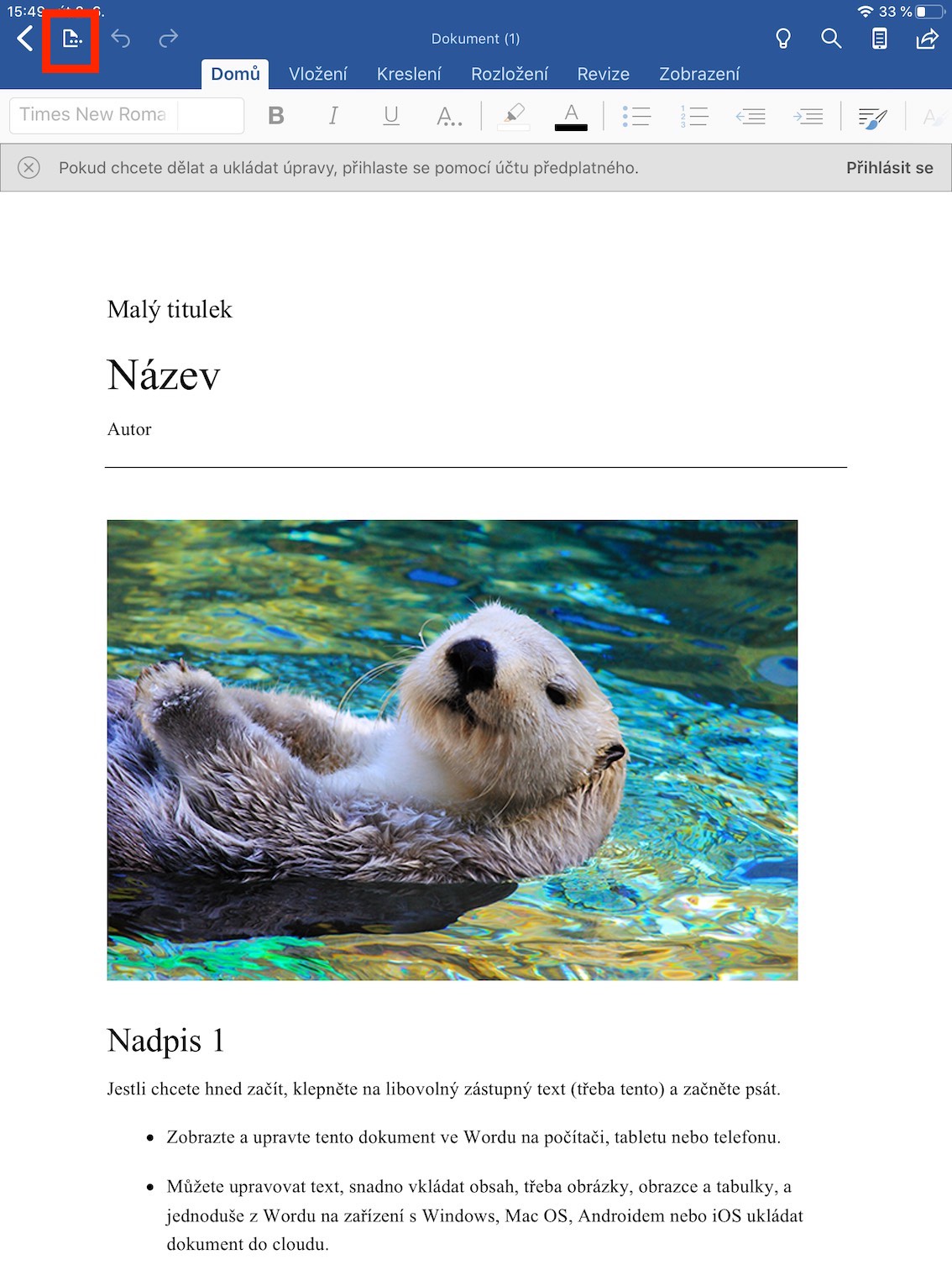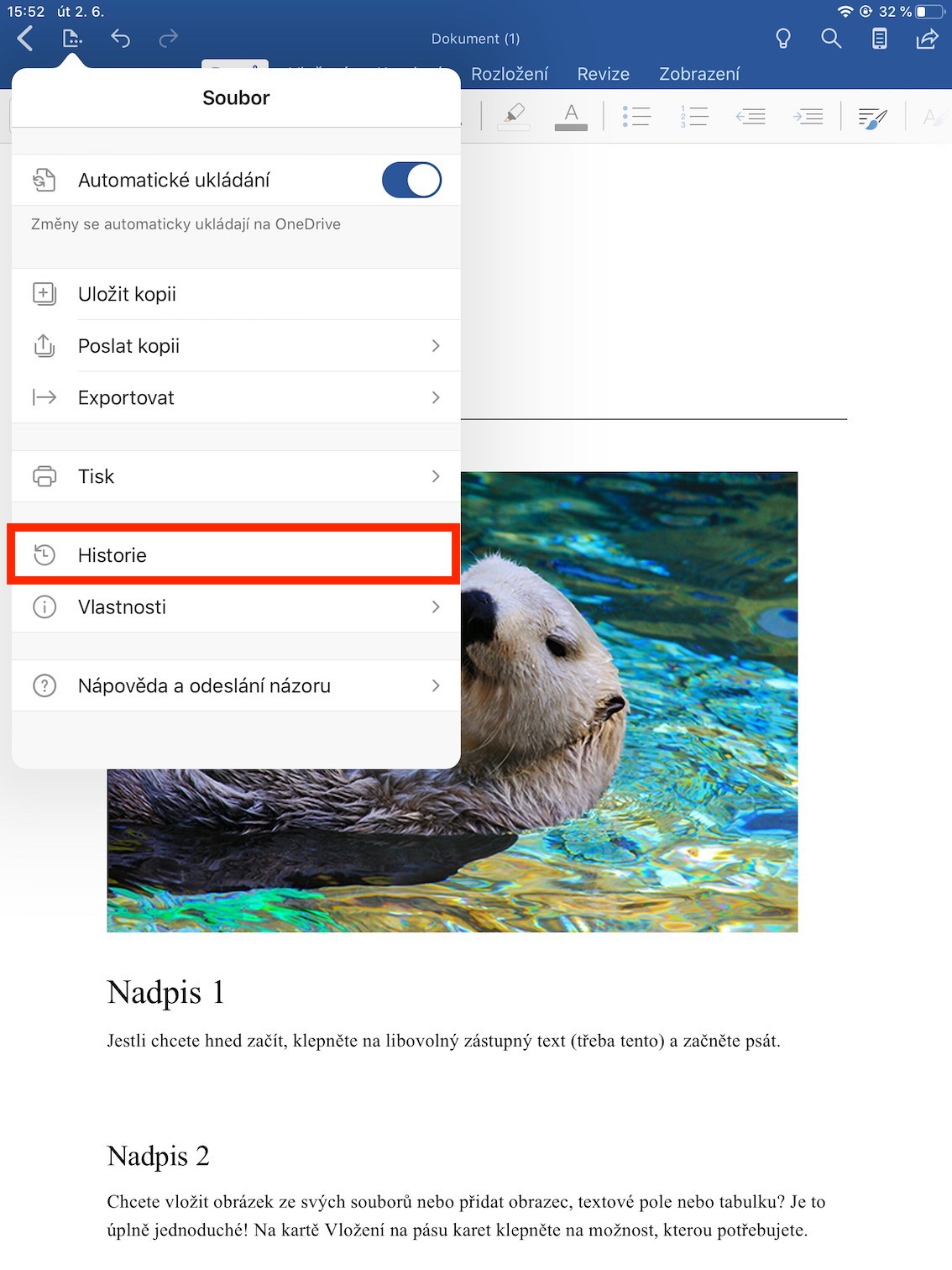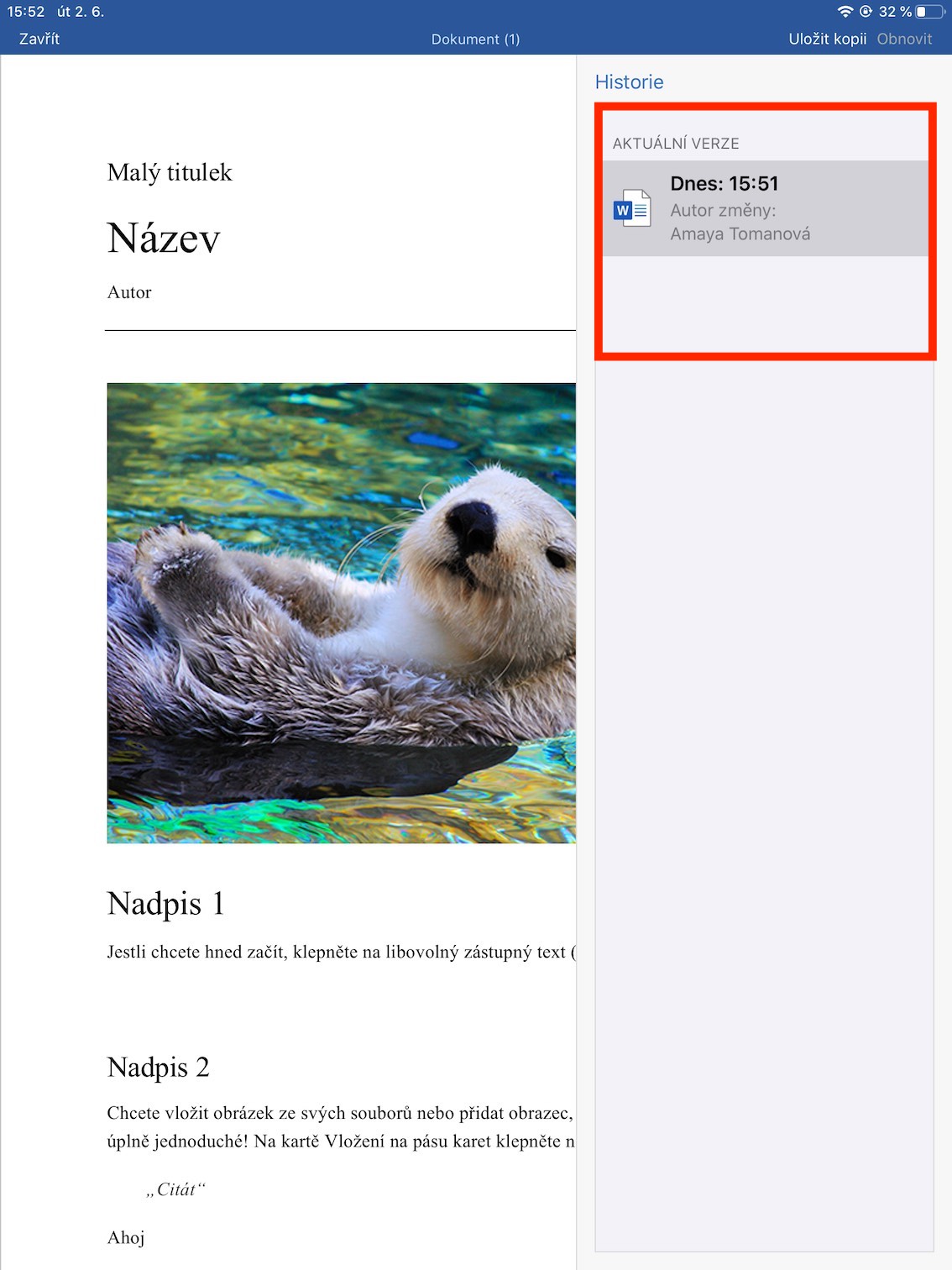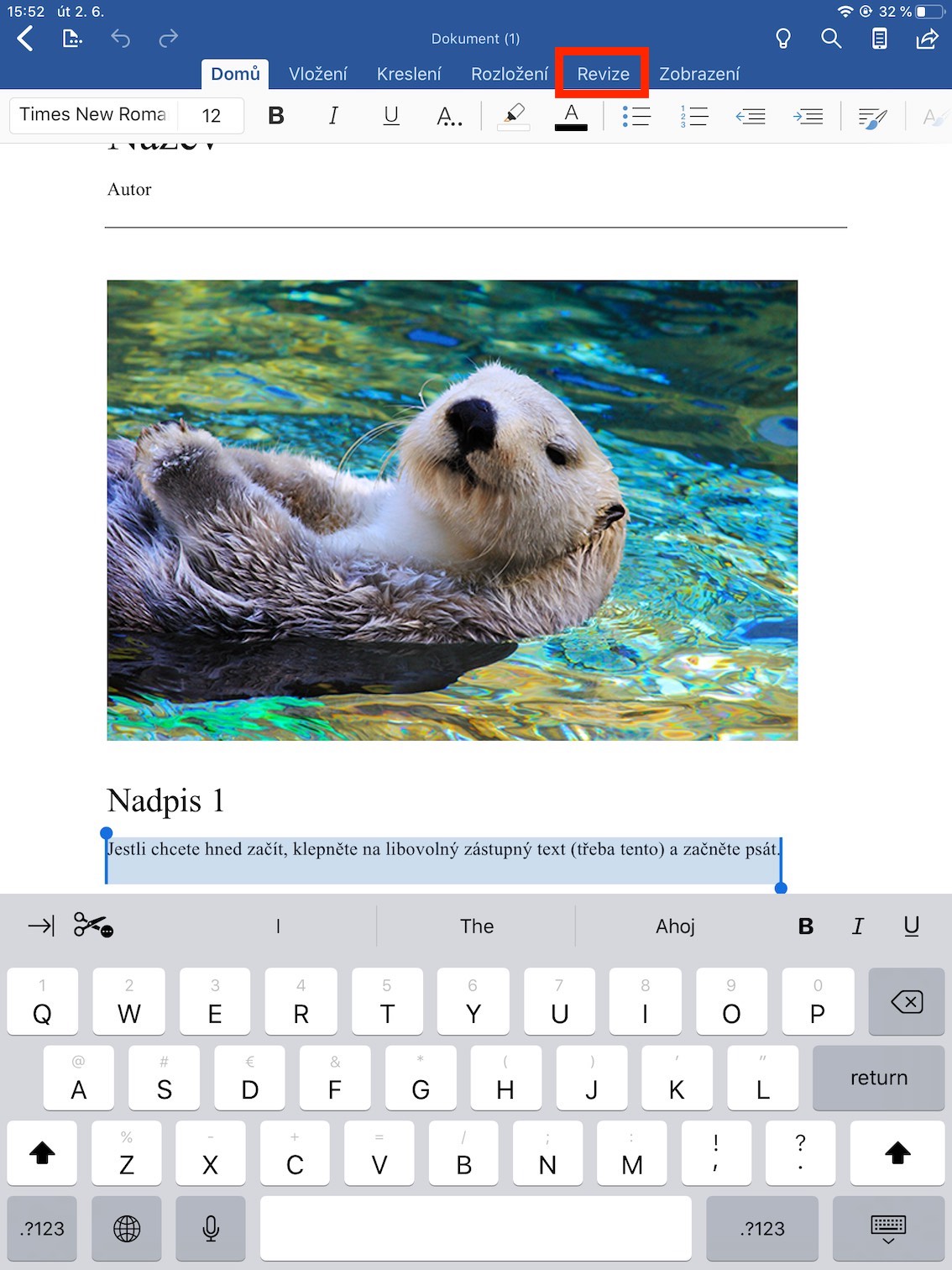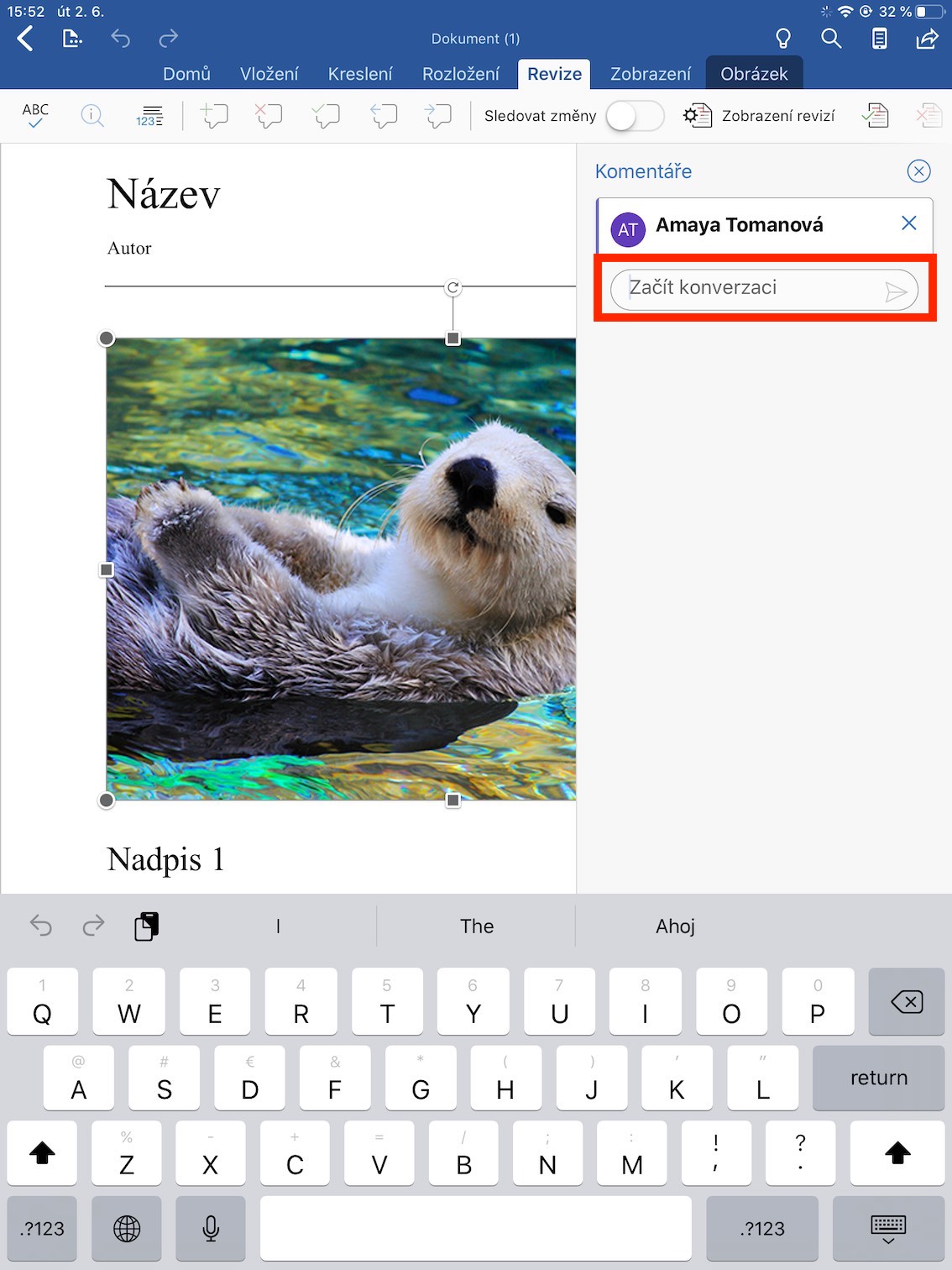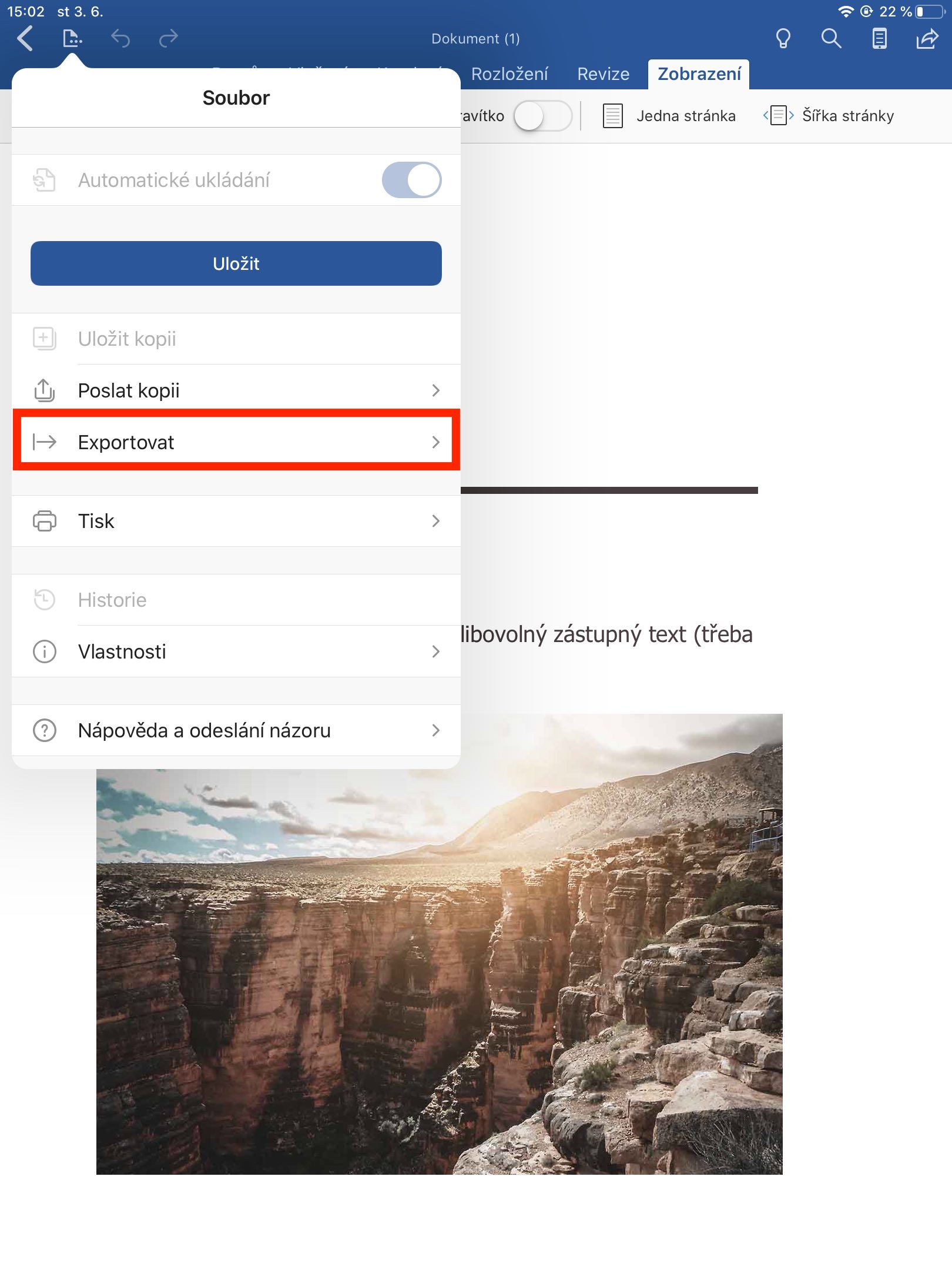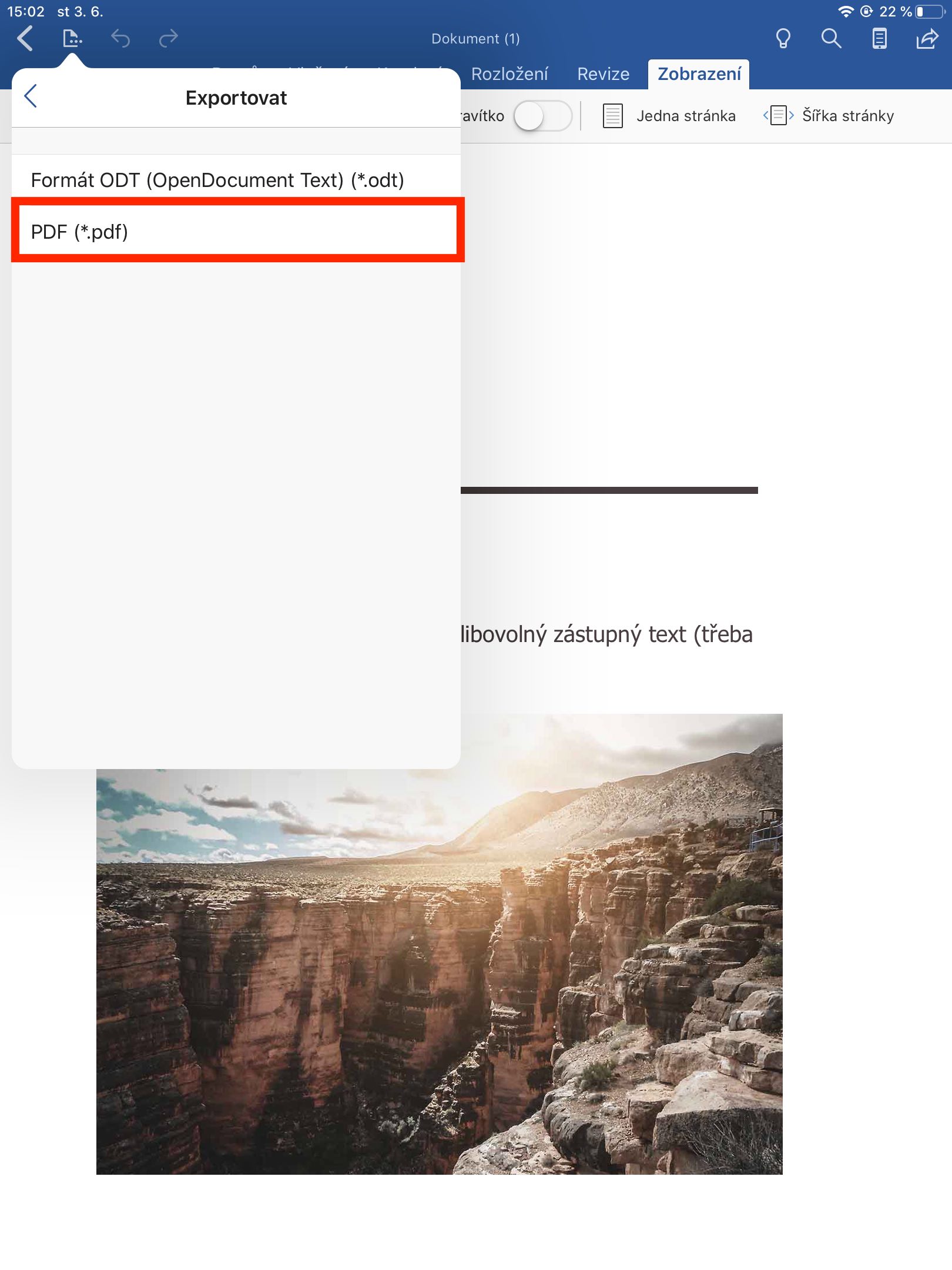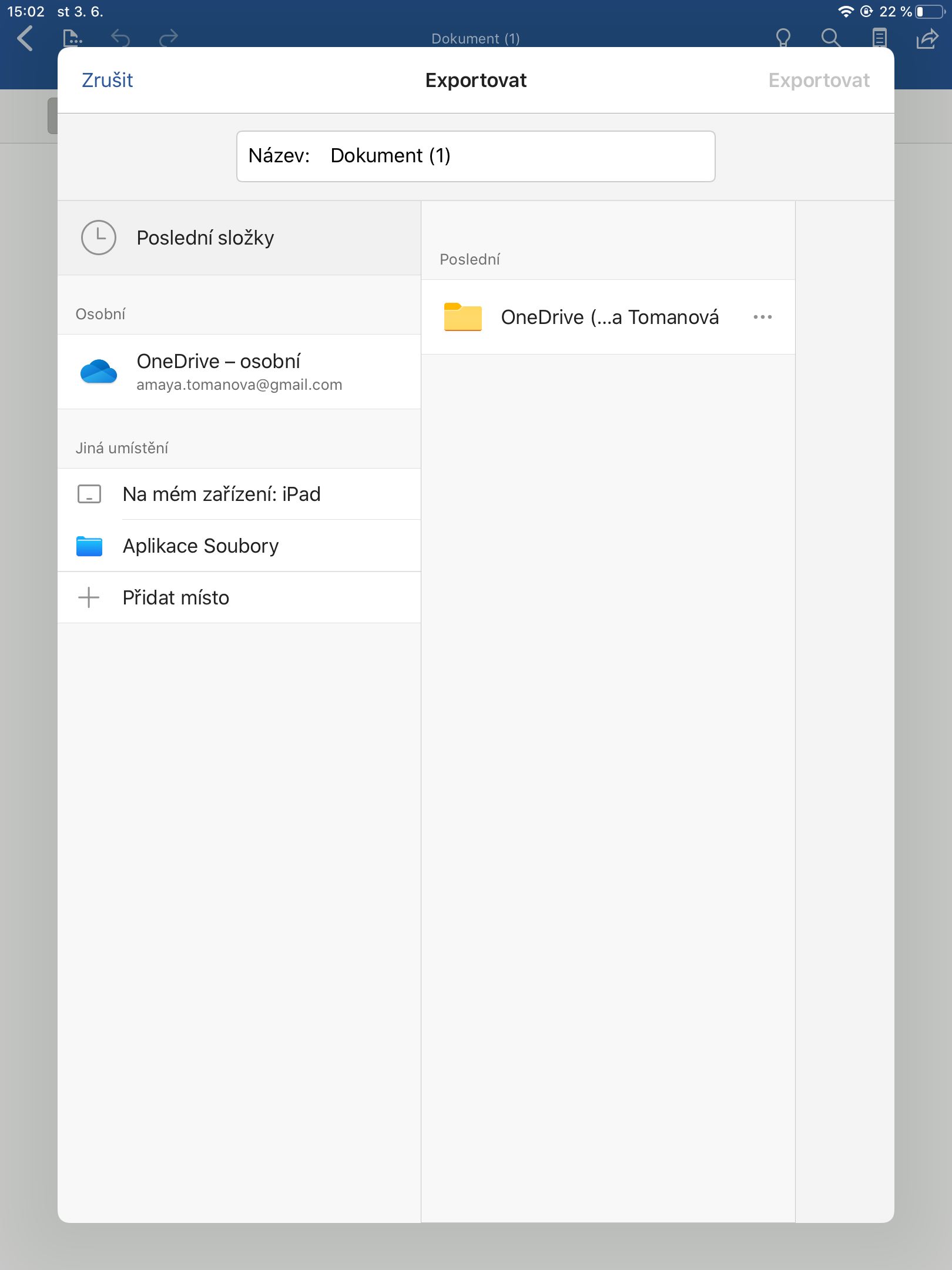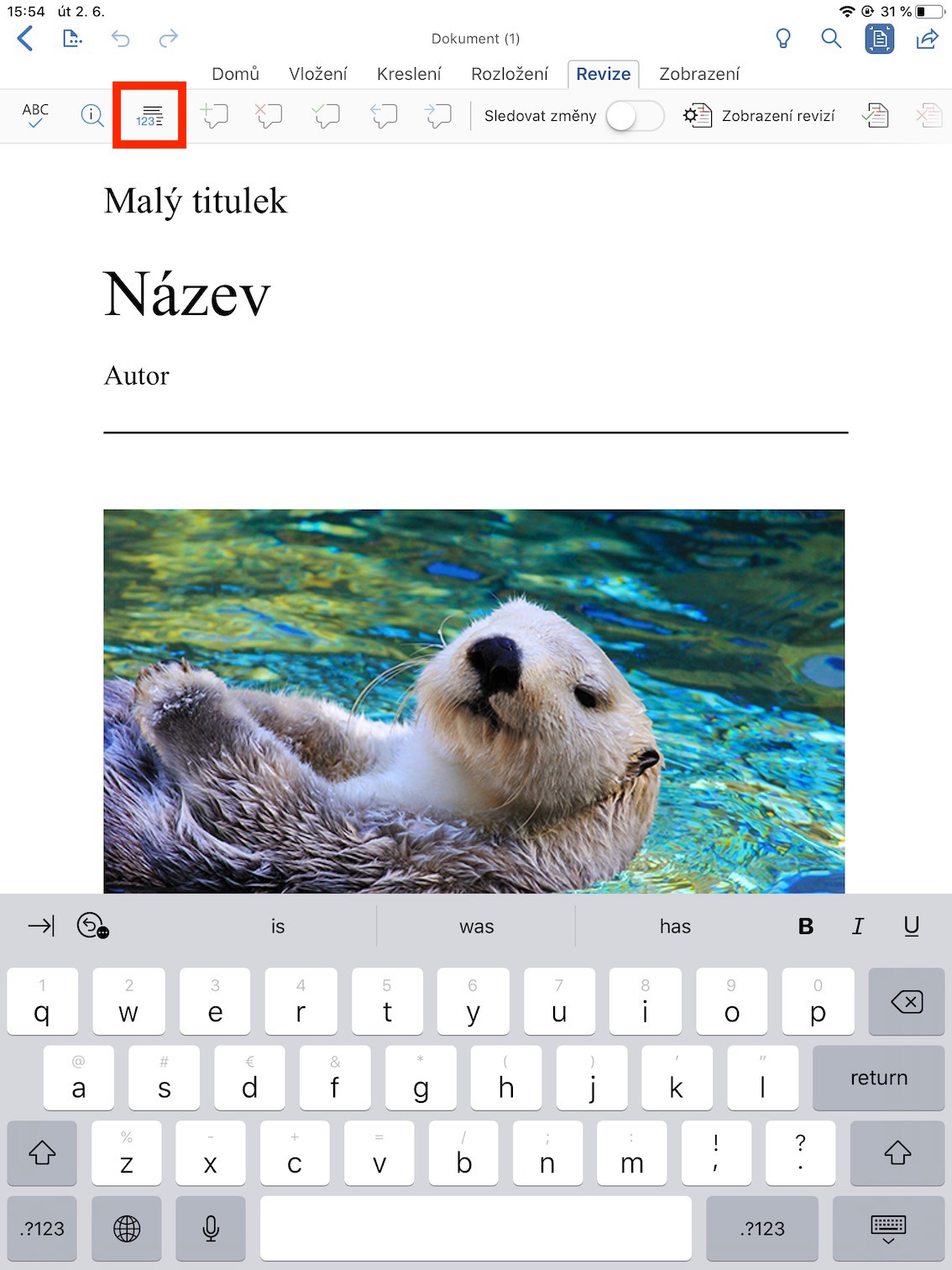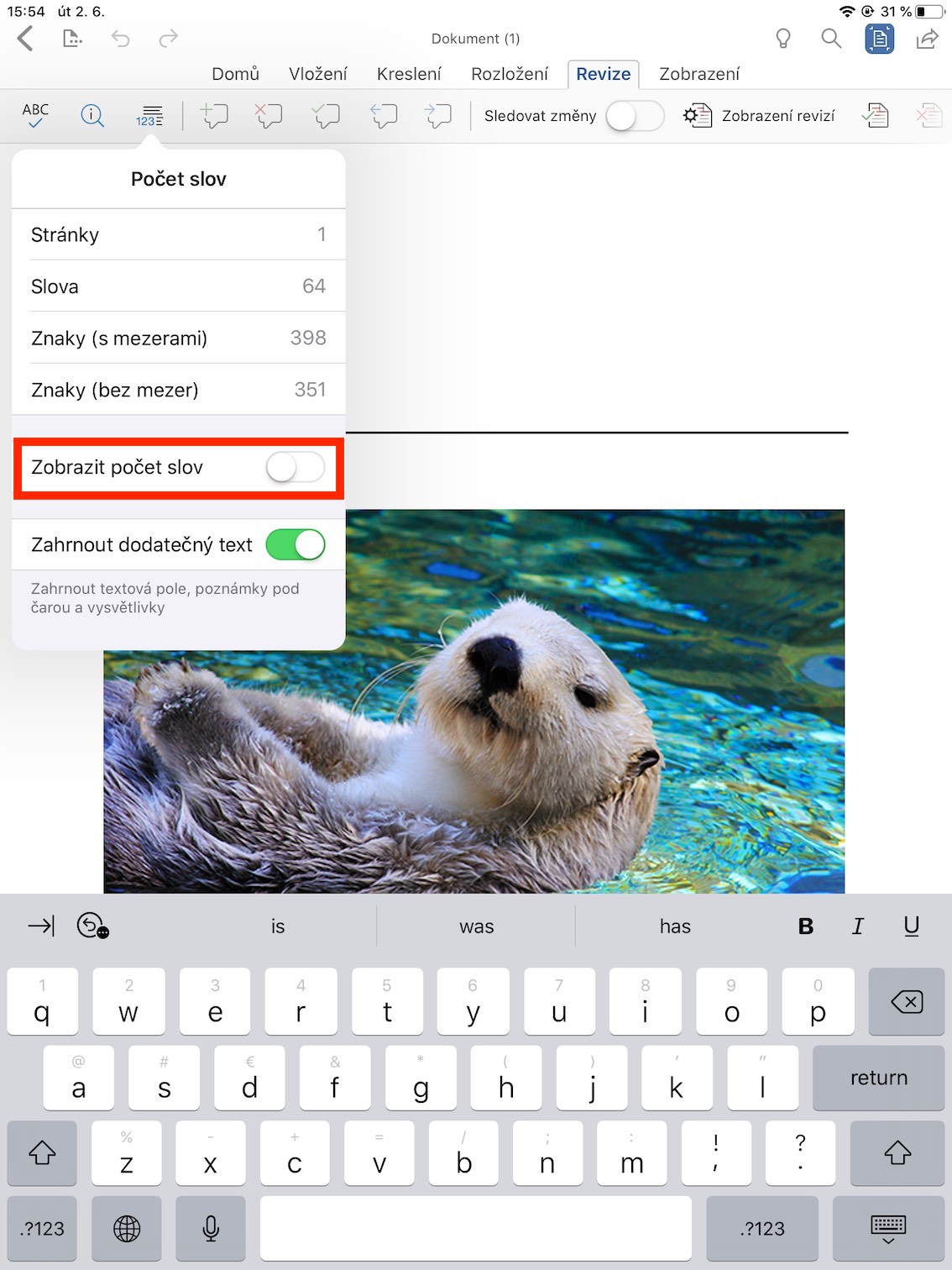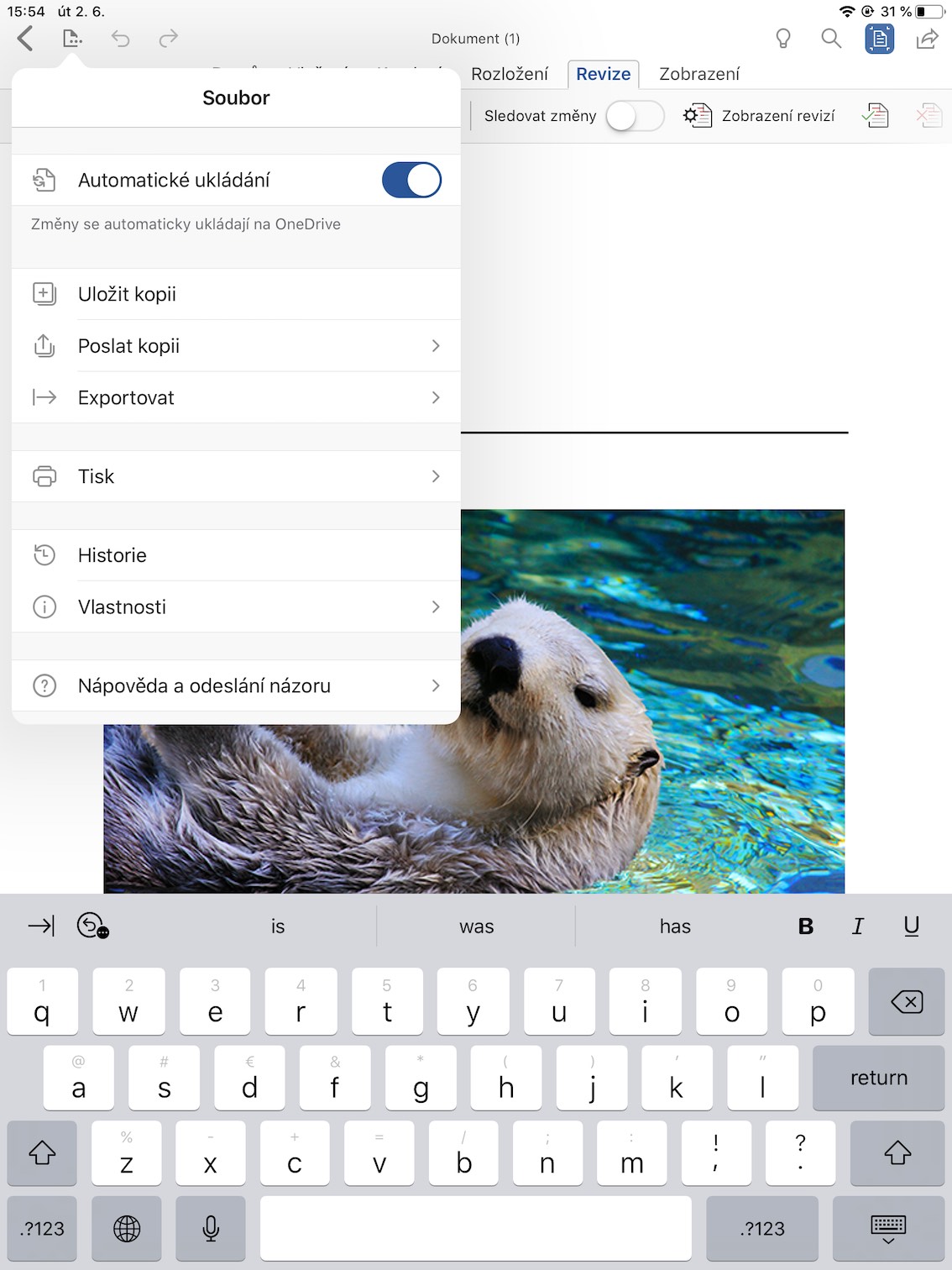Microsoft Word is undoubtedly the most used text editor. In addition to perfect desktop programs, it also offers applications for mobile devices, including iPhone and iPad. In this article, we will show you some great features that will come in handy when using Word.
It could be interest you

Document modification history
If you've ever accidentally deleted a part of the document you needed while working on a document and then saved the file, Word has a fairly simple solution to restore it. Enough open document you need to restore, go to the tab at the top File and select a section here History. In the history, you will see all the versions that you have saved. The version from which you want to restore the file is enough select and then click on the icon Save a copy, if you want to create a new file and keep the previous one, or to Restore, to replace the file with an older version of the document. But it is very important that you keep saving your work, otherwise this function will not help you.
Adding comments
If multiple people are collaborating on a document, or if you're correcting your student's or subordinate's document, commenting will help rather than editing itself. You write it by placing the cursor on the place you want to comment, selecting the tab in the ribbon at the top Revision and here you tap on Insert a comment. After writing a comment, just click the button Publish.
Export to PDF
From time to time it can be useful to export the entire Word document to PDF. There can be several reasons for this. A PDF is a versatile document that you can open absolutely anywhere. At the same time, after exporting to this format, it is not possible to edit the document (without a special program). If you want to export to PDF, click at the top File, then on Export and finally select PDF.
Finding the number of words in a document
It often happens that a minimum or maximum number of words is set when writing a paper. Word counts not only words, but also characters for you, and you can omit footnotes, text boxes, and explanations from the count. You do everything by going to a tab in the ribbon in the document Revision, here you just select the icon Word count. This will show you the necessary data.
Automatic saving
This function is especially useful when your device runs out of power or you accidentally close Word. Word can automatically save changes to OneDrive. You set this up by opening a tab in the document File and activate the switch Automatic saving. Thanks to this, you should not lose your data.