The year 2020 is slowly but surely coming to an end. We definitely have to admit that he was really specific in many ways and mentally challenging for some. Maybe that's why you were happy with a product from the Californian company's workshop, and that he presented us with many of them this year. If you've been reaching for the new HomePod mini and managed to snag one, you could certainly use some tips on how to use it as efficiently as possible. And today we will show you a few of them. However, before we get straight to the point, I would like to point out that these tricks apply to both the HomePod mini and its bigger brother, the HomePod.
It could be interest you
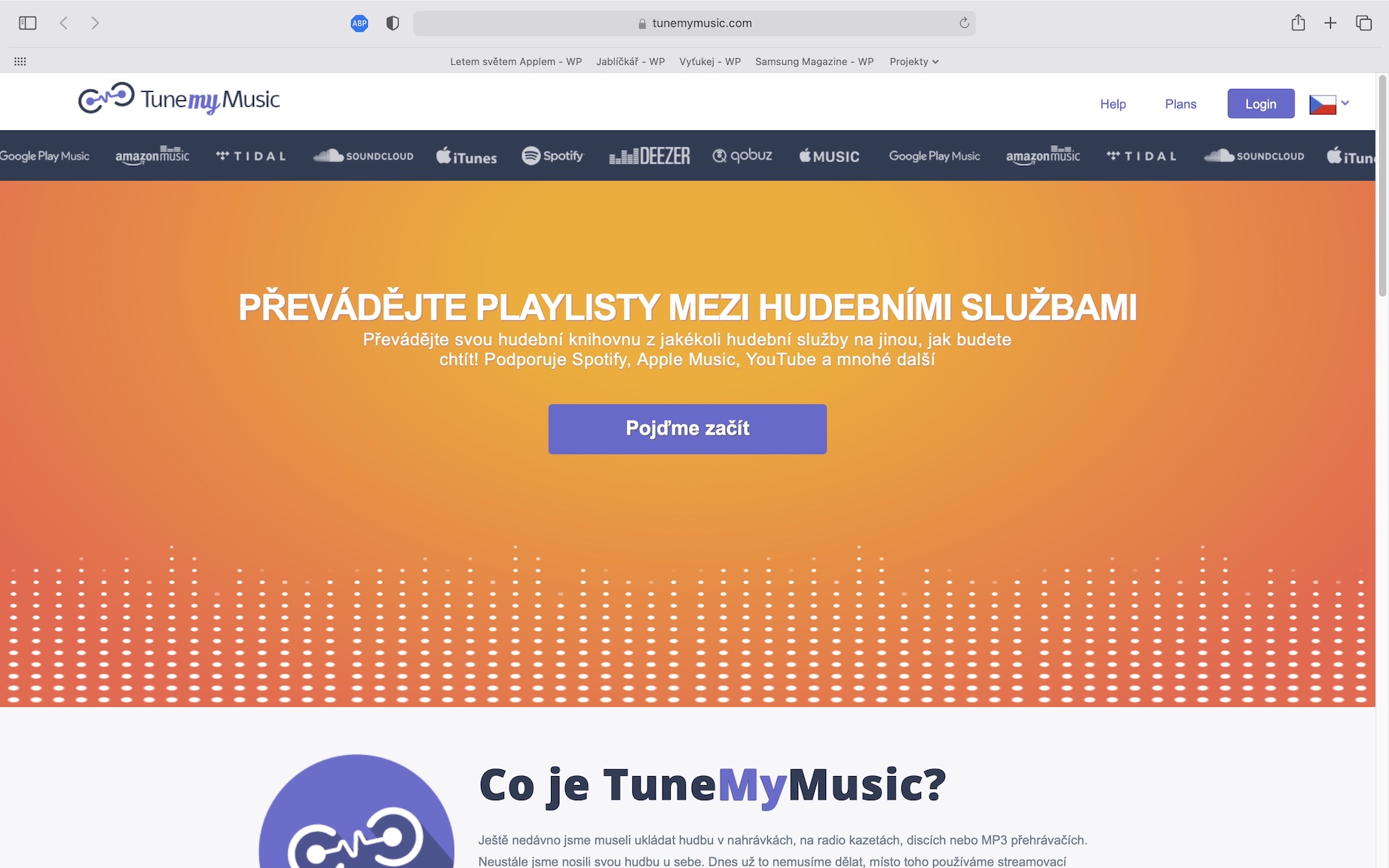
Connecting HomePod to another WiFi network
Like all other Apple products, HomePod is very intuitive to set up, and anyone can do this. When turned on and activated using an iPhone or iPad, it automatically connects to the same WiFi network as the connected iPhone, but there are also users who have two routers at home and for some reason would need to switch the speaker. This process is not complicated, you just need to connect to the necessary WiFi network on your iPhone or iPad, open the application Household, have selected your HomePod and tapped on WiFi network, Requires action. Then select the desired network HomePod will connect shortly.

Connecting the speaker to a personal hotspot
Since the HomePod doesn't have a built-in battery, you'll probably only use it in one place, at home or in the office. On the other hand, the HomePod mini is an extremely compact device, which encourages you to carry it around. But here is the problem when you want to use Siri to control it. In order to connect the HomePod to a personal hotspot, there is a rather complicated solution for this, which you will also need your Mac, MacBook or iPad. First on the phone turn on personal hotspot, subsequently it connect to MacBook via cable a select it in the list of network services in Apple -> System Preferences -> Network. Then go back to system preferences and tap on sharing, then select from the displayed menu Internet sharing. Select to share it your iPhone, enter the network name and password and sharing turn on. Finally with the iPhone connect to your Mac's network share a plug in the HomePod, it should connect to WiFi automatically. You can also connect the HomePod to the hotspot using the iPad, just use it connect to a personal hotspot.
Quickly switch music playing on HomePod
You probably know the feeling when you would rather like to play some music by a Czech artist, but Siri just can't play it for you. Starting Czech songs using Siri is almost impossible, but fortunately there is no problem to switch the music to HomePod. First of all, I must point out that it is necessary to own an iPhone with a U1 chip, i.e. one of the iPhone 11 and 12 series. Next, connect to the same WiFi network that you connected the HomePod to. At that moment, just unlock the iPhone, start playing songs on it from an application that supports AirPlay a hold iPhone near HomePod. Music will automatically start streaming to your speaker via AirPlay.
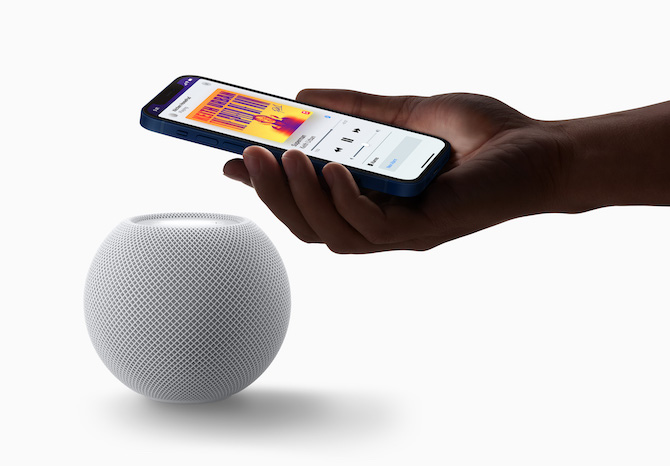
Automation
Competition in the form of Amazon and Google has been offering the possibility of using various automations for quite a long time, and now we finally got to see products from Apple as well. In practice, these are options where, for example, you can leave the music playing and the lights on when you come home, or turn the lights off and pause the playback when you leave. To set up these automations, just open the app Household, on your HomePod, tap gear and here tap on Add automation. here you can set as many parameters as you like.
It could be interest you





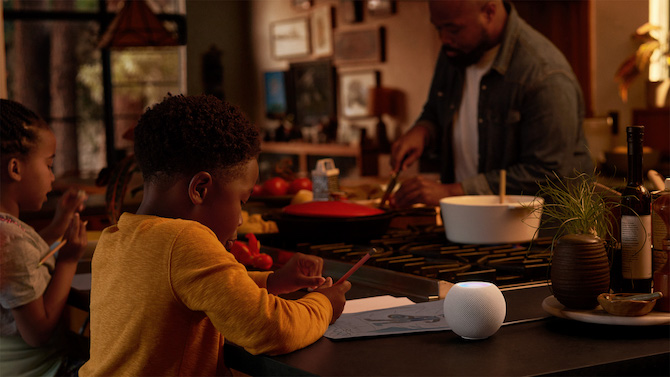
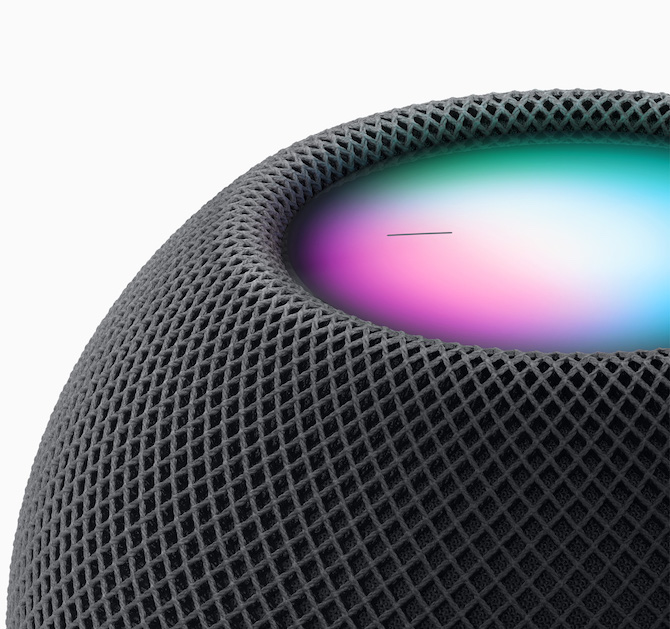

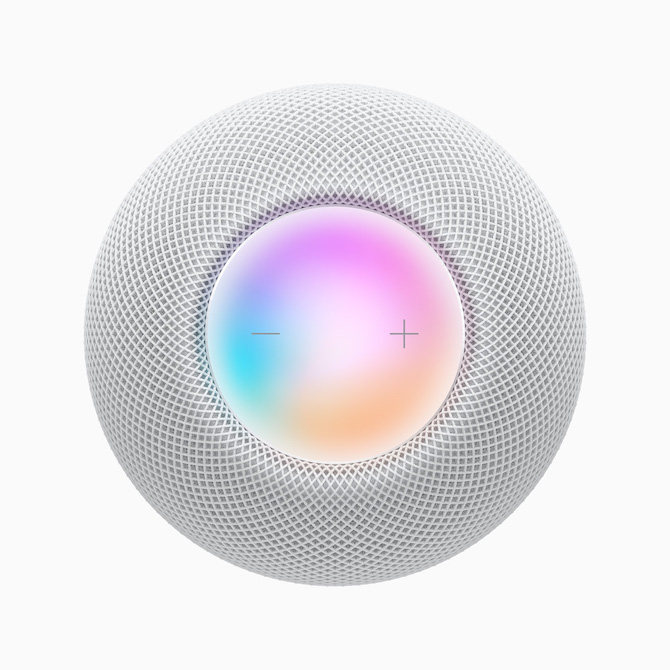

You don't need an iPhone 11 or later to switch the audio to the homepod. It works the same on the old iPhone SE as it does on the iPhone 12
How to play a ringtone or an alarm on homepod? flood sensor goes off and I want something other than Madonna.