When Apple introduced the new generation of MacBook Pro in 2016, everyone's eyes were focused on the Touch Bar. The Apple company praised it to the skies and promised that the developers would bring special and great applications for the touch panel. It's now 2019 and even though the Touch Bar has its own section in the App Store, a lot of users still don't know how to work with it effectively.
We therefore decided to highlight some interesting applications and tips that will help you make better use of the Touch Bar. It should be mentioned that there is no one-size-fits-all guide on how to have the Touch Bar perfectly customized, as each of us has a different workflow and is comfortable with something different.
We also show all the apps and tricks below in the following video:
TouchSwitcher
The TouchSwitcher application will add an icon to the right side of the Touch Bar, which you can click to display the applications you currently have running. Basically, it's a Cmd + Tab shortcut built right into the Touch Bar. I don't use this app daily, but only when I'm working with multiple apps at once. If I'm surfing Safari, I have Final Cut open, I'm texting someone on iMessage, and I'm writing notes in Pages, I'll run TouchSwitcher because it's much clearer and faster for me than using a classic keyboard shortcut. The app is free and you can download it <a href="https://cdn.shopify.com/s/files/1/1932/8043/files/200721_ODSTOUPENI_BEZ_UDANI_DUVODU__EN.pdf?v=1595428404" data-gt-href-en="https://en.notsofunnyany.com/">here</a>.
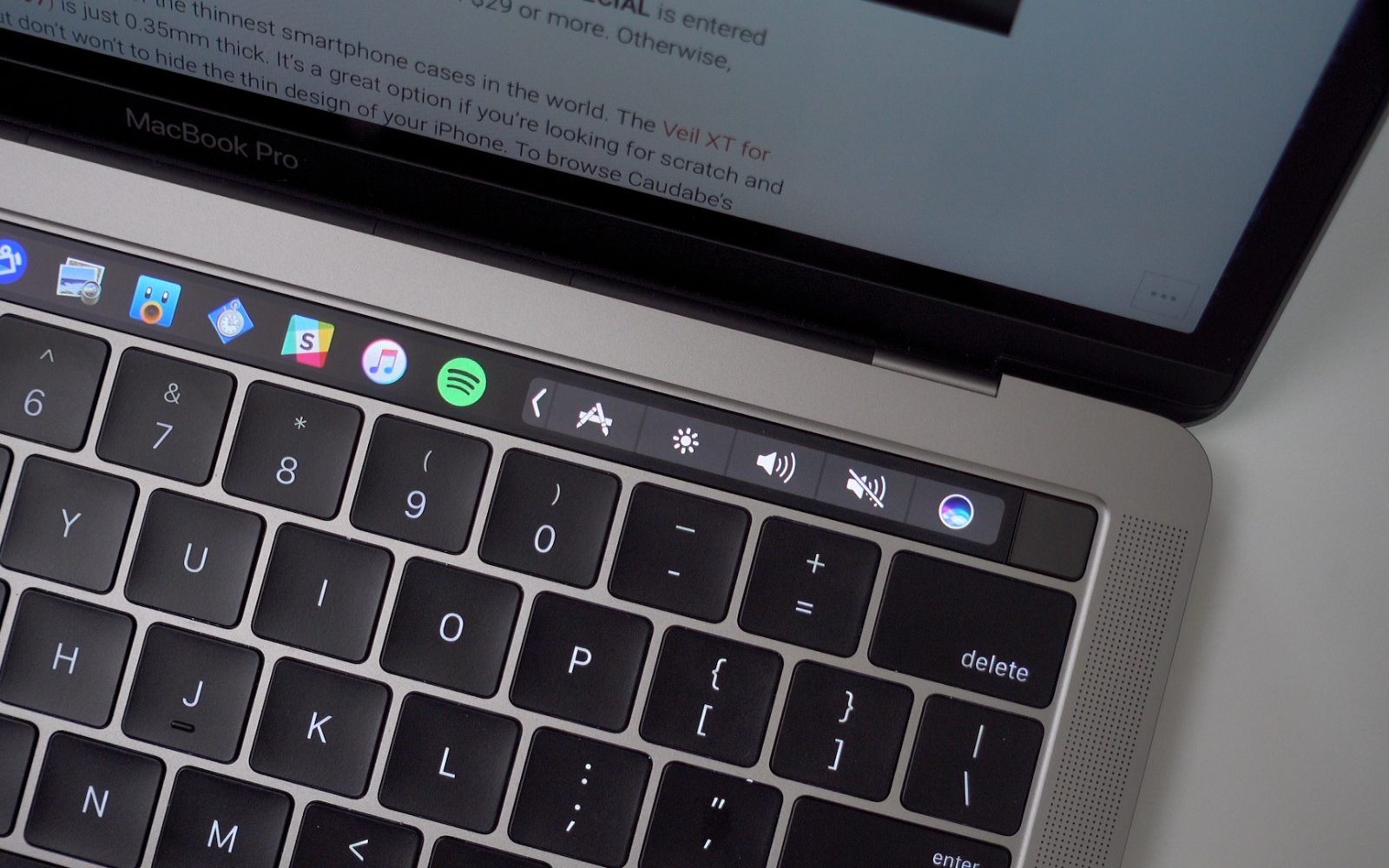
Rocket
Another app that is very similar to the aforementioned TouchSwitcher is the Rocket app. Its main benefit is that it is independent and can be started by pressing a predefined keyboard shortcut. Rocket can display not only the icons of running applications, but also all the others that you have in the Dock and can run them directly. Among other things, buttons for the Downloads, Documents, or Applications folders will appear on the Touch Bar, which you can press to move to them. You can download the application for free <a href="https://cdn.shopify.com/s/files/1/1932/8043/files/200721_ODSTOUPENI_BEZ_UDANI_DUVODU__EN.pdf?v=1595428404" data-gt-href-en="https://en.notsofunnyany.com/">here</a>.
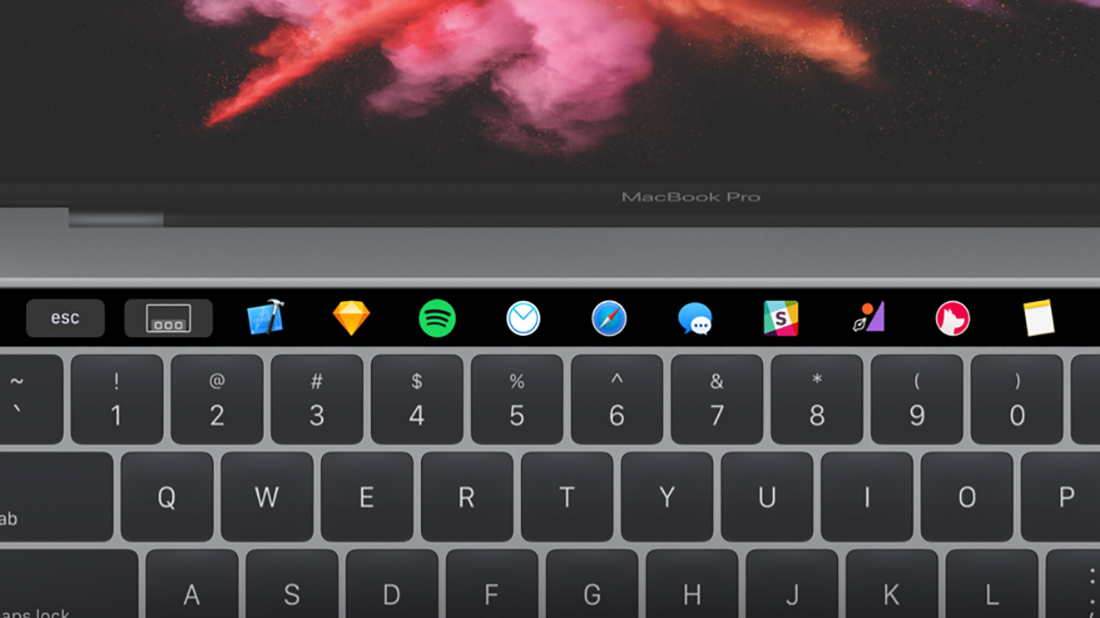
BetterTouchTool
Thanks to the BetterTouchTool application, only those buttons and functions that you really use are displayed on the Touch Bar. So if you often use keyboard shortcuts, BetterTouchTool is just for you. You can define not only keyboard shortcuts in a single button and then edit them as you like, from the text color to the location on the Touch Bar to the background color. Among other things, the "Now playing" function can be activated. At the same time, I rate BetterTouchTool as the most useful application for the Touch Bar. It's free to try for 45 days, after which you'll have to pay for either a 2-year license for $6,5 or a lifetime license for $20. You can download it <a href="https://cdn.shopify.com/s/files/1/1932/8043/files/200721_ODSTOUPENI_BEZ_UDANI_DUVODU__EN.pdf?v=1595428404" data-gt-href-en="https://en.notsofunnyany.com/">here</a>.
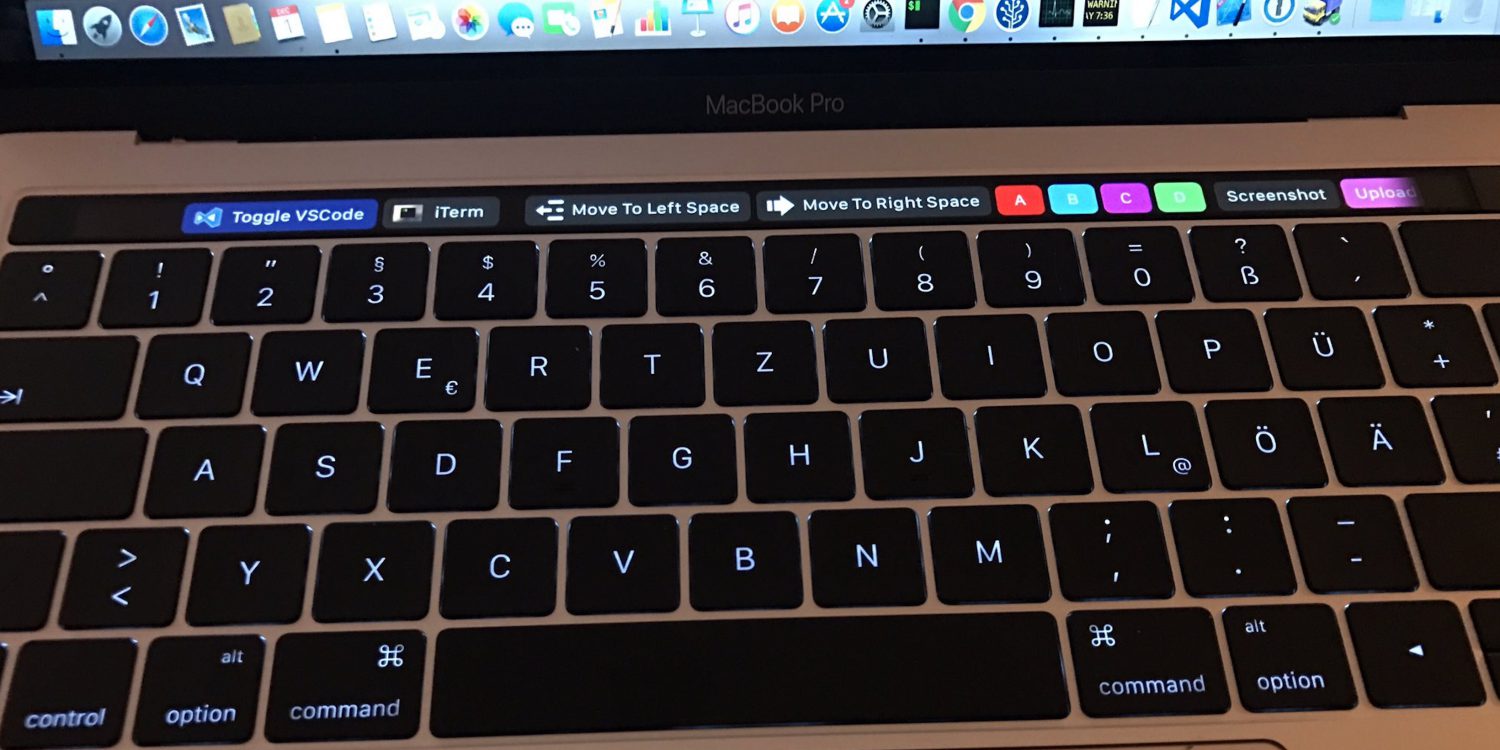
Other tips
In addition to the mentioned applications, a few other tips that not everyone knows can be useful. We can include here the display of function keys F1 to F12 after pressing the Fn key, creating a screenshot of the Touch Bar using the keyboard shortcut Cmd + Shift + 6, or the ability to adjust the icons on the Touch Bar as you need - in System preferences click on the tab Keyboard and a button in it Customize Touch Bar… Then just drag your favorites to the bottom of the screen directly on the Touch Bar.
Great tips! Thank you! Maybe that will make the touchbar a little more meaningful, but it's still so unergonomically designed... in my opinion, the icons on the trackpad would make much more sense.