Apple's macOS operating system may seem very simple and easy to use. And also that it is. However, it also has functions that remain hidden from most users. And this despite the fact that it can significantly speed up all activities on the computer. Here's a list of twelve of the most useful macOS shortcuts you should know if you want to get the most out of your Apple computer.
1. ⌘ + space bar – activate Spotlight search
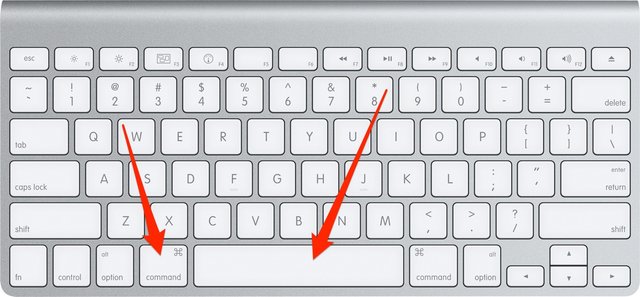
The search bar in macOS is very useful from time to time. In addition to making it easy to find files stored on your computer, it can be used for basic math, currency conversion, and other tasks.
2. ⌘ + F – search within a document or website
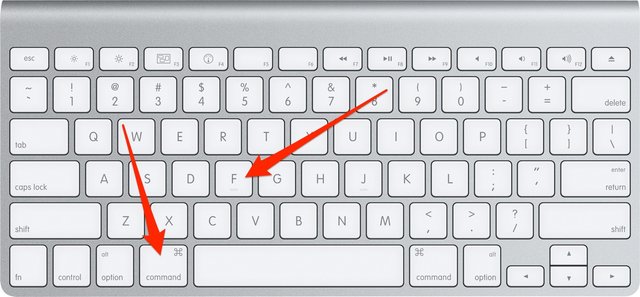
If you are looking for a specific item or word in a large document or on a web page, this shortcut can save a lot of time. The key combination will display a search field where you can enter a search term.
3. ⌘ + W – close the application window or tab
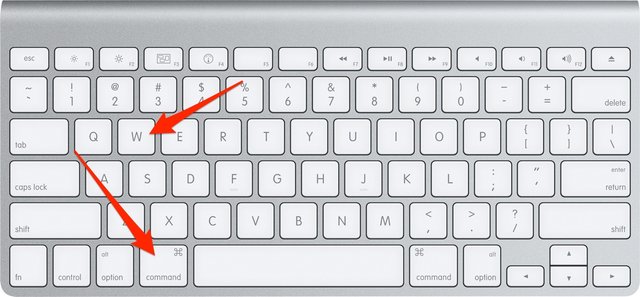
Thanks to the shortcut ⌘ + W, it is not necessary to move the cursor to the cross. This key combination makes it easier to close applications or tabs in Safari.
4. ⌘ + A – select all

Selecting all the text in a document or all the files in a folder can sometimes be very difficult. The aforementioned shortcut will save you a lot of work.
5. ⌘ + ⌥ + Esc – force quit applications
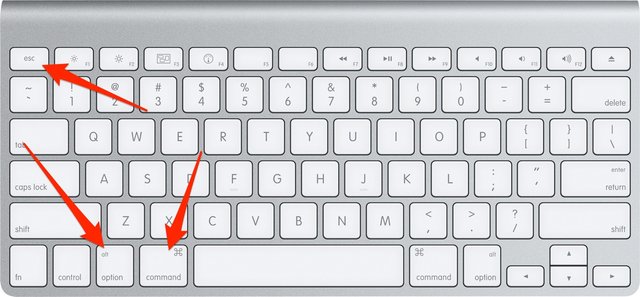
From time to time, it happens to everyone that an application does not do what we imagined. It is therefore necessary to close it manually using the menu showing all open applications. This shortcut will speed up your way to opening this menu, in which you just need to highlight the given program and click on "Force Quit".
6. ⌘ + Tab – switch between applications
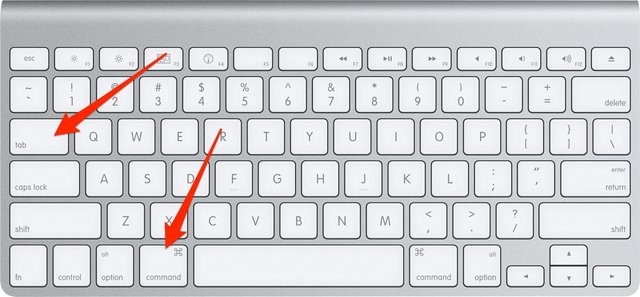
Switching apps is easy. However, with the aforementioned shortcut, it is even easier and more efficient. The combination ⌘ + Tab displays a menu with all open applications, between which it is possible to switch either by pressing tab again or using the arrows.
7. ⌘ + up arrow/down arrow – move to the beginning or end of the page
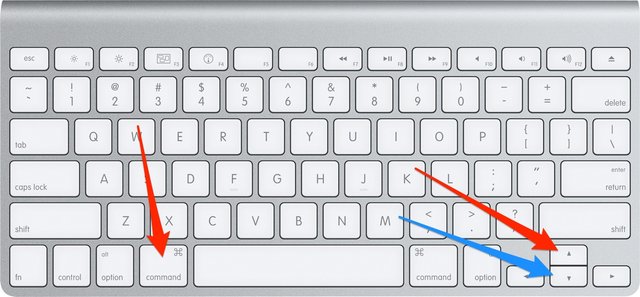
Users can save scrolling from top to bottom on a large web page with this shortcut.
8. ctrl + Tab – switching between panels in the browser
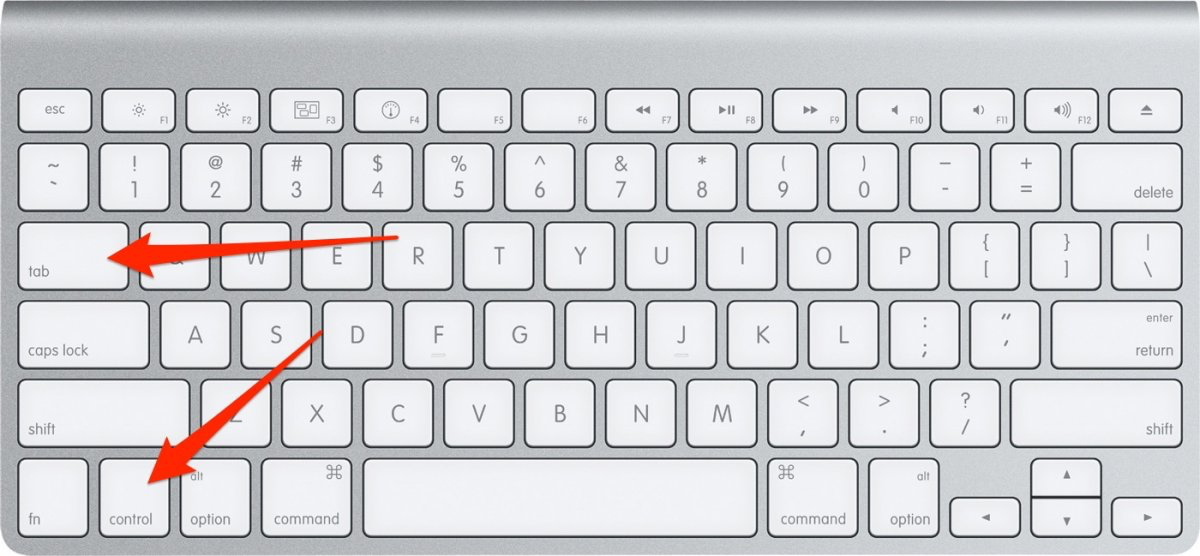
To switch between panels faster in Safari, Chrome or another browser, use the shortcut ctrl + Tab.
9. ⌘ + , – display settings
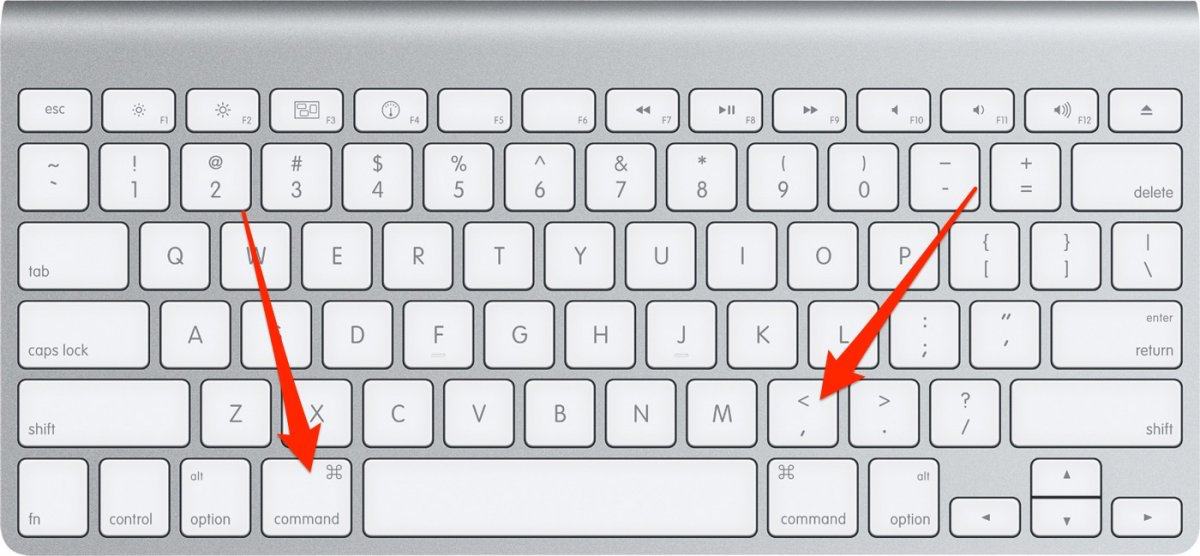
If you want to make it easier to navigate to the settings options in the currently running application, use the shortcut cmd + comma.
10. ⌘ + H – hide applications
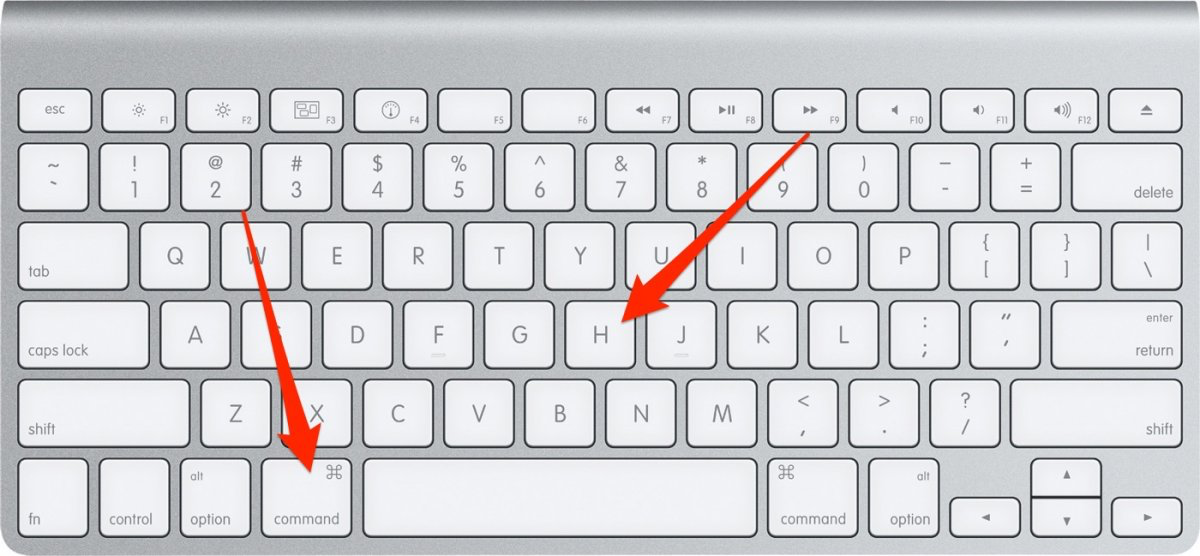
Open application windows can be easily and quickly minimized with the shortcut ⌘ + M. However, if you want to hide the window completely, use the shortcut mentioned in the subtitle. You can display the window again by clicking on the application icon in the dock.
11. ⌘ + ⇧ + 5 – display the menu of screenshots
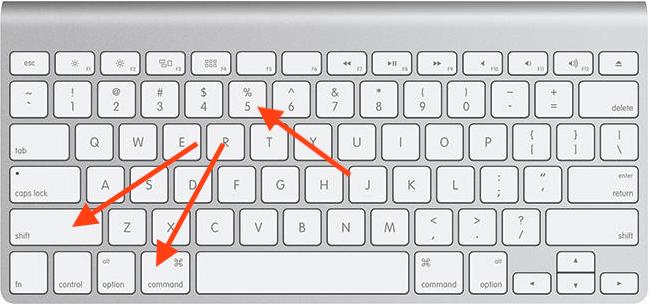
12. ⌘ + ctrl + spacebar - quick access to emoji
Emoticons are already an integral part of our conversations. To comfortably type them, you can use the keyboard shortcut ⌘ + ctrl + spacebar on a Mac, which will bring up a window with all available emoji, similar to the iOS keyboard. The advantage is that you can search for smileys here quickly and conveniently.
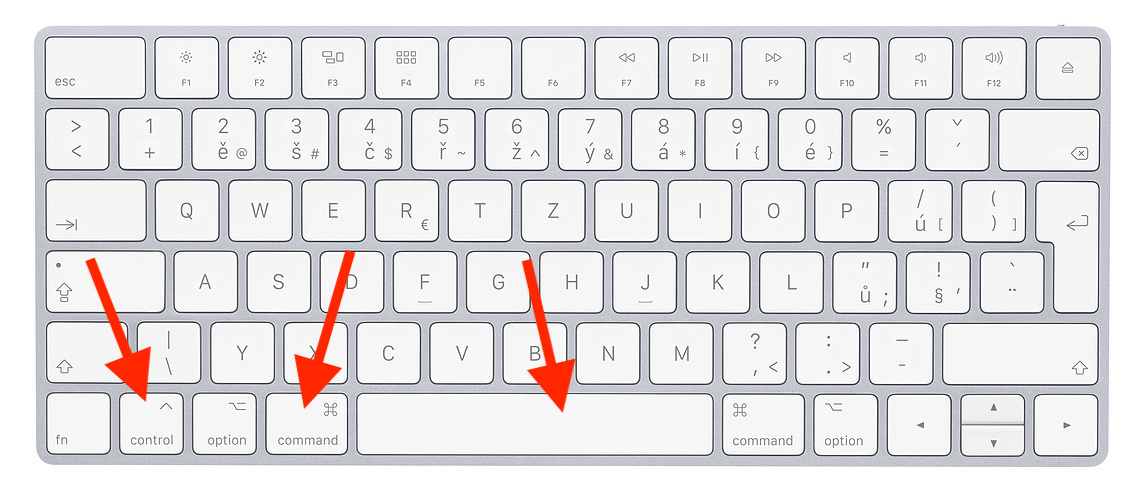
Hi, is there a shortcut in safari to open a new panel? Thank you.