In the current digital age, it is extremely important to take care of security and privacy, and not only on the Internet. This is exactly why we should not leave anything to chance and make the greatest possible effort for our own safety. Therefore, in this article we will look together at 10 practical tips for the best security of your Mac.
Strong password
A high-quality and strong password is the alpha omega that you simply cannot do without. This is exactly why you should (and not only) choose a strong combination of uppercase and lowercase letters, numbers and special characters with optimal length when logging into the system. Thanks to this, you can prevent unauthorized intrusion into the system itself, thereby protecting practically your entire Mac.
It could be interest you
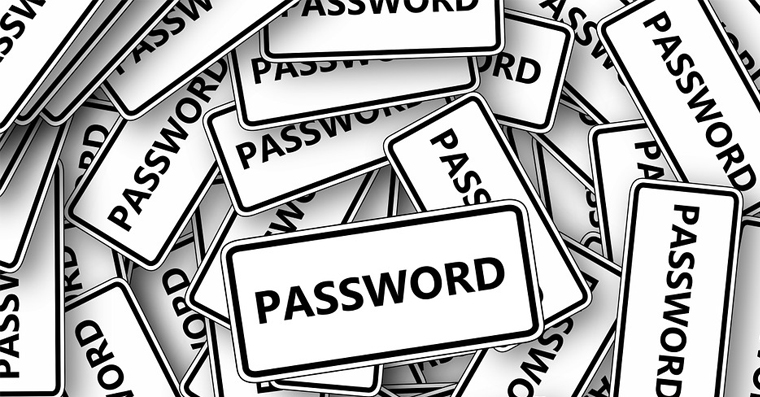
Password manager
Of course, it is necessary to think about the fact that you are not only signing in to the Mac, but also to a number of other services. But people often forget the very importance of passwords and therefore use only one on all sites and devices. In any case, we must admit that this way we can at least remember it easily. From a security point of view, however, this is a schoolboy mistake that you should definitely not make and always prefer to choose different passwords. Fortunately, the native Keychain can also help you with this. It remembers all your passwords and login data in a secure form and can even generate them.
Popular password manager 1Password:
There are also a number of alternative apps that you can use instead of the keychain. The program completely dominates the market 1Password. This is because it offers first-class security with a number of other advantages, where, in addition to login data, it handles the storage of payment card numbers, information about bank accounts, manages to keep notes/documents in the most secure form, and the like. The tool is available in subscription mode, but it works on all platforms.
Two-factor security
Another phenomenon of today's time is the so-called two-factor security. This means that after entering the password itself, you still have to confirm the login in another way, which will verify whether, for example, an authorized person is accessing the account. You should definitely not forget this option and activate it within your Apple ID. You can achieve this with help System preference, where you just have to choose Apple ID, left to select Password and security and activate two-factor security.

Always ask for a password
When you put your Mac to sleep or close the lid of an Apple laptop, they will automatically sleep and lock. But you may have noticed that you can go back to your device in a short while and immediately get into the system without requiring you to enter a password. No doubt this is a great accessibility feature, but it is a threat from a security perspective. That's exactly why you would v System preferences they should go to the category Security and privacy and if possible Require password choose an option immediately. This will make your Mac require a password almost immediately after going to sleep. You can never be sure of what might happen during your, even short, absence.
Encrypt your data
When it comes to securing your data, the macOS operating system is pretty decent. Specifically, we are talking about a feature called FileVault, with the help of which you can have all your data automatically encrypted. Therefore, if your device is subsequently stolen, for example, you can be sure that no one will be able to access your files at all. You can activate the function similarly to the step mentioned above, i.e. in System preferences, in the section Security and privacy, where in the top strip you need to go to the option FileVault. You will need to choose a password when activating it. Be extremely careful in this regard, because if you forget it, you will no longer be able to access your data.
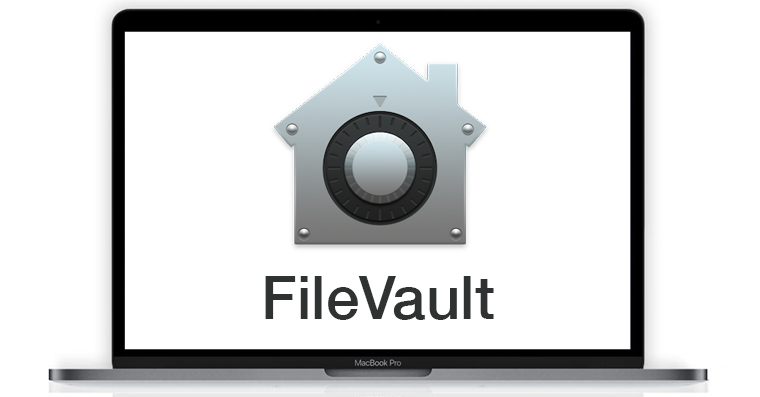
Update your operating system
You definitely shouldn't neglect updating your Mac either. Apple also corrects security errors through individual updates, which can otherwise be exploited by, for example, hackers. In addition, the attackers themselves often directly focus on computers with an older operating system, because they know exactly which flaw they could use to their advantage. Fortunately, macOS offers the convenient option of automatic updates.
Privacy control
You might not even know it, but some apps that you use literally regularly can read things like your location and the like. You can quickly find out for yourself in System preferences, namely in Security and privacy. There, just click on the option at the top Privacy, select from the left menu Location services and see which programs have access to your location.
Encrypt your connection with a VPN
We already mentioned in the introduction that privacy on the Internet is incredibly important these days. The use of a quality VPN service can help you in this, thanks to which you can mask your Internet connection and browse the web almost anonymously. In short, it could be said that even before connecting to the target page or service, you connect to a given server in a pre-selected country, from which you will reach the desired destination. Thanks to this, for example, the administrator of the given website/service has no idea where you actually connected from, and the same applies to your own Internet provider.

Use common sense
But you'll only get the best possible protection when you use common sense when using your Mac. This is because in the vast majority of cases it is many times more valuable than, for example, an expensive antivirus. In short, you should definitely not respond to obviously fraudulent e-mails, do not download files from dubious web servers and do not download illegal pirated copies, which often contain, for example, malware and similar ballast. The best part is that being a prudent and sensible user is completely free and can save you a lot of nerves and aggravation.
Back it up
Unfortunately, we can never be 100% sure that nothing will happen to us. That's exactly why the best solution is to prepare for the worst, which we can achieve with the help of a simple backup. Thanks to this, we don't have to worry about, for example, losing several years of memories that are stored on our disk in the form of photos and videos, important work, and the like. The macOS system offers an elaborate and simple native utility called Time Machine for these purposes. In it, all you have to do is select a network drive (for example, an external HDD/SSD or home NAS storage) and the Mac will then perform regular backups for you.
It could be interest you

 Flying around the world with Apple
Flying around the world with Apple 
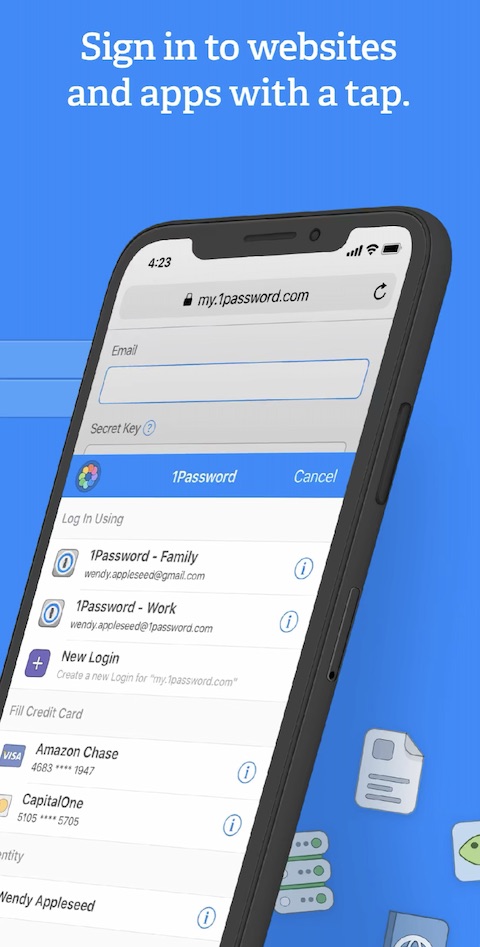
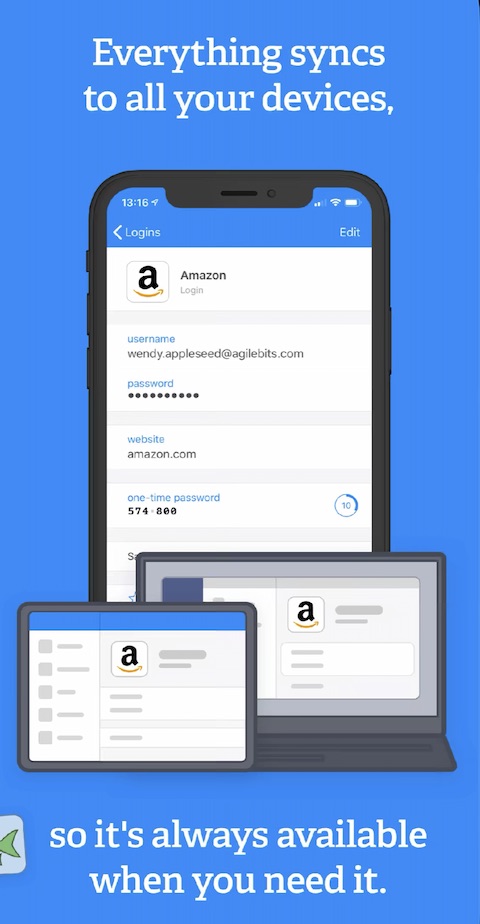
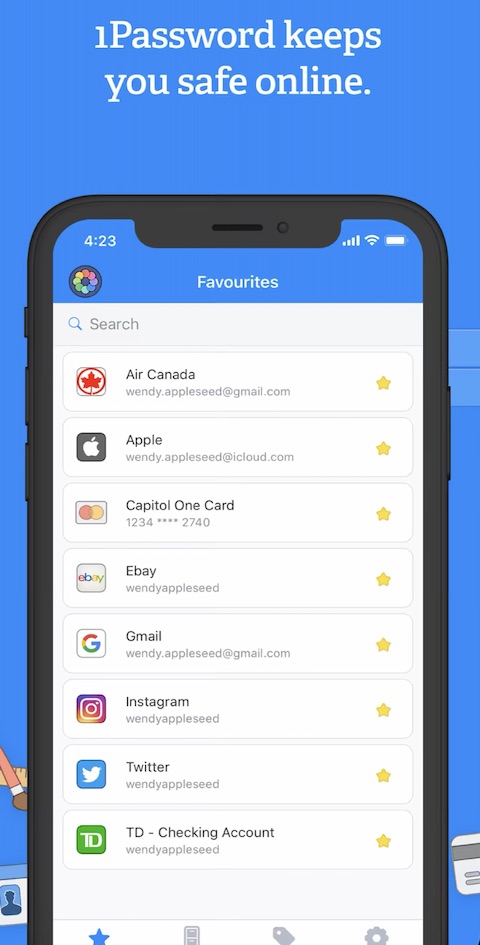
I'm just asking for common sense :D The peasants didn't know the internet, if that's common sense, but that's slowly happening among people :D :D